Игры, поддерживающие контроллеры, не требуют настройки. Вы можете подключить контроллер к своему ПК, и игра обнаружит его автоматически. Большинство игр, в которые играют в Windows 10, предварительно настроены для работы с контроллером Xbox. Элементы управления уже будут отображены, и вы можете получить доступ к настройкам игры, чтобы увидеть, какая кнопка или джойстик что делает.
Сопоставить контроллер с клавиатурой
Хотя в большинстве современных компьютерных игр есть поддержка контроллеров, некоторые из них предлагают лучший игровой процесс, если вы используете клавиатуру. Конфигурация контроллера по умолчанию может не работать интуитивно в игре. Чтобы обойти это, вы можете сопоставить контроллер с клавишами клавиатуры.
Мы собираемся описать два метода сопоставления контроллера с клавишами клавиатуры. Первый способ - через Steam и будет работать только для игр Steam. Второй метод позволит вам сопоставить клавиши контроллера для любых без исключения игр.

Примечание. Хотя в этом посте мы использовали контроллер Xbox , вы сможете использовать эти же инструменты для сопоставления контроллера PS4 с клавишами клавиатуры.
1. Конфигурация хорды направляющей кнопки Steam.
Убедитесь, что в вашей системе Windows 10 установлено приложение Steam.
- Откройте Steam и перейдите в Steam> Настройки.
- Выберите вкладку Контроллер.
- Нажмите кнопку « Руководство» по настройке аккорда.
- Откроется новое окно с контроллером. Выберите различные группы элементов управления, которые вы хотите сопоставить.
- Нажмите на кнопку , и с экранной клавиатуры , которая появляется , нажмите клавишу , которую вы хотите , чтобы отобразить его. Повторите эти действия для всех элементов управления, которые хотите переназначить.
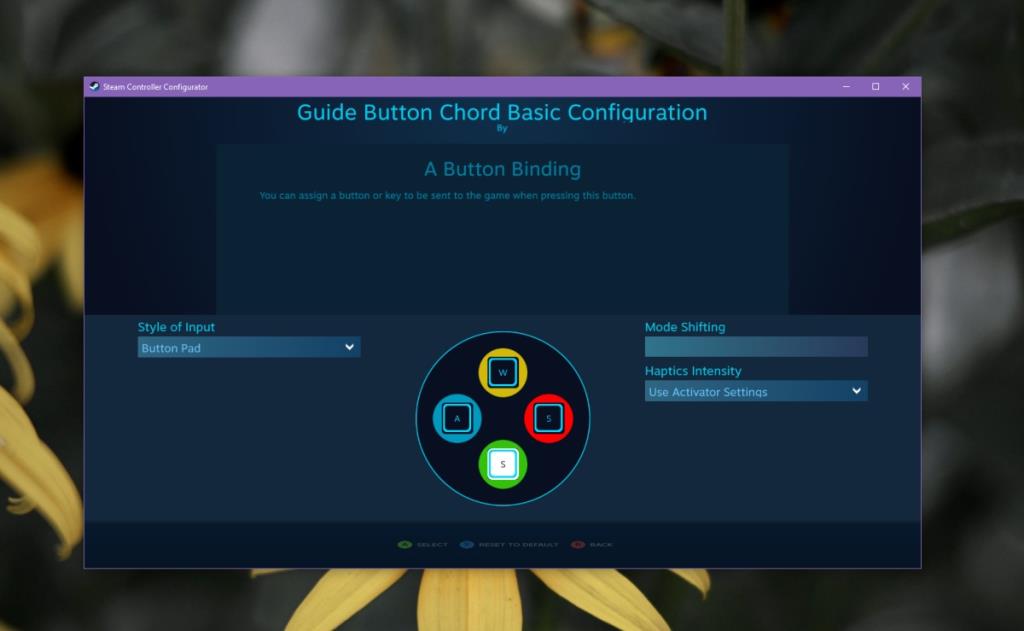
- Сохраните конфигурацию и дайте ей имя, которое подскажет, для какой игры она предназначена. Хорошая идея - сохранить его локально.
- Чтобы применить конфигурацию, откройте Steam.
- Перейдите в Steam> Настройки> Контроллер.
- Нажмите кнопку Guide Button Chord Configuration.
- Щелкните Конфигурация браузера.
- Перейдите в Личный кабинет.
- Выберите сохраненную конфигурацию.
- Щелкните Применить конфигурацию.
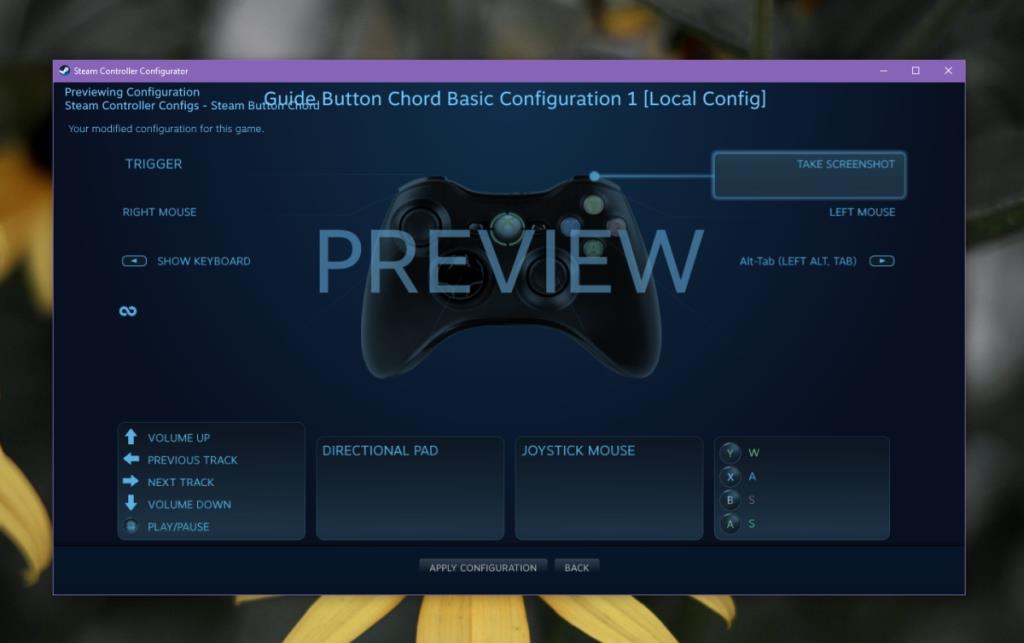
2. AntiMicro
Хотя Steam позволяет пользователям сопоставлять контроллер с клавишами клавиатуры, использование его с несколькими типами и конфигурациями контроллеров немного сбивает с толку. AntiMicro - гораздо лучший инструмент в использовании.
- Загрузите и установите AntiMicro с Github .
- Подключите контроллер к вашей системе и откройте AntiMicro.
- Нажмите кнопку или переместите джойстик на контроллере. Он будет выделен в интерфейсе приложения.
- Нажмите выделенную кнопку в интерфейсе приложения.
- Выберите мышь или клавиатуру, которую нужно назначить ему.
- Повторите для всех элементов управления.
- Сохраните профиль.
- Сверните AntiMicro на панель задач и играйте в свою игру.
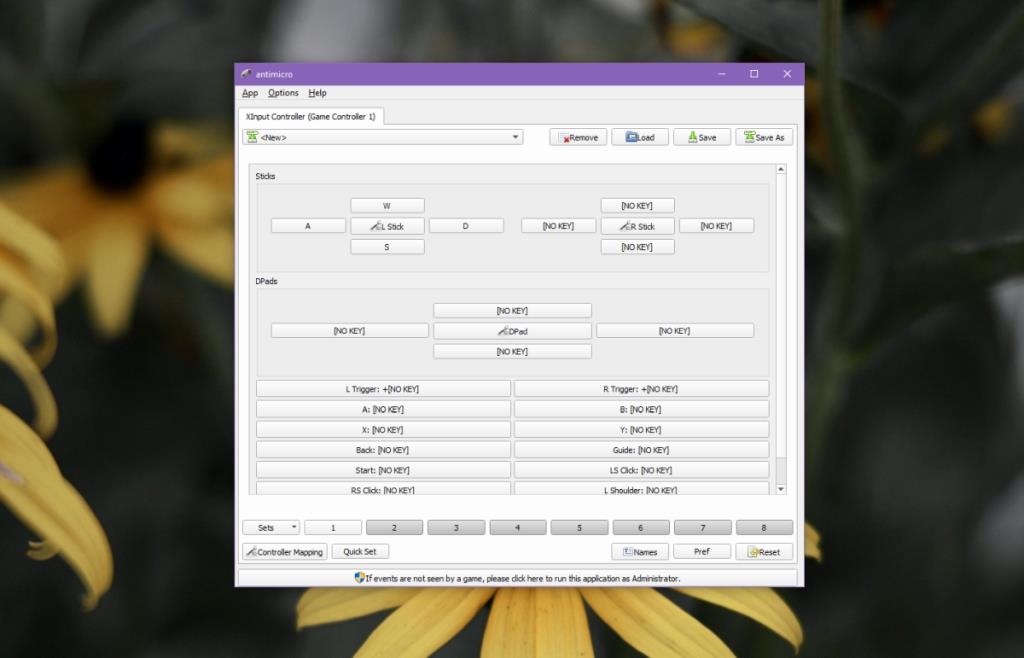
Вывод
В игры, в которых предпочтение отдается клавиатуре, лучше всего играть с ней, но если вам удобнее пользоваться контроллером или физически сложно использовать клавиатуру для более длительных игровых сессий, можно использовать переназначение. Привыкание к новым элементам управления может занять некоторое время, но вы сможете получить доступ ко всем внутриигровым функциям, если все настроите правильно.


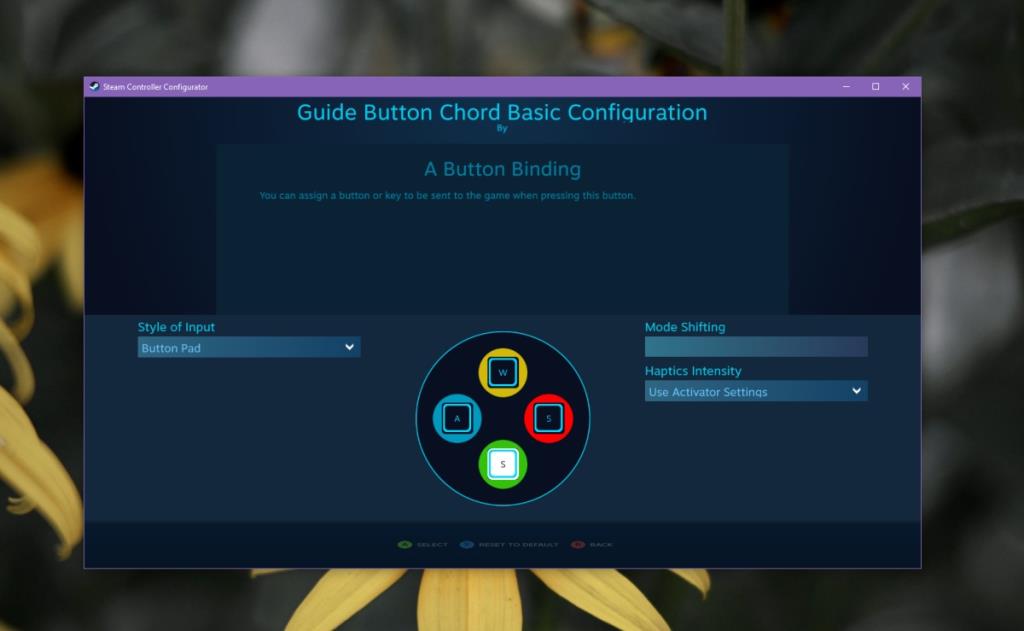
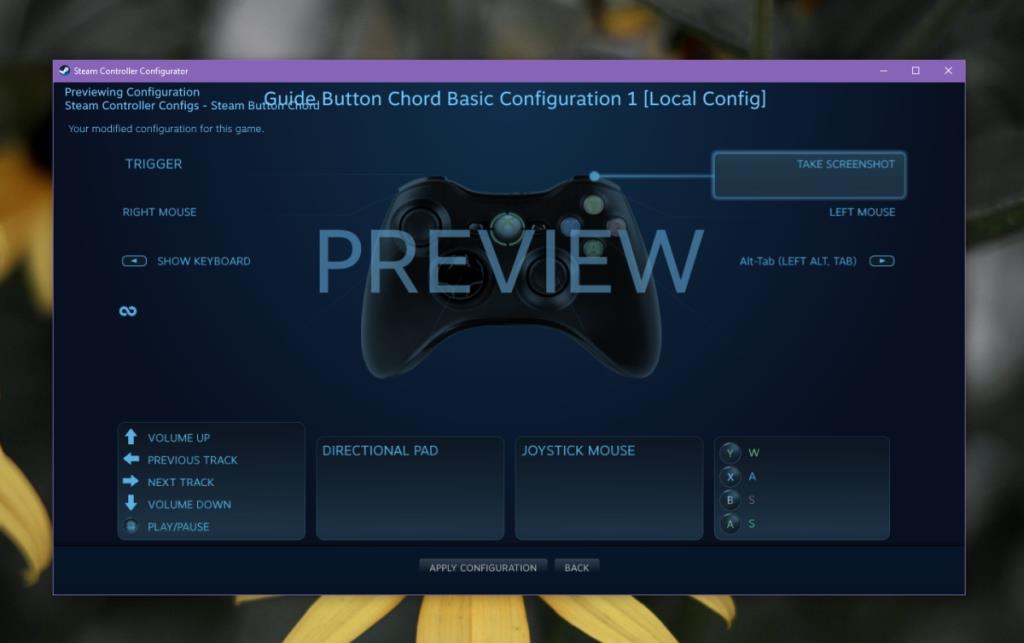
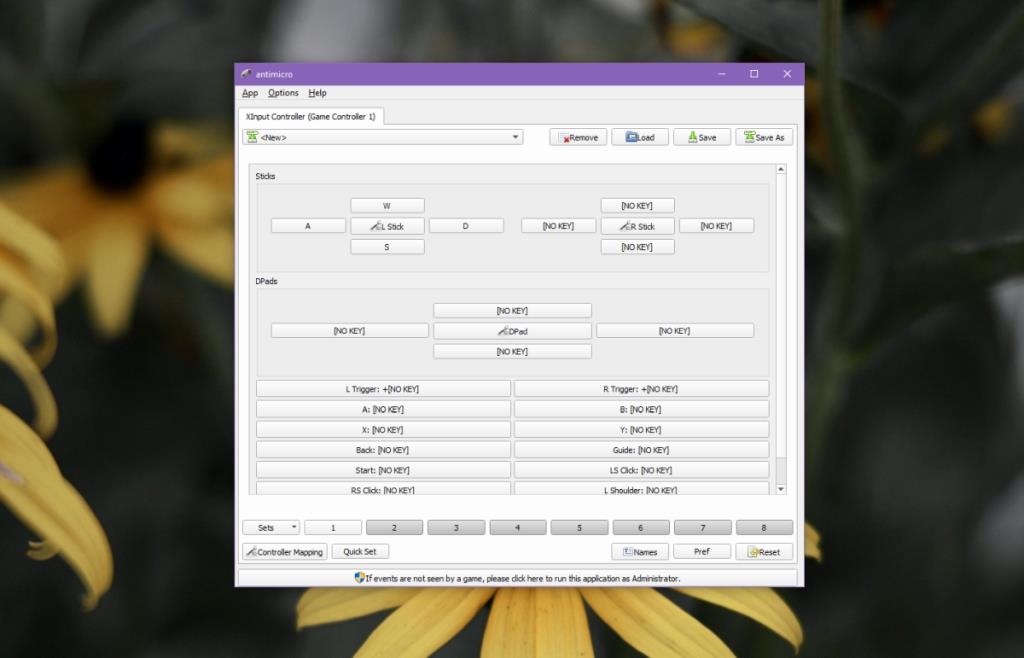






![Программа для автоматического резервного копирования на USB-накопитель [Windows] Программа для автоматического резервного копирования на USB-накопитель [Windows]](https://tips.webtech360.com/resources8/r252/image-4071-0829093733946.jpg)
