Вышел AVG Antivirus 9 — бесплатная версия появится скоро

AVG наконец-то выпустила 9-ю версию своего антивируса, которая, по их словам, стала быстрее и надёжнее своих предшественников. Grisoft,
Google добавляет новые функции в браузер Chrome и оптимизирует существующие для повышения функциональности практически с каждым обновлением. Одной из функций, которая недавно появилась в браузере, является список для чтения, функция, разработанная Google как удобная альтернатива традиционным закладкам.
Лично я считаю Reading List жемчужиной большой цены, так как он помогает мне вернуться к веб-страницам позже, когда я не могу закончить их сразу. Однако, несмотря на то, что это экономит время, некоторые люди считают его излишним и рассматривают его как дополнительный кластер в своем браузере.
Если это ты, я тебя прикрою. Здесь вы найдете простое руководство о том, как отключить список для чтения на главном экране Chrome и как удалить опцию «Добавить в список для чтения», когда вы читаете веб-страницу.
Читайте ниже, чтобы узнать!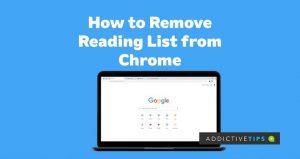
Чем список для чтения отличается от закладок?
Технически, Список для чтения предназначен для выполнения той же функции, что и закладки, которые уже есть в вашем Google Chrome, но навороты, которые он привносит в эту функцию, делают его удобным для людей, которые много читают в Интернете.
В отличие от закладок, Список для чтения не только сохраняет ваши веб-адреса, но и сохраняет их в виде документа с соответствующим выравниванием веб-страницы и всеми встроенными мультимедийными данными, такими как изображения, без изменений для чтения в автономном режиме. Вы можете думать об этом как о функции чтения позже или сохраненных страниц, но на этом все не заканчивается. Список для чтения позволяет упорядочивать и классифицировать веб-страницы, чтобы вы могли быстро найти их при повторном посещении. Кроме того, ваши списки для чтения синхронизируются между вашими устройствами, что позволяет вам продолжать получать к ним доступ при входе в свою учетную запись на другом устройстве.
Как отключить список для чтения
Избавившись от кальцификации, вы, возможно, захотите пересмотреть вопрос о сохранении списка для чтения в своем браузере. Но если вы уже приняли решение, вы можете выполнить следующие шаги, чтобы отключить его:
При этом вкладка «Список для чтения» исчезнет с главного экрана. С другой стороны, если вы хотите удалить параметр «Добавить в список для чтения», когда вы щелкаете правой кнопкой мыши в любом месте веб-страницы, вы можете легко сделать это, выполнив следующие действия.
NB: вы также можете ввести «Временно» в предоставленной строке поиска, если вы не можете сразу найти параметры, упомянутые выше.
Chrome попросит перезапуститься, как только вы закончите. Следуйте подсказке.
Заключительное примечание
С помощью шагов, продемонстрированных выше, вы сможете отключить список для чтения в браузере Chrome. Тем не менее, функция, опять же, удобная. Таким образом, если вам это когда-нибудь понадобится снова, снова щелкните правой кнопкой мыши на панели закладок и отметьте « Показать список для чтения» , чтобы снова включить эту функцию.
AVG наконец-то выпустила 9-ю версию своего антивируса, которая, по их словам, стала быстрее и надёжнее своих предшественников. Grisoft,
VLC Media Player продолжает меня удивлять, даже после того, как я написал подробный пост о новинках. Недавно я обнаружил, что VLC Player также может воспроизводить образы ISO.
У меня небольшие проблемы со слухом, из-за чего мне сложно разобрать, что говорят актёры в фильме. Обычно я смотрю каждый фильм с
Не теряйте старый браузер Edge при обновлении до Chromium Edge. Следуйте нашему руководству, чтобы создать резервную копию и поддерживать одновременную работу обоих браузеров.
Cdex — это бесплатный инструмент с открытым исходным кодом, который может извлекать данные с аудио-CD и сохранять их в форматах wav или mp3. Вы также можете скопировать аудио-CD.
Что такое гостевой режим? Случалось ли с вами когда-нибудь, что ваш друг или коллега, пользуясь вашим компьютером, удалял важные файлы или вносил изменения в системные настройки?
Mac OS превосходна в плане эстетики. Каждый элемент, от дока до анимации переходов и стеков, говорит об искусстве. Вы, возможно, заметили в
Скачивайте любой контент с Netflix и смотрите его офлайн с TunePat. Без ограничений, без ограничений по качеству SD.
Эти уведомления UAC, появляющиеся при запуске приложения, могут стать довольно раздражающими, если вам приходится постоянно сталкиваться с ними. Для тех, кто не знаком с UAC или
Cryogenic — это небольшой, но мощный портативный инструмент с открытым исходным кодом, позволяющий разбить любой большой файл на заданные части для более удобного и быстрого обмена.






