Профиль Steam привязан к электронной почте, у которой, в свою очередь, есть имя пользователя. Имя пользователя можно изменить, и, если хотите, вы также можете изменить адрес электронной почты, который вы используете для входа в свою учетную запись Steam. Единственное, что не меняется и которое Steam использует для отслеживания вашей активности и истории покупок, - это ваш Steam ID. Этот идентификатор может понадобиться вам, чтобы найти информацию о вашей учетной записи или вашей установке Steam. Вот как это можно найти.
Найти Steam ID
Найти Steam ID может быть просто, а может быть немного сложнее. Решающим фактором между ними является то, настроили ли вы собственный URL-адрес. Если вы не используете собственный URL-адрес, вы легко сможете отобразить идентификатор. Если вы используете собственный URL-адрес, вам придется удалить его, чтобы получить свой идентификатор.
Показать Steam ID
- Откройте приложение Steam.
- Перейдите в пункт меню Steam и выберите в меню « Настройки» .
- Откроется окно настроек Steam .
- Перейдите на вкладку Интерфейс.
- Включите опцию «Отображать адресную строку URL-адреса Steam, если она доступна».
- C потеряете окно настроек и перейдите на вкладку своего профиля в Steam.
- Посмотрите под панелью «Магазин, Библиотека, Сообщество, YourProfileName», и вы увидите зеленый URL-адрес. Число в этом URL-адресе - ваш Steam ID.
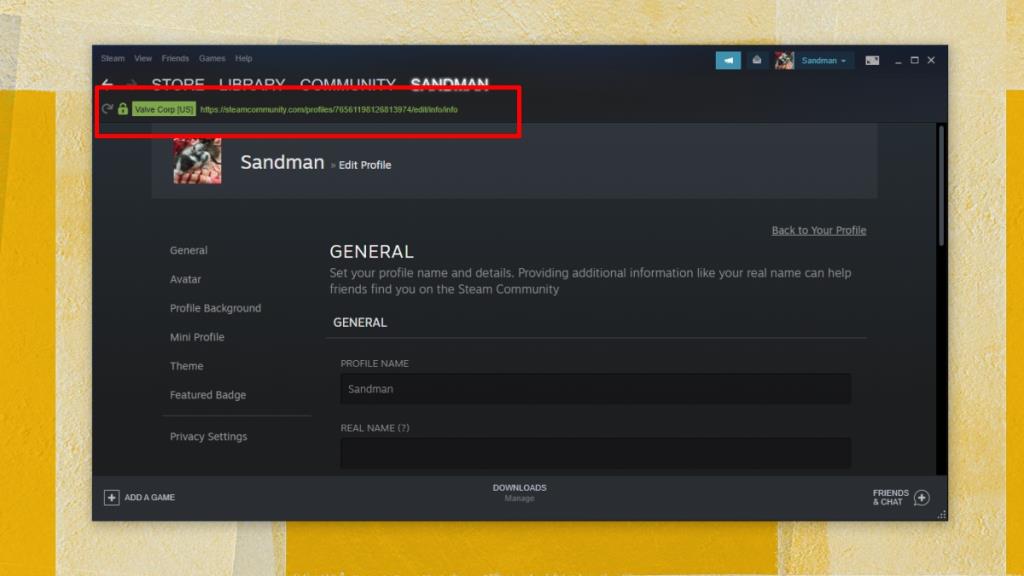
Steam ID для пользовательского URL
Если у вас настроен настраиваемый URL-адрес, вы должны удалить его.
- Откройте Steam.
- Перейдите на вкладку «Профиль».
- В столбце справа нажмите «Изменить профиль».
- На экране редактирования профиля прокрутите вниз до поля Пользовательский URL.
- Щелкните в этом поле и удалите все.
- Прокрутите вниз и нажмите Сохранить.
- В строке меню перейдите в Steam> Настройки.
- Откроется окно настроек Steam .
- Перейдите на вкладку Интерфейс.
- Включите опцию «Отображать адресную строку URL-адреса Steam, если она доступна».
- Закройте окно . Вернитесь в Steam. Перейдите на вкладку своего профиля.
- Посмотрите на URL-адрес, выделенный зеленым цветом, и число будет вашим Steam ID.
- Вы можете снова установить свой собственный URL, как только заметите свой Steam ID.
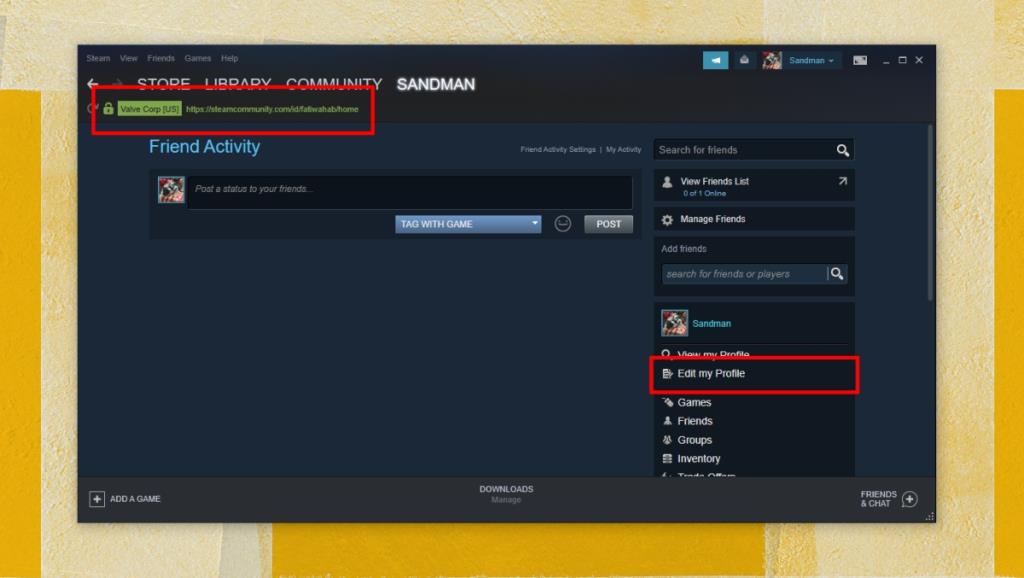
Вывод
Ваш Steam ID используется для имени папки в папке Steam . Вы можете отследить папку и получить из нее свой Steam ID, но это утомительный процесс, и вы можете в конечном итоге записать неправильный номер. Кроме того, этот метод не работает для настраиваемых URL-адресов. Фактически, если вы удалите настраиваемый URL-адрес, папка, которая традиционно должна называться в соответствии с вашим идентификатором Steam, не будет переименована. У вас будет несоответствие, которое вы не должны исправлять / изменять. Всегда ищите свой Steam ID в приложении Steam.
![Изменить тип файла, автозапуск, настройки программ по умолчанию [Windows 7/Vista] Изменить тип файла, автозапуск, настройки программ по умолчанию [Windows 7/Vista]](https://tips.webtech360.com/resources8/r252/image-5457-0829093416584.jpg)
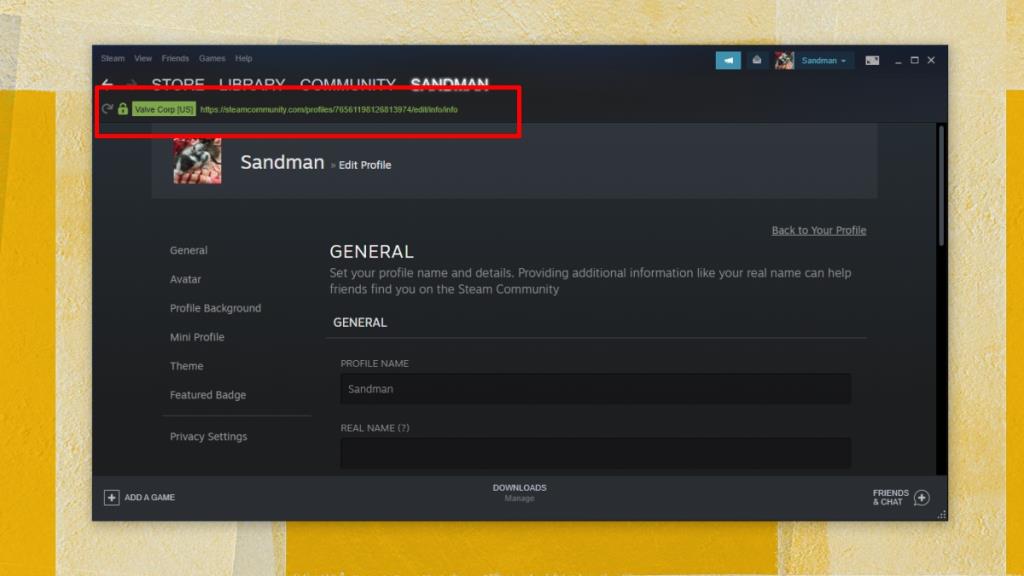
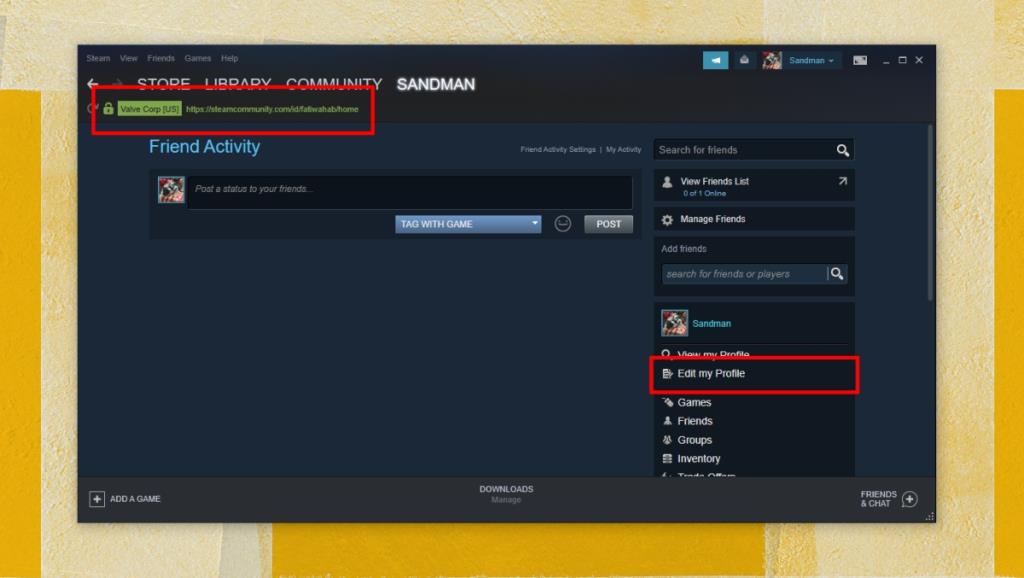

![Настройка для оптимизации SSD-накопителя [Windows] Настройка для оптимизации SSD-накопителя [Windows]](https://tips.webtech360.com/resources8/r252/image-2143-0829093415212.jpg)





