Каждый, у кого есть смартфон среднего или высокого класса, имеет в своем распоряжении хорошую камеру. Камеры на смартфонах по-прежнему не могут конкурировать с зеркальными фотокамерами, но они приближаются. Фактически, Apple даже показывает чехлы на некоторые из красивых фотографий, которые люди сделали на iPhone, и они выглядят довольно хорошо. Фотографии, которые вы делаете, могут получиться резкими, но не всегда выглядят хорошо. Это потому, что средний человек не очень разбирается в освещении или композиции, когда дело доходит до фотографирования. Вы можете использовать небольшой небольшой обман, чтобы улучшить цвета на изображениях. Конечно, вручную делать это не стоит. Вы можете улучшить изображения в приложении «Фото» в Windows 10 всего за несколько кликов.
Фото используется в этой статье , является Unsplash пользователем Eberhard Grossgasteiger @eberhardgross.
Улучшение изображений в приложении "Фотографии"
Откройте изображение, которое хотите улучшить, в приложении «Фото». Вверху вы увидите кнопку «Изменить», нажмите ее.
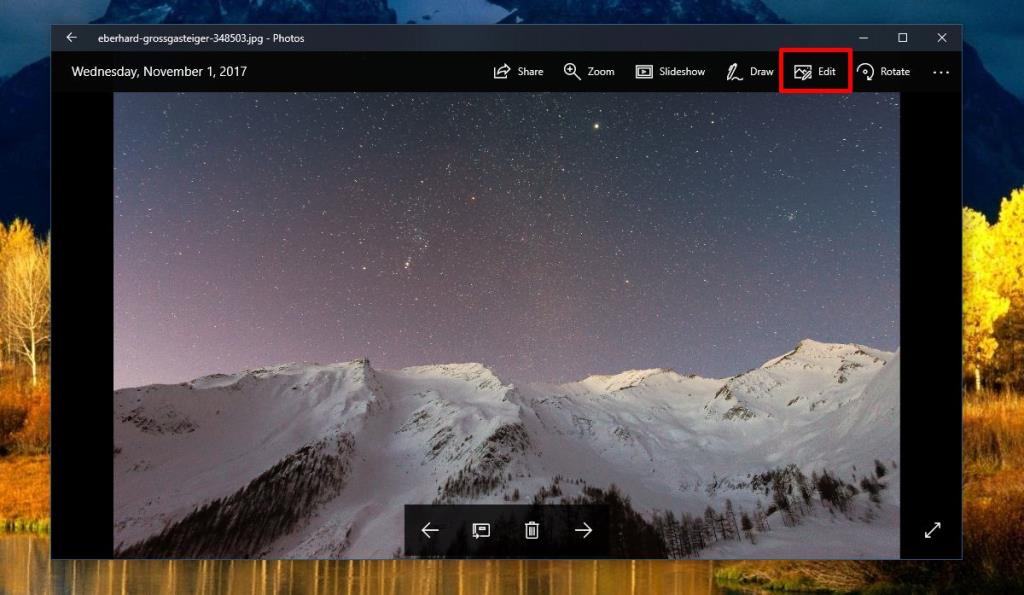
В приложении «Фото» есть несколько удобных опций для редактирования. Когда вы переключаетесь в режим редактирования, по умолчанию используется параметр «Улучшение». Вы можете улучшить исходную фотографию или использовать один из фильтров и улучшить цвета на ней. Вы можете контролировать степень улучшения фотографии, перетаскивая линию на миниатюре «Улучшить фотографию». Будьте осторожны, не переусердствуйте.
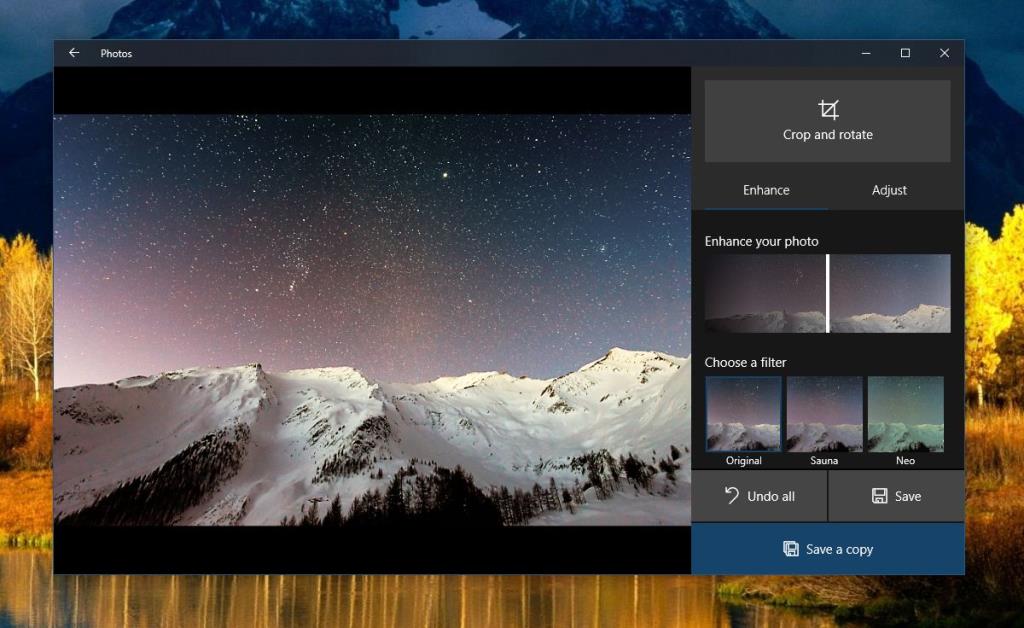
Хорошая идея - сохранить улучшенное изображение как копию, а не переопределять существующее. Затем вы можете сравнить их рядом.
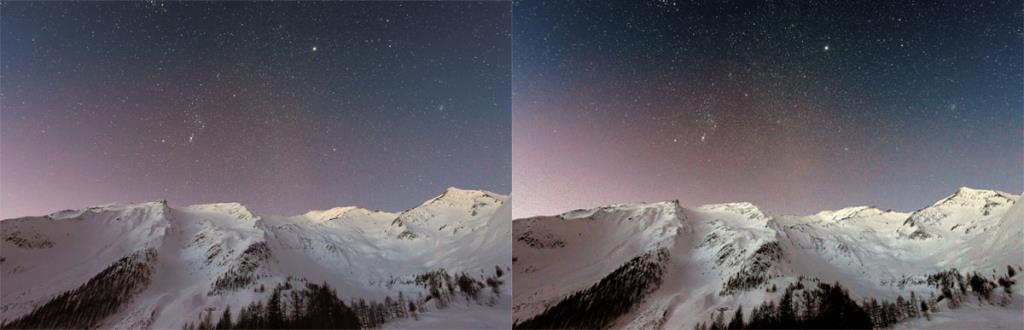
Этика всего этого
Улучшение изображения не является незаконным, но если вы планируете отправить фотографию, которую вы сделали, для публикации, было бы неплохо сообщить, что вы ее улучшили. Профессиональные фотографы тоже улучшают свои фотографии, но они не используют такие приложения, как приложение «Фотографии» в Windows 10. Кроме того, они обрабатывают фотографии в формате RAW , а не в формате JPEG, сохраняемые нашими телефонами. Дело в том, что вы не можете ожидать таких же результатов.
Если вы просто пытаетесь сделать фотографии из отпуска или дома даже немного лучше, этот инструмент стоит попробовать. Когда вы улучшаете фотографии, вы делаете цвета на них более резкими. Цвета, которые иначе будут затемнены на изображении, кажутся более яркими. Это краткое описание, но инструмент улучшает и ряд других вещей на фотографии.
Фильтры следует использовать экономно, и мы не можем сказать вам, какой фильтр лучше всего подходит для какой фотографии. Если вы хотите попробовать другие фильтры, вас ждет небольшой метод проб и ошибок.
![Изменить тип файла, автозапуск, настройки программ по умолчанию [Windows 7/Vista] Изменить тип файла, автозапуск, настройки программ по умолчанию [Windows 7/Vista]](https://tips.webtech360.com/resources8/r252/image-5457-0829093416584.jpg)
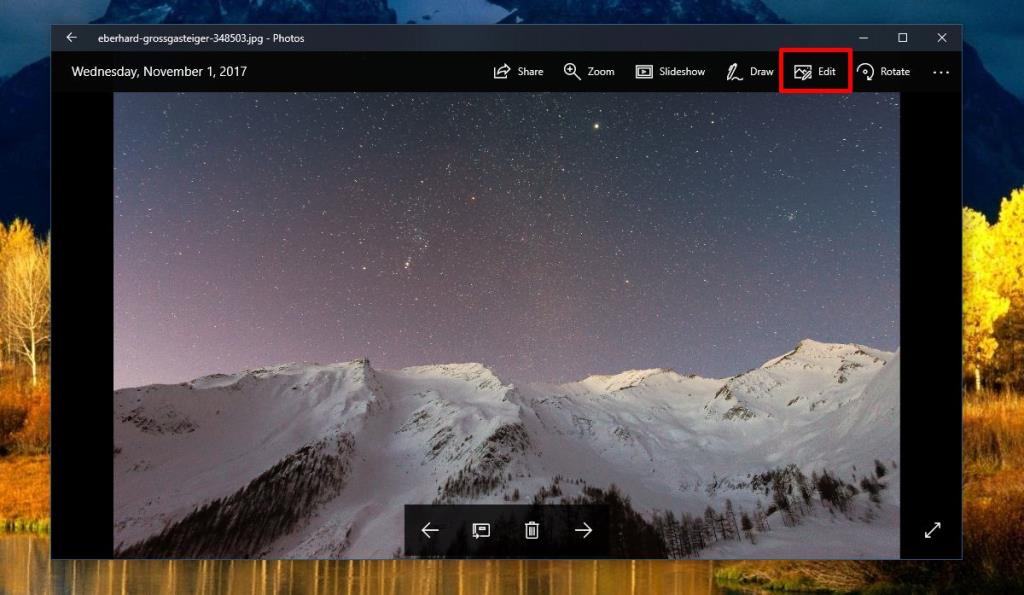
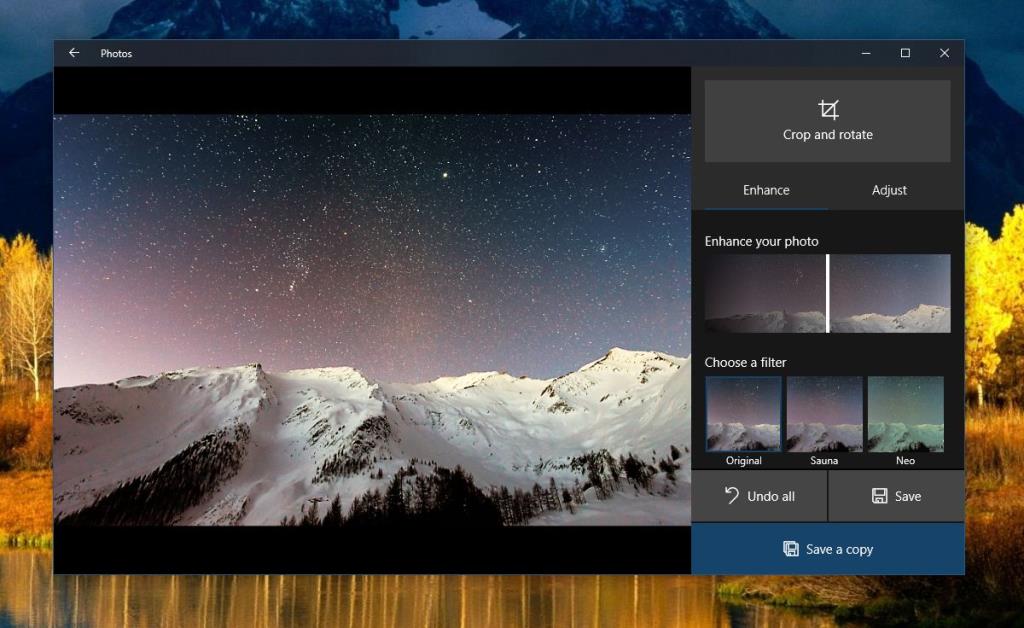
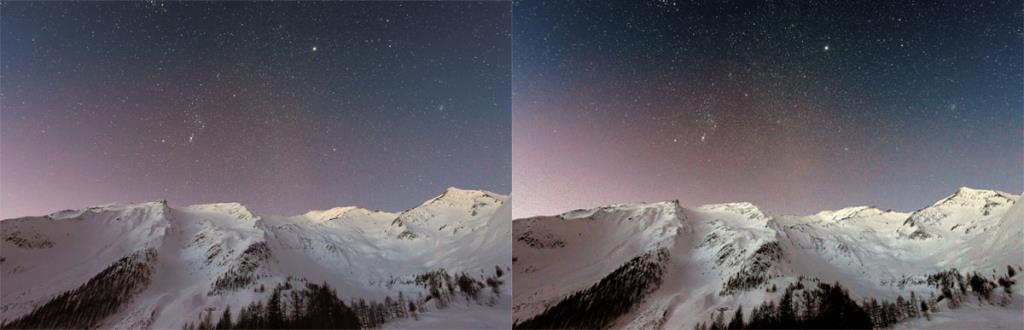

![Настройка для оптимизации SSD-накопителя [Windows] Настройка для оптимизации SSD-накопителя [Windows]](https://tips.webtech360.com/resources8/r252/image-2143-0829093415212.jpg)





