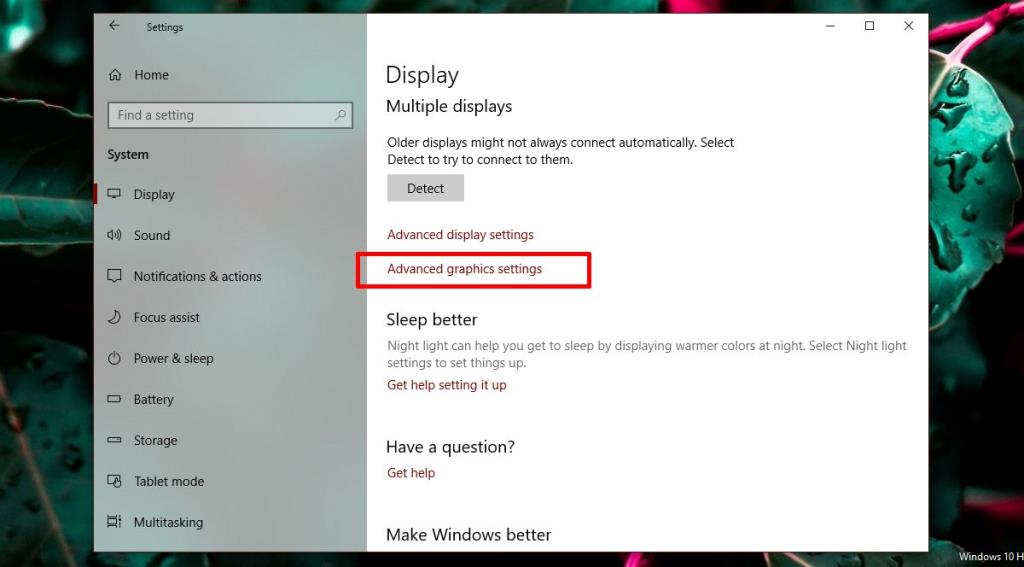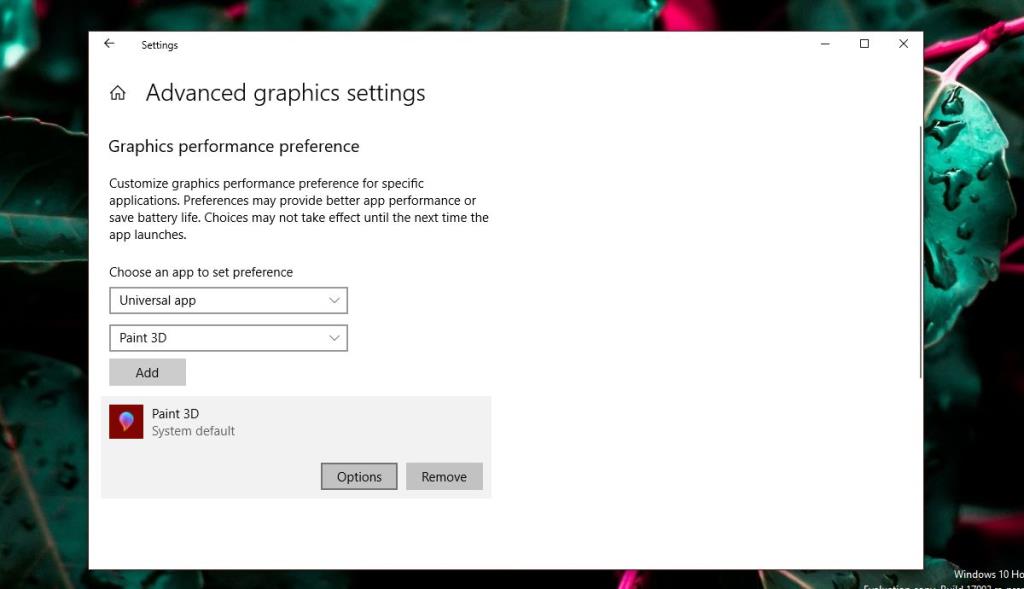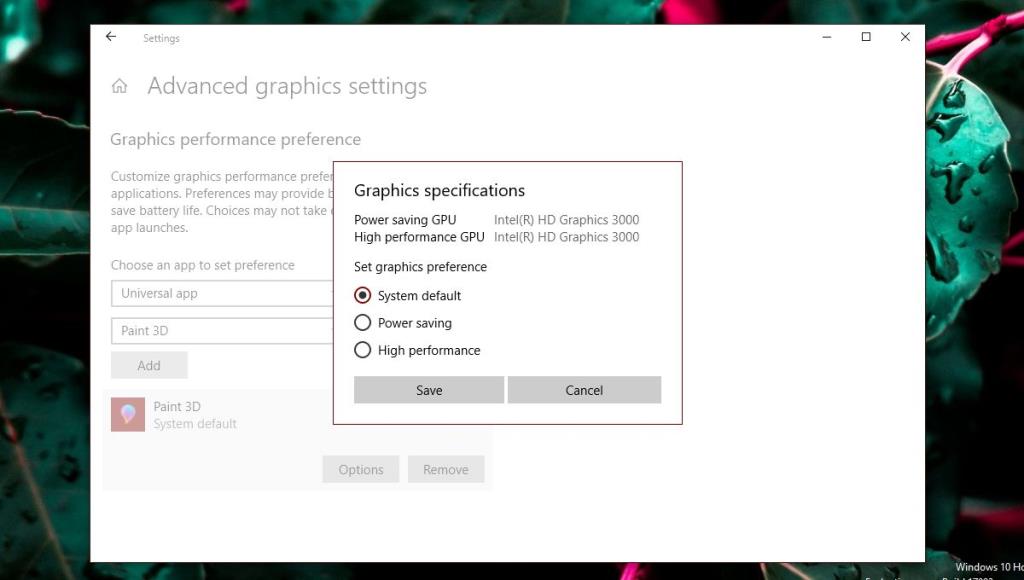ПК среднего и высокого класса обычно имеют выделенный графический процессор. Выделенный GPU используется в вашей системе для запуска ресурсоемких приложений (например , игр) , что на борту видеокарта не может справиться. Графический процессор обычно представляет собой чип NVIDIA или AMD, и оба имеют собственную выделенную панель управления. Панели управления позволяют пользователям заставить приложение использовать графический процессор . Когда приложению требуется или он вынужден использовать графический процессор, это означает, что ваш компьютер потребляет больше энергии. Обычно ваша система сама решает, какое приложение должно использовать выделенный графический процессор, но вы, конечно, можете принудительно это сделать. Windows 10 добавляет новую панель, которая позволяет настраивать производительность графики для каждого приложения.
Эта новая функция в настоящее время доступна только в сборке Windows 10 Insider Build 17093 . Это не позволяет вам выбирать между встроенной графикой и графическим процессором. Вместо этого он позволяет вам устанавливать для приложений значения производительности по умолчанию. Приложение можно настроить так, чтобы оно всегда работало в режиме энергосбережения или в режиме высокой производительности. Некоторые приложения могут не использовать выделенный графический процессор, и в этом случае вы ничего не можете с этим поделать. Вы можете попытаться заставить приложение использовать выделенный графический процессор с панели управления графического процессора, но это может не сработать. Согласно Microsoft, эта новая панель настроек заменяет эту самую функцию в панели управления вашего графического процессора. Вы можете использовать его или придерживаться панели управления видеокартой.
Производительность графики для каждого приложения
Откройте приложение «Настройки» и перейдите в группу настроек «Система». Перейдите на вкладку «Экран» и прокрутите вниз до параметра «Дополнительные параметры графики». Щелкните по нему.
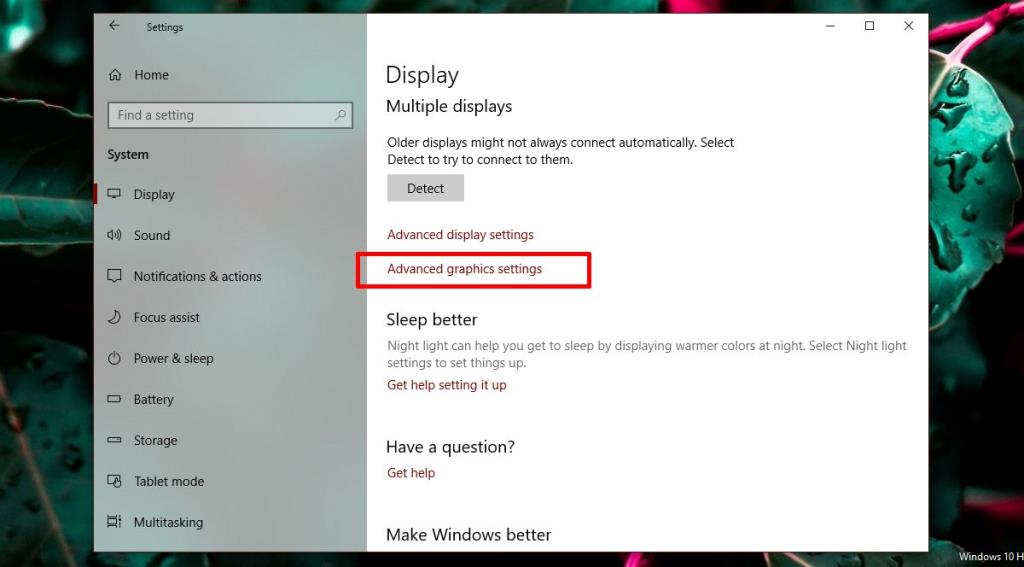
Затем выберите тип приложения, UWP или рабочий стол, для которого вы хотите управлять производительностью графики. Список, по-видимому, заполняется в зависимости от выбранного вами типа приложения. Выберите приложение и нажмите кнопку «Добавить». Когда приложение появится в списке, щелкните его и нажмите кнопку «Параметры».
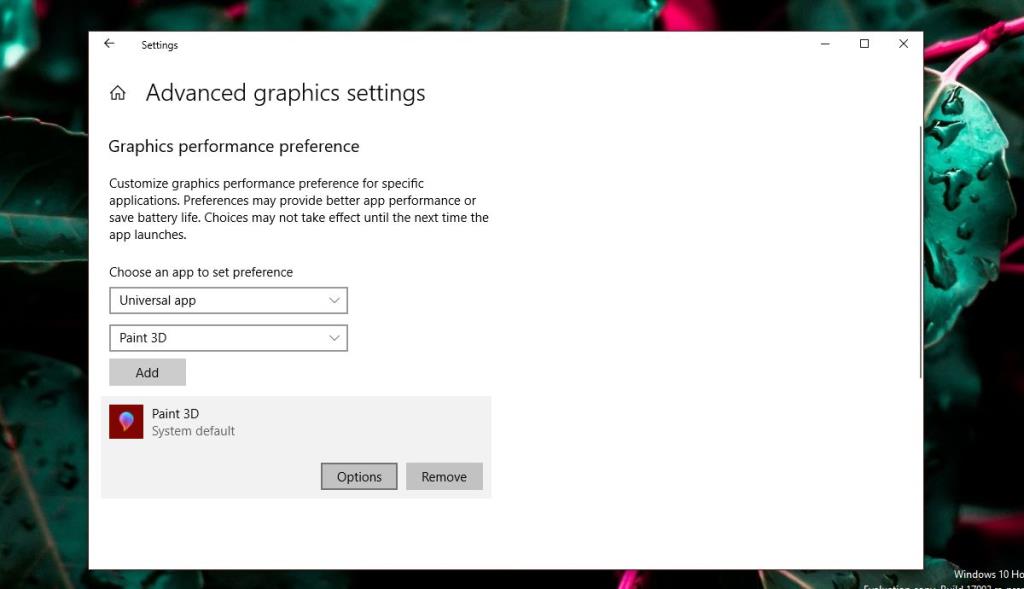
Кнопка «Параметры» откроет три настройки производительности графики, которые вы можете установить для приложения. Параметр «Система по умолчанию» позволяет ОС решать, что лучше. Параметр энергосбережения обычно означает, что будет использоваться встроенный графический процессор, в то время как параметр высокой производительности должен позволять приложению использовать выделенный графический процессор. Конечно, будут исключения, как описано ниже.
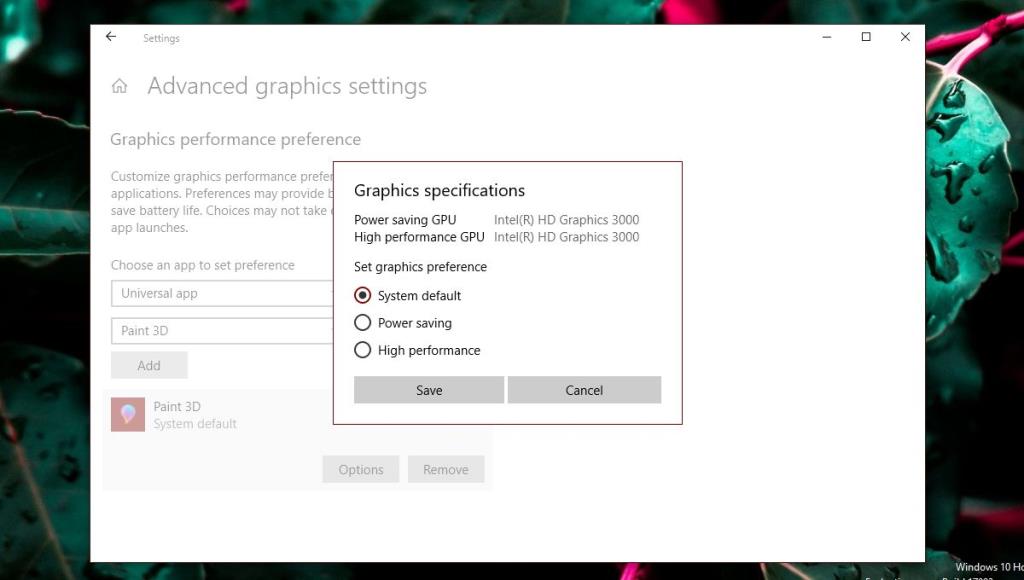
Исключения
Хотя пользователи хотели бы контролировать, какой графический процессор использует приложение, они не всегда могут добиться своего. На скриншоте выше приложение Paint 3D может использовать только встроенную графику, хотя наша тестовая система имеет графический процессор AMD. Подобные приложения просто не могут использовать выделенный графический процессор, и нет простого способа заставить их это сделать. Даже если бы вы заставили такое приложение, как Paint 3D, использовать выделенный графический процессор, это не обязательно будет работать лучше.
Точно так же некоторые приложения (в основном игры) не смогут использовать встроенную видеокарту. Они всегда будут использовать выделенный графический процессор, и параметры в спецификациях графики будут отражать это.
Это вызывает вопросы, если настройка бесполезна, а это нет. Даже если приложение использует встроенную графику, оно все равно может монополизировать ее. Точно так же приложение, которому необходимо использовать выделенный графический процессор, может по-прежнему использовать его в режиме низкого энергопотребления. Использование этих вариантов не будет безболезненным. Если вы обнаружите, что изменение предпочтения производительности графики для приложения приводит к снижению производительности, замедлению работы или сбоям приложения или сбоям приложения, верните его к настройкам по умолчанию или удалите его из предпочтений полностью.
Здесь будет довольно много проб и ошибок, потому что в настоящее время доступно довольно много разных моделей графических процессоров, системные спецификации сильно различаются, а приложения имеют свои собственные настройки и возможности. Microsoft явно пытается предоставить своим пользователям лучшую поддержку выделенных графических процессоров, и хотя эта новая функция может быть не идеальной, тем не менее, она полезна. Это определенно одна из функций, которую пользователи будут ждать в следующем обновлении.