В Windows 10 есть длинный список раскладок клавиатуры, которые пользователь может добавить в свою систему. Эти макеты подходят для нескольких языков, включая мандаринский и арабский, и доступны для всех типов клавиатур.
Установить раскладку клавиатуры в Windows 10 просто; все, что вам нужно сделать, это выбрать один из списка, и он будет добавлен. Пользователи могут переключаться между раскладками клавиатуры на лету с помощью сочетания клавиш (Ctrl + Shift).
Пользовательские раскладки клавиатуры
Все раскладки клавиатуры в Windows 10 предустановлены, и их нельзя редактировать. Чтобы получить настраиваемую раскладку клавиатуры, вам нужно либо загрузить ее, либо создать самостоятельно .
Создать раскладку клавиатуры
Создать раскладку клавиатуры легко, но отнимает много времени, поскольку каждая клавиша должна отображаться индивидуально. Попробуйте найти готовую раскладку клавиатуры, если сможете. Если готовая раскладка клавиатуры недоступна, вам придется сделать раскладку самостоятельно.
- Загрузить в Microsoft Keyboard Layout Creator.
- Запустите приложение и нажимайте каждую клавишу по очереди.
- Выберите ключ, который вы хотите сопоставить с ним.
- Сопоставьте всю клавиатуру.
- Перейдите в Project> Build DLL and Setup Package.
- Сохраните макет.
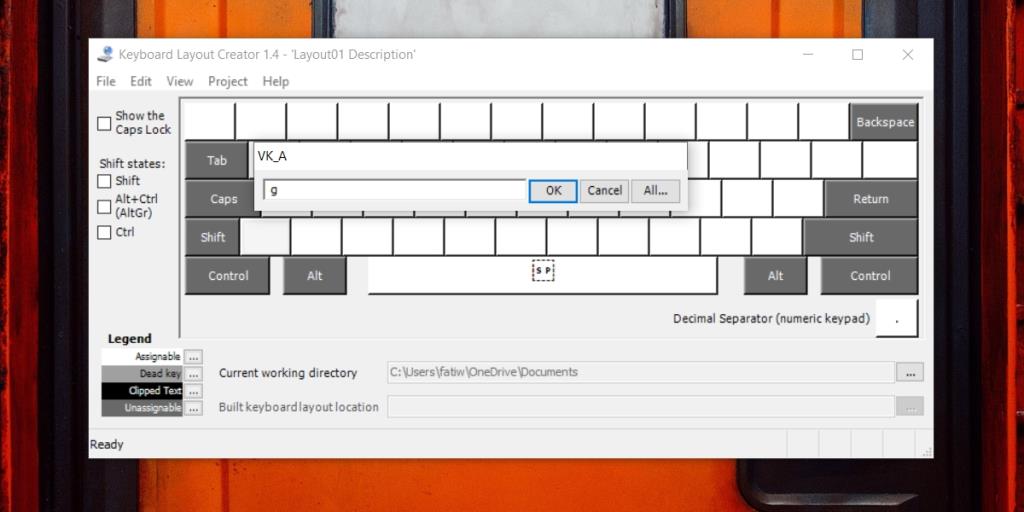
Установить настраиваемую раскладку клавиатуры
Раскладка клавиатуры, независимо от того, была ли она сделана на заказ с помощью Microsoft Keyboard Layout Creator или если вы скачали ее самостоятельно, будет исполняемым файлом или файлом установщика. Установить его так же просто, как установить любое приложение.
- Откройте проводник и перейдите к файлу EXE или MSI с раскладкой клавиатуры.
- Запустите файл.
- Предоставьте администратору приложения разрешение на установку (клавиатура установлена для текущего языка).
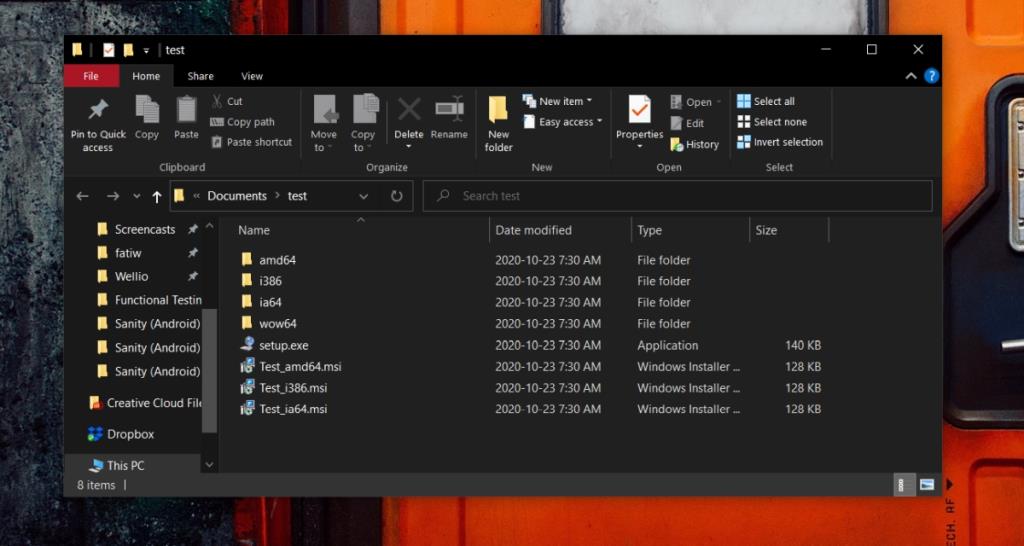
- Откройте приложение "Настройки".
- Перейдите в раздел "Время и язык".
- Выберите вкладку «Язык».
- Выберите текущий язык.
- Нажмите кнопку клавиатуры под ним.
- Будут перечислены текущая и новая раскладки клавиатуры. Удалите тот, который не хотите использовать.
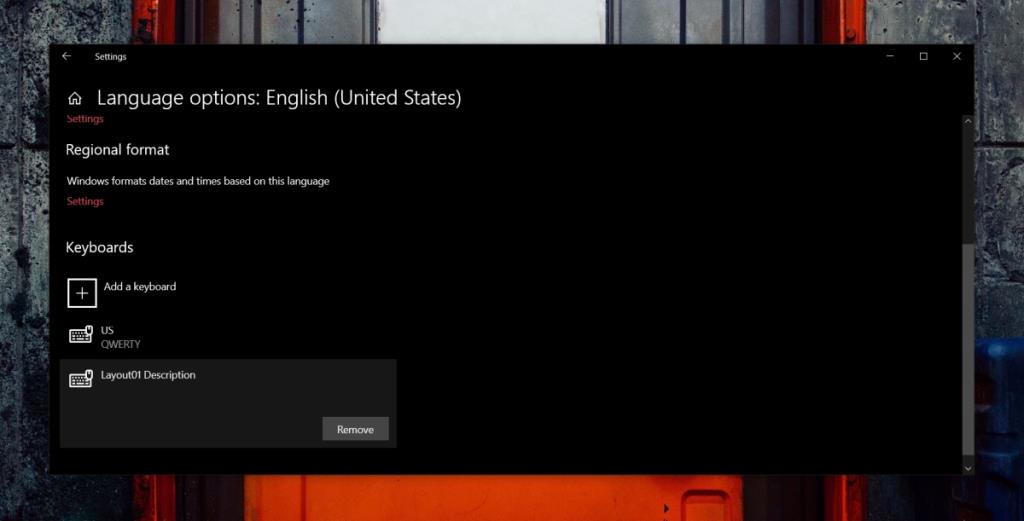
Вывод
Раскладки клавиатуры для часто используемых языков, таких как английский, встречаются чаще. Если вам нужно вводить текст на языке, на котором доступно не так много раскладок, или вам нужно настроить клавиши в раскладке, которую вы не можете найти ни в одной конфигурации, пользовательская раскладка - лучшая альтернатива.
Стоит упомянуть, что если вам нужно изменить только один или два ключа, вы можете переназначить их вместо создания собственного макета. Инструменты переназначения, такие как AutoHotKey и PowerToys, являются хорошими вариантами. Если вы удалите макет в любой момент, вы все равно можете использовать MSI или EXE-файл для его повторной установки.
![Изменить тип файла, автозапуск, настройки программ по умолчанию [Windows 7/Vista] Изменить тип файла, автозапуск, настройки программ по умолчанию [Windows 7/Vista]](https://tips.webtech360.com/resources8/r252/image-5457-0829093416584.jpg)
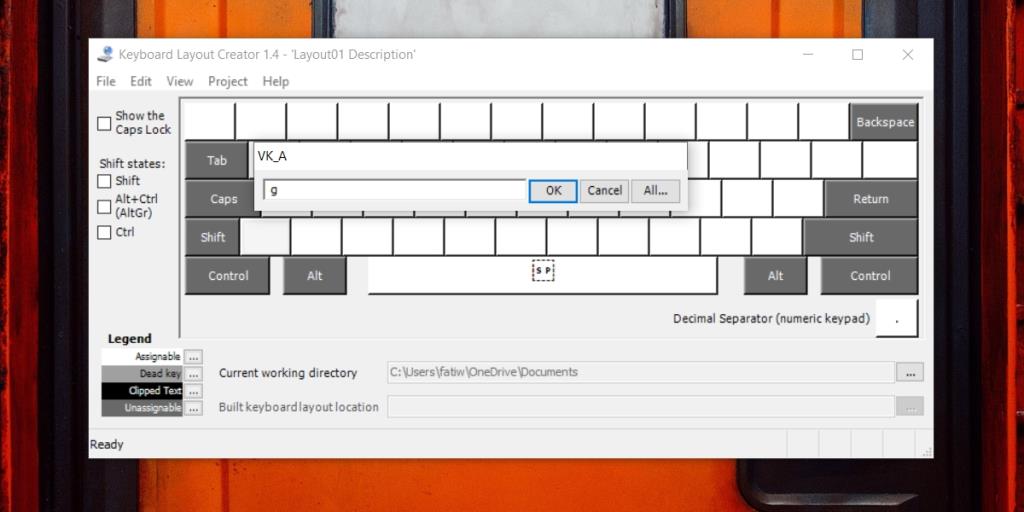
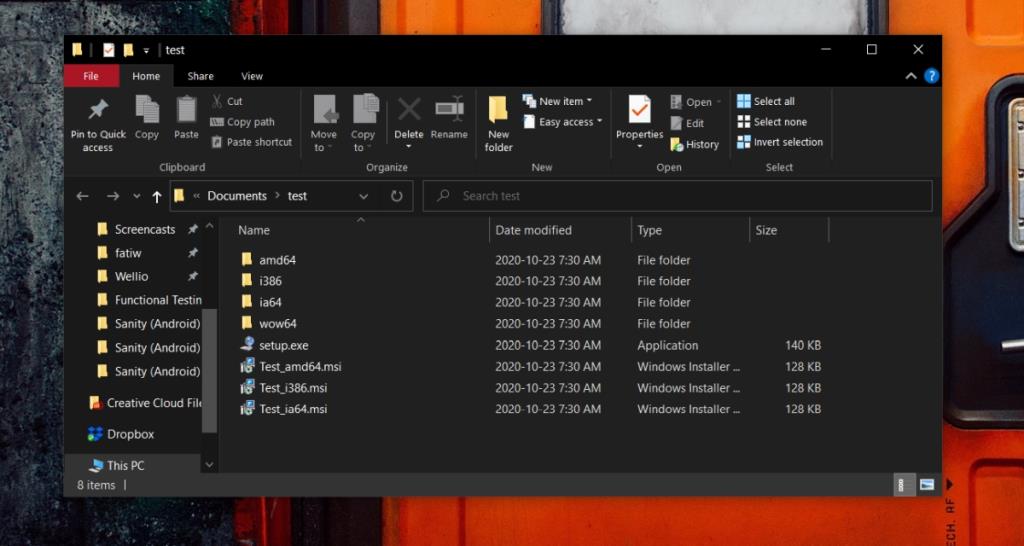
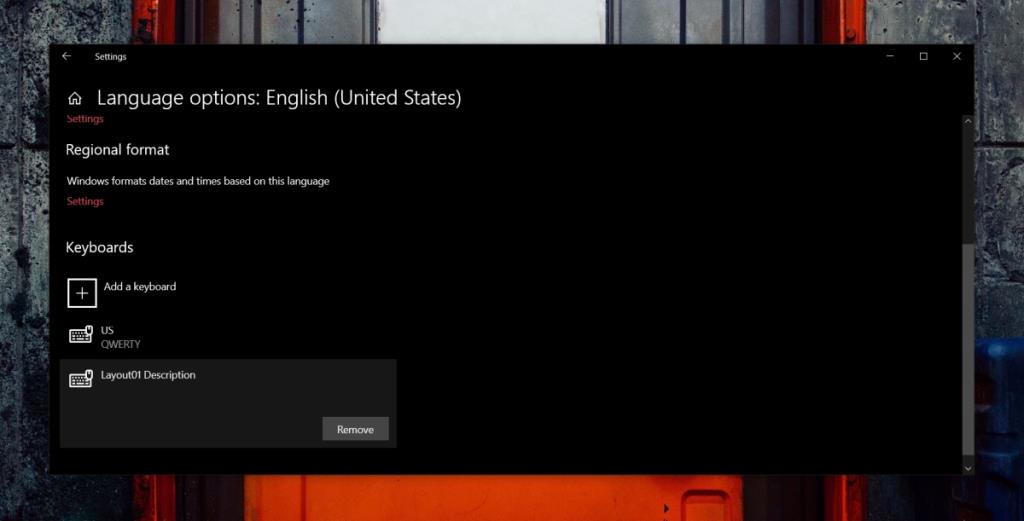

![Настройка для оптимизации SSD-накопителя [Windows] Настройка для оптимизации SSD-накопителя [Windows]](https://tips.webtech360.com/resources8/r252/image-2143-0829093415212.jpg)





