Масштабирование - это функция в Windows 10, где все, с точки зрения непрофессионала, увеличивается на определенный процент. Эта функция упрощает просмотр различных элементов пользовательского интерфейса на экране при использовании дисплея с высоким разрешением. Windows 10 по умолчанию включит масштабирование экрана при установке, но вы можете изменить его или отключить, если хотите. Масштабирование зависит от экрана, и если вы работаете с несколькими мониторами, вы можете включить масштабирование для обоих. Если нет или вас не устраивает масштабирование, вы можете установить разные уровни масштабирования для каждого монитора. Вот как.
Масштабирование для нескольких мониторов
Прежде чем мы продолжим, вы должны знать, что масштабирование не вступит в силу, пока вы не выйдете из системы и не войдете снова в свою систему. Возможно, вы применили новую скорость масштабирования, но вы не получите ее предварительного просмотра. Лучше выйти и снова войти в систему, прежде чем вы решите, нашли ли вы правильную скорость масштабирования для экрана.
Убедитесь, что все мониторы, для которых вы хотите установить уровни масштабирования, подключены к вашей системе. Откройте приложение «Настройки» и перейдите в группу настроек «Система». Выберите вкладку Display. Здесь появятся ваши мониторы. Единственный трюк с этим - выбор монитора перед внесением каких-либо изменений на вкладке дисплея. На снимке экрана ниже выбран монитор со светло-серой заливкой, т. Е. Монитор 1. Любые изменения, внесенные в настройки, перечисленные на этой вкладке, будут применены к Монитору 1. Чтобы изменить выбор, щелкните другой монитор.
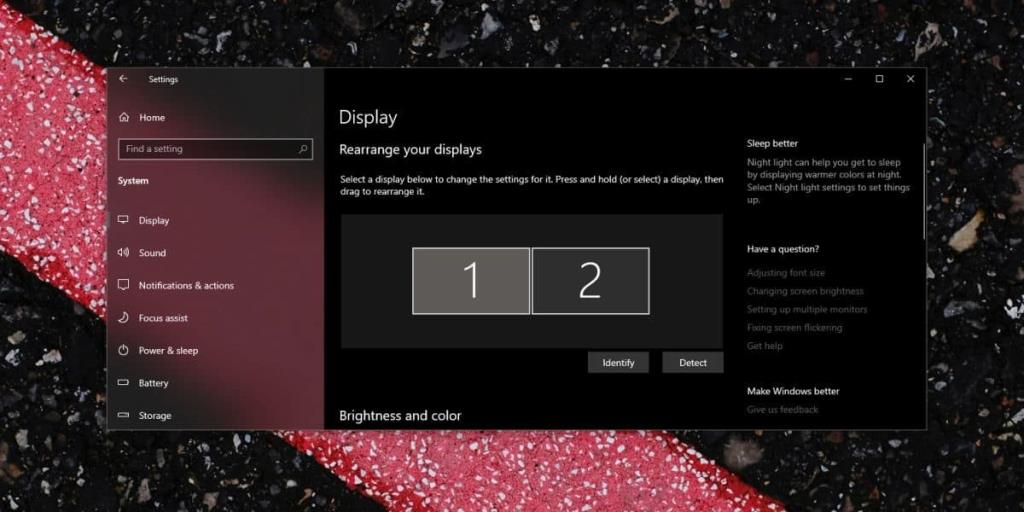
После выбора правильного монитора прокрутите вниз, и вы найдете раздел «Масштаб и макет». Откройте раскрывающееся меню «Изменить размер текста, приложений и других элементов» и выберите коэффициент масштабирования. Эти ставки являются фиксированными и обычно делаются с шагом 25%. Выберите тариф, выйдите из системы и вернитесь в свою систему. Повторите эти действия для второго, третьего или всех мониторов.
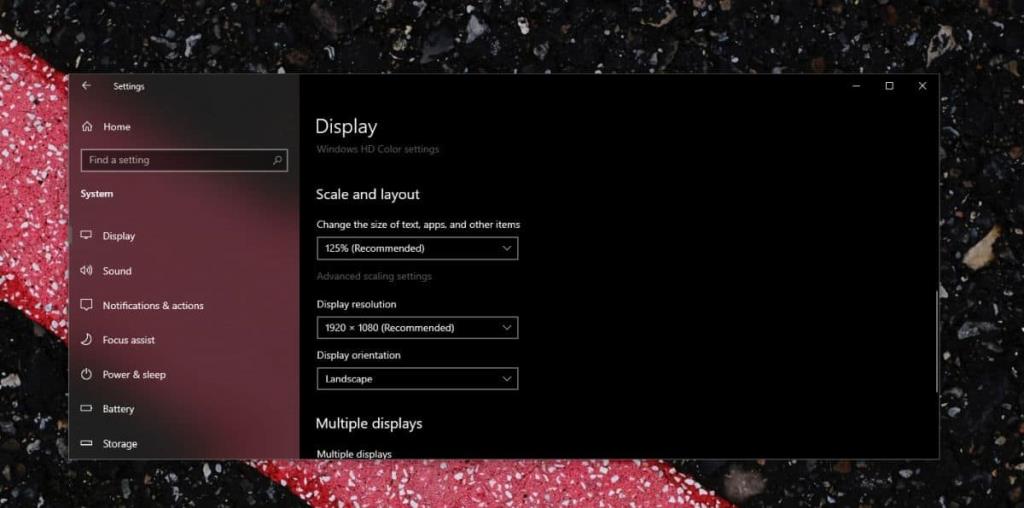
Настраиваемое масштабирование
В Windows 10 есть настраиваемая функция масштабирования, которая позволяет пользователям устанавливать уровень масштабирования, не указанный в раскрывающемся списке. Обратной стороной этой функции является то, что ее нельзя применять для каждого монитора. Если у вас есть два монитора, и вы хотите масштабировать один до 165%, а другой до 180%, у вас не получится. Пользовательское масштабирование по большей части - это функция, которая появилась в более старых версиях Windows. Он был добавлен в приложение «Настройки», но сама функция не совсем соответствует требованиям современных мониторов.
![Изменить тип файла, автозапуск, настройки программ по умолчанию [Windows 7/Vista] Изменить тип файла, автозапуск, настройки программ по умолчанию [Windows 7/Vista]](https://tips.webtech360.com/resources8/r252/image-5457-0829093416584.jpg)
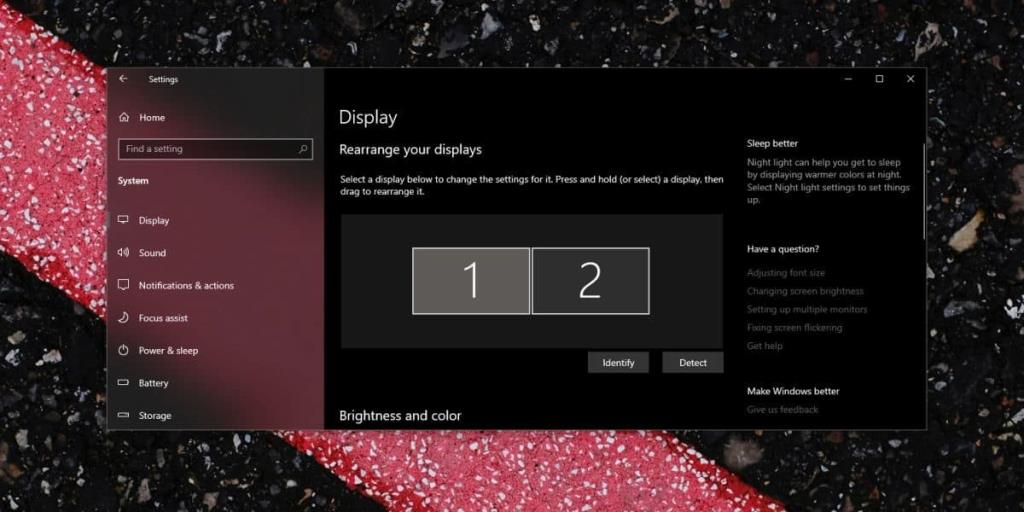
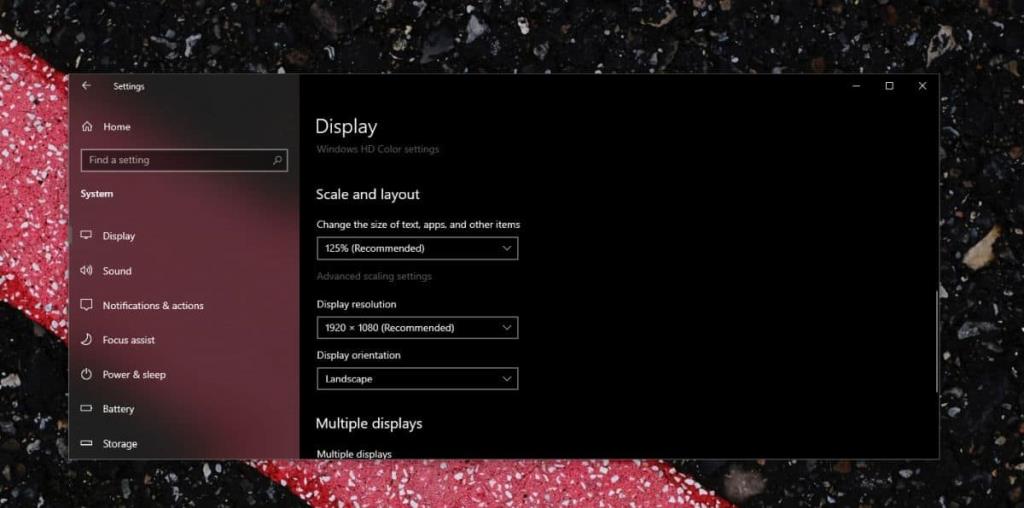

![Настройка для оптимизации SSD-накопителя [Windows] Настройка для оптимизации SSD-накопителя [Windows]](https://tips.webtech360.com/resources8/r252/image-2143-0829093415212.jpg)





