Плеер VLC известен своими функциями и способностью воспроизводить множество типов файлов. В его интерфейсе нет ничего особенного. Это простой и понятный пользовательский интерфейс, который не заботится о дизайне, удобстве использования или даже доступности. Если вам не нравится пользовательский интерфейс по умолчанию, вы можете полностью изменить его с помощью скина плеера VLC.
Это не то, чего вы ожидаете, но одна из функций приложения - поддержка скинов, и недостатка в них нет. Большинство скинов бесплатны, и вы можете найти их в Интернете. Скин будет загружен либо в виде файла VLT, либо в виде архива, который при извлечении будет содержать файл VLT. В этом посте мы будем использовать VLC - MinimalX .
Установить скин плеера VLC
Найдите скин, который хотите использовать, и переместите его в папку, откуда вы случайно не удалите его.
Откройте проигрыватель VLC и перейдите в Инструменты> Настройки.
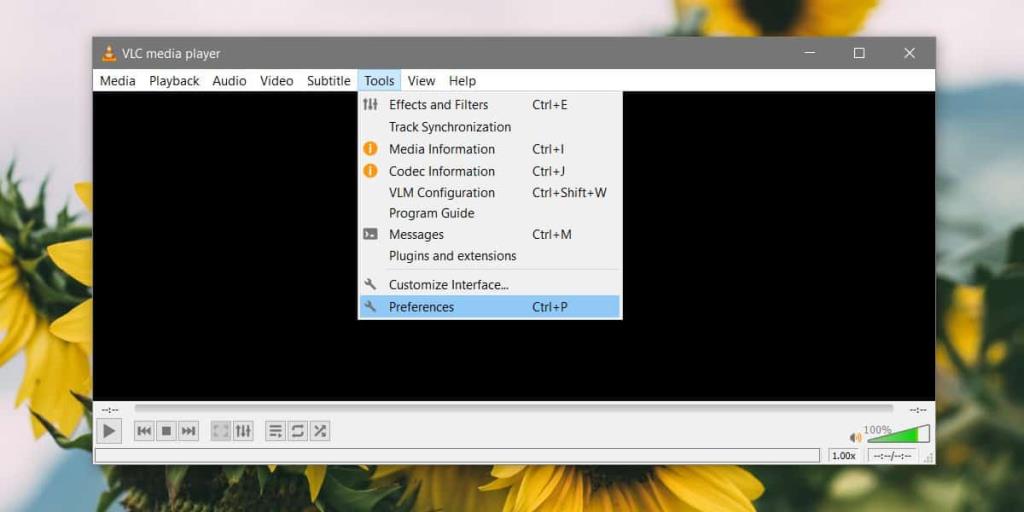
Выберите «Интерфейс» в окне «Настройки» и выберите вариант «Использовать пользовательский скин». При выборе этого параметра появляется новое поле для выбора обложки. Нажмите кнопку «Обзор» и выберите файл VLT, который является оболочкой для плеера. Нажмите «Сохранить» и закройте проигрыватель VLC.
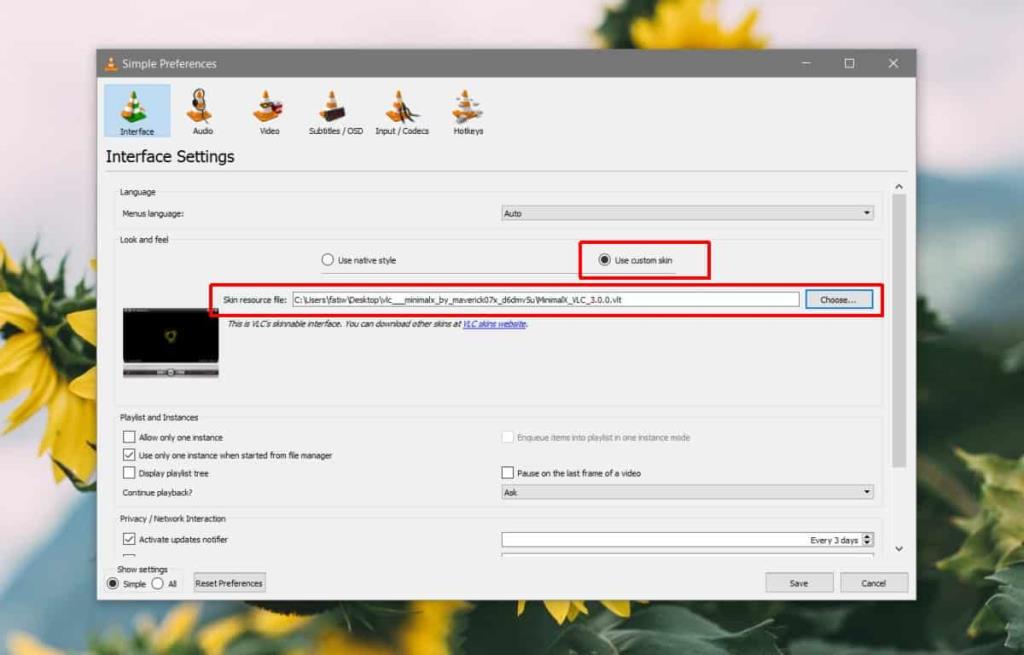
Когда вы в следующий раз откроете проигрыватель VLC, он загрузится с новым скином.
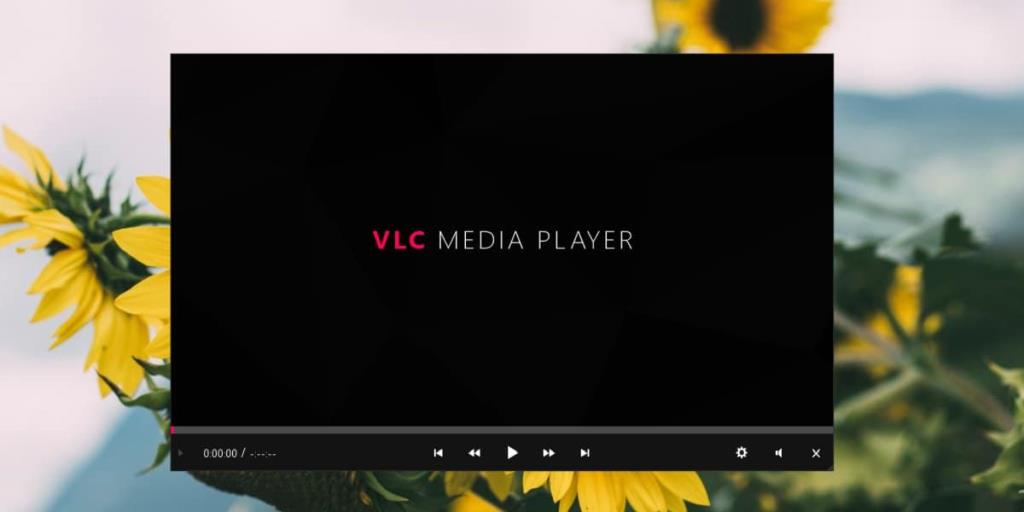
Удалить кожу
Если вам не нравится скин, вы можете удалить его из настроек проигрывателя VLC. Откройте настройки и выберите вкладку Интерфейс. Выберите вариант «Использовать собственный стиль», чтобы вернуться к интерфейсу по умолчанию, или оставьте параметр «Использовать собственный стиль» и нажмите кнопку «Обзор», чтобы выбрать другой скин. Вам нужно будет закрыть и открыть проигрыватель VLC, чтобы изменения вступили в силу.
Скины и элементы управления VLC
Скины VLC - это просто так; это другая оболочка для медиаплеера. Они меняют внешний вид, но не изменяют, не добавляют и не опускают никаких функций. Тем не менее, они могут скрыть их. При установке нового скина для проигрывателя VLC убедитесь, что вы проверили, где расположены часто используемые элементы управления.
Сочетания клавиш, которые есть в проигрывателе VLC, будут продолжать работать, поэтому, если вы не можете найти, например, настройки проигрывателя VLC, вы можете нажать Ctrl + P, чтобы открыть их.
Само собой разумеется, что одни скины лучше других. Некоторые сосредоточены на том, чтобы просто сделать пользовательский интерфейс более привлекательным или менее загроможденным, в то время как другие сосредоточены как на удобстве использования, так и на эстетически приятном внешнем виде. Большинство скинов, независимо от их возраста, будут работать с последней версией проигрывателя VLC, но будут некоторые исключения.
![Изменить тип файла, автозапуск, настройки программ по умолчанию [Windows 7/Vista] Изменить тип файла, автозапуск, настройки программ по умолчанию [Windows 7/Vista]](https://tips.webtech360.com/resources8/r252/image-5457-0829093416584.jpg)
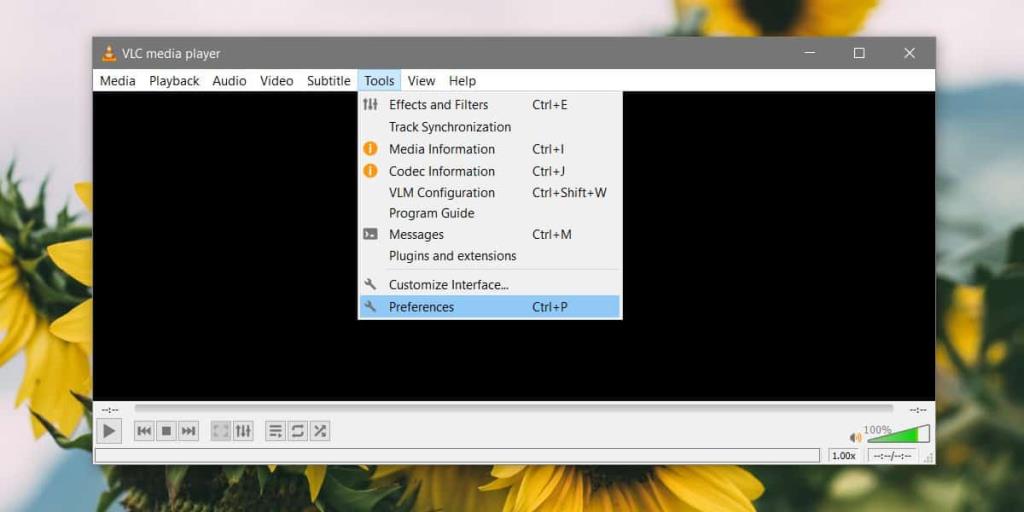
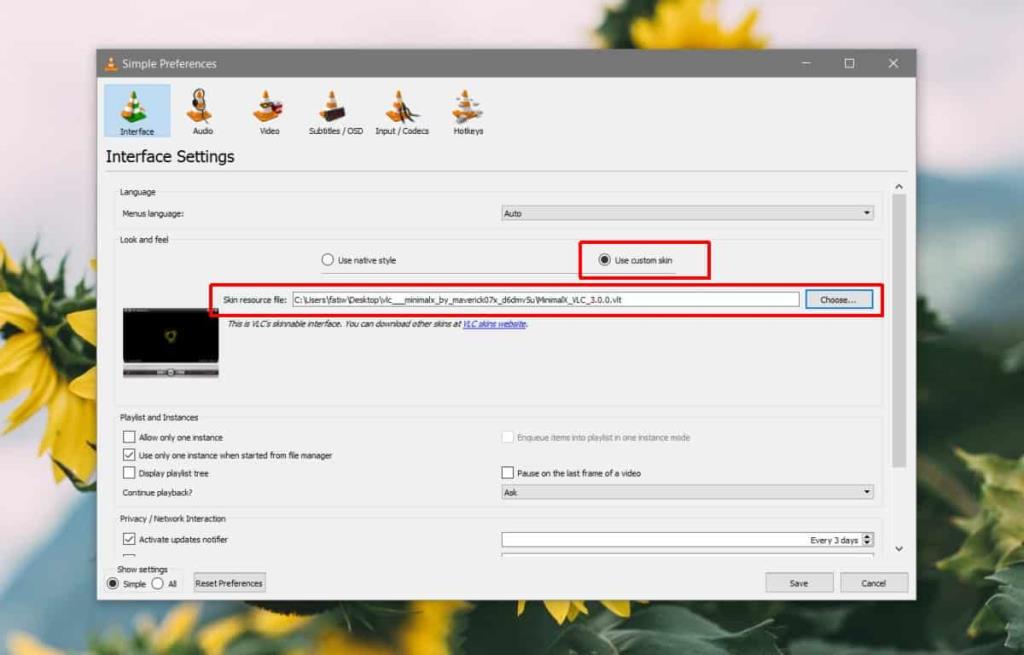
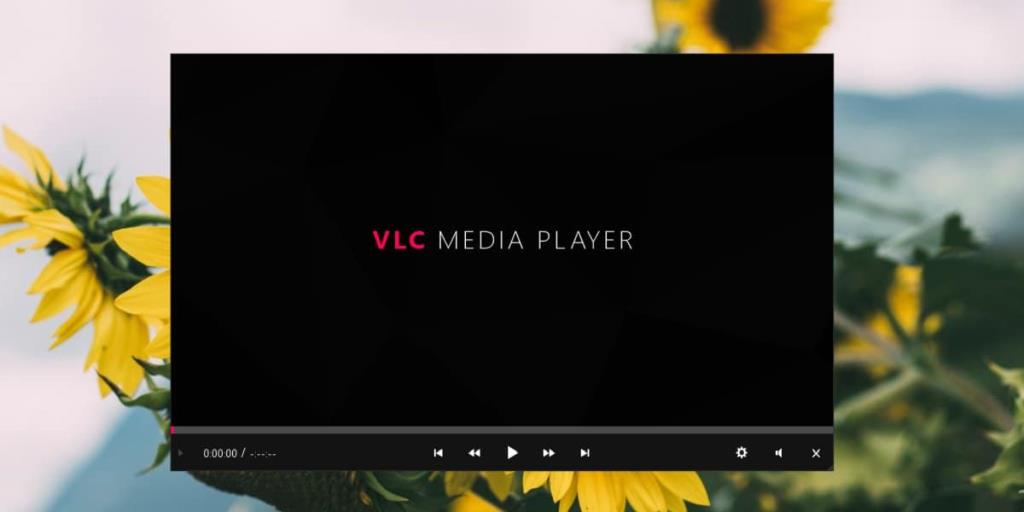

![Настройка для оптимизации SSD-накопителя [Windows] Настройка для оптимизации SSD-накопителя [Windows]](https://tips.webtech360.com/resources8/r252/image-2143-0829093415212.jpg)





