Ультратонкие ноутбуки чрезвычайно легкие и портативные, и большинство из них могут справиться с любой вычислительной задачей, которую вы им бросаете. Но их компактный размер достигается за счет важной части ПК - DVD-привода. Для вас это н�� должно быть большой проблемой, за исключением случаев, когда вам нужно установить Windows 10 или любую другую ОС на вашем устройстве.
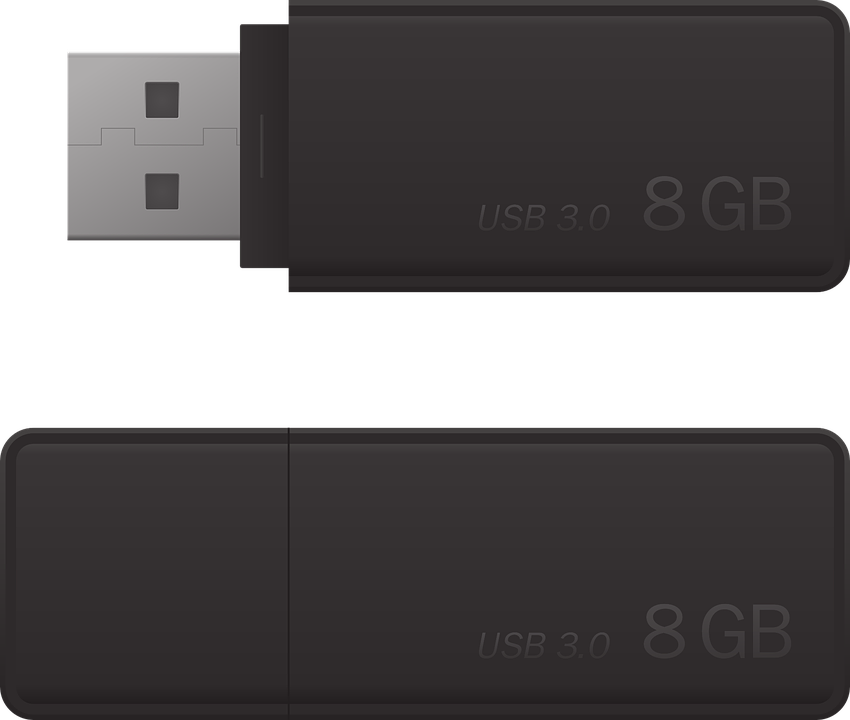
Хорошая новость заключается в том, что все ПК, большие или маленькие, оснащены портом USB, что дает вам еще один способ обновить или выполнить чистую установку Windows 10 на устройстве без оптического привода. Вам нужно только загрузить Windows и отформатировать USB-накопитель в загрузочный диск, чтобы выполнить установку на ПК, который использует базовую систему ввода / вывода (BIOS) для загрузки ОС и управления обменом данными между ОС и устройствами.
Однако тем из вас, у кого есть современные материнские платы для ПК, которые используют Unified Extensible Firmware Interface (UEFI) вместо BIOS, вам понадобится загрузочный USB-накопитель другого типа для установки Windows 10.
Установка Windows 10 через USB с поддержкой UEFI
Для установки Windows 10 с USB-накопителя с загрузкой через UEFI необходимы следующие требования:
- ISO-образ Windows 10
- Правильно отформатированный загрузочный USB-накопитель с UEFI
- На USB-накопителе должно быть не менее 8 ГБ свободного места.
- Интернет-соединение
Создание загрузочного диска UEFI Windows 10 с помощью средства создания мультимедиа
Microsoft создала Media Creation Tool, чтобы помочь пользователям Windows установить ОС на устройства без работающего DVD-привода. Это один из самых простых методов, хотя есть и другие, которые стоит попробовать. Последнюю версию ресурса вы можете скачать с сайта Microsoft.
Чтобы сделать загрузочный USB-накопитель UEFI для Windows 10, выполните следующие действия:
- Сделайте резервную копию данных USB-накопителя, потому что вы потеряете их после процесса форматирования.
- Подключите USB-накопитель к компьютеру
- Посетите страницу загрузки Microsoft Windows 10
- Прокрутите страницу вниз до раздела «Создать установочный носитель Windows 10» и щелкните ссылку « Загрузить инструмент сейчас», чтобы загрузить исполняемый файл на свой ноутбук.

- Запустите MediaCreationToolxxxx.exe , дважды щелкнув по нему
- Примите условия Microsoft, чтобы продолжить
- На подсказка , которая появляется, нажмите Создать установочный носитель (USB флэш - диск, DVD или ISO - файл) для другого ПК варианта

- Нажмите Далее команду
- Выберите ОС и особенности оборудования для установки. Ваш выбор зависит от таких факторов, как установка на 32-разрядном или 64-разрядном компьютере. В разделе «Архитектура» выберите вариант « Оба», чтобы настроить загрузочный диск UEFI для любой из архитектур. Также выберите язык и версию устанавливаемой Windows.

- Снимите флажок Использовать рекомендуемые параметры для этого ПК, если он установлен.
- Нажмите Далее команду
- Нажмите кнопку выбора USB-накопителя в разделе «Выберите, какой носитель использовать».

- Нажмите Далее команду
- В появившемся списке съемных дисков выберите USB-накопитель, который необходимо отформатировать для установки UEFI. Если имя предпочитаемого устройства не отображается, нажмите кнопку « Обновить список дисков» .
- Нажмите Далее команду
- Нажмите Готово
Вышеупомянутые процессы загружают и записывают ISO-файл Windows 10 на USB-накопитель. Теперь вы можете использовать установочный носитель для установки Windows 10 на устройства с материнскими платами BIOS или UEFI.
Как создать загрузочный USB-накопитель с UEFI для Windows 10 с помощью Rufus
Rufus пригодится, когда вам нужно быстро создать установочный USB-накопитель Windows 10 с ISO. Инструмент совместим с несколькими платформами ПК, включая UEFI и Linux. Он имеет несколько применений, таких как прошивка прошивки из ISO или запуск низкоуровневых утилит.
Выполните следующие действия, чтобы создать загрузочный USB-накопитель UEFI с ISO-файлом Windows 10:
- Подключите к компьютеру флешку емкостью 8 ГБ (или больше).
- Перейдите на страницу загрузки Rufus
- Прокрутите страницу до раздела «Загрузить» и выберите последнюю версию Rufus.

- Когда исполняемый файл ( Rufus-xxexe ) окажется на вашем компьютере, дважды щелкните его, чтобы начать процесс создания установочного носителя.
- Выберите целевое устройство в разделе «Устройство».
- Чтобы указать ISO-файл Windows 10 в разделе «Выбор загрузки», нажмите кнопку « ВЫБРАТЬ» справа.
- Перейдите в папку, содержащую ISO-образ, и нажмите « Открыть», чтобы выбрать его.
- В разделе «Параметр изображения» перейдите в раскрывающееся меню и выберите вариант стандартной установки Windows.
- В разделе «Схема разделения» выберите GPT из раскрывающегося списка.
- В раскрывающемся списке Целевая система выберите UEFI (не CSM) . Этот выбор указывает Rufus создать загрузочный носитель для ПК с UEFI.

- Не вмешивайтесь в настройки по умолчанию в разделе «Показать дополнительные свойства диска».
- Перейдите в раздел « Параметры формата » и укажите имя загрузочного диска UEFI в текстовом поле «Метка тома».
- Не меняйте стандартные параметры «Файловая система» и «Размер кластера».
- В разделе «Показать дополнительные параметры формата» установите флажки « Быстрое форматирование» и « Создать расширенные файлы этикеток и значков».

- Инициировать процесс создания медиа - инсталляции, нажав на Пуск команды
- Нажмите кнопку ОК , чтобы продолжить.
- Выберите Закрыть, когда процесс записи будет завершен.
Rufus обычно занимает около 10 или меньше минут, чтобы записать ISO-образ Windows 10 на USB-накопитель. Это не должно быть скучным процессом, поскольку строка состояния позволяет отслеживать прогресс на каждом этапе пути. Когда процесс записи ISO завершится, вся полоса прогресса станет зеленой и отобразит слово ГОТОВ .
Поздравляю! Теперь у вас есть загрузочный USB-накопитель, с помощью которого вы можете установить или обновить Windows 10 на компьютере с UEFI.
С помощью программного обеспечения Rufus или Microsoft Media Creation Tool вы можете быстро отформатировать USB-накопитель в загрузочный накопитель UEFI. Затем вы можете использовать его для установки Windows 10 на ПК без работающего оптического привода.
![Изменить тип файла, автозапуск, настройки программ по умолчанию [Windows 7/Vista] Изменить тип файла, автозапуск, настройки программ по умолчанию [Windows 7/Vista]](https://tips.webtech360.com/resources8/r252/image-5457-0829093416584.jpg)
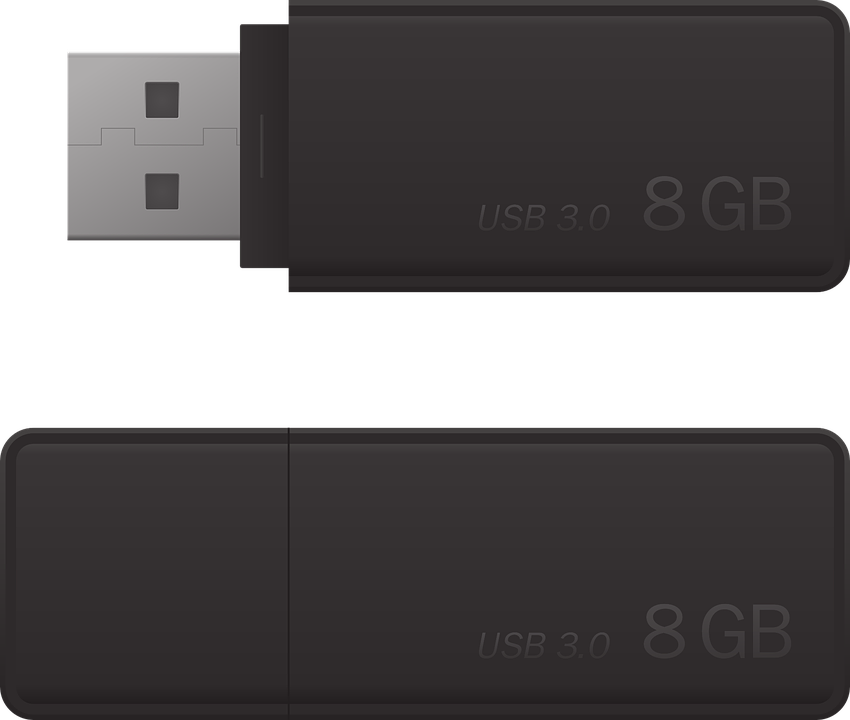








![Настройка для оптимизации SSD-накопителя [Windows] Настройка для оптимизации SSD-накопителя [Windows]](https://tips.webtech360.com/resources8/r252/image-2143-0829093415212.jpg)





