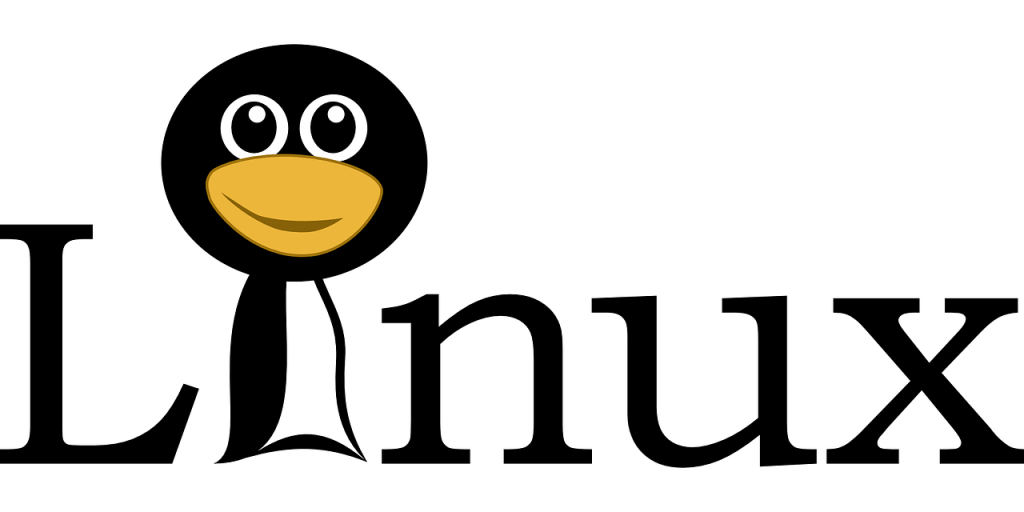WSL 2 - это подарок Microsoft разработчикам Windows 10, которые хорошо себя чувствуют в среде разработки Linux . Если вы использовали и любили подсистему Windows для Linux 1, вы оцените архитектурное и функциональное преобразование, которое принесла ее преемница. И если вы решили узнать, как установить Linux WSL 2, вы, вероятно, так же, как и многие другие разработчики по всему миру, стремитесь изучить его эффективность, быструю загрузку, беспрепятственное взаимодействие Windows / Linux и другие преимущества.
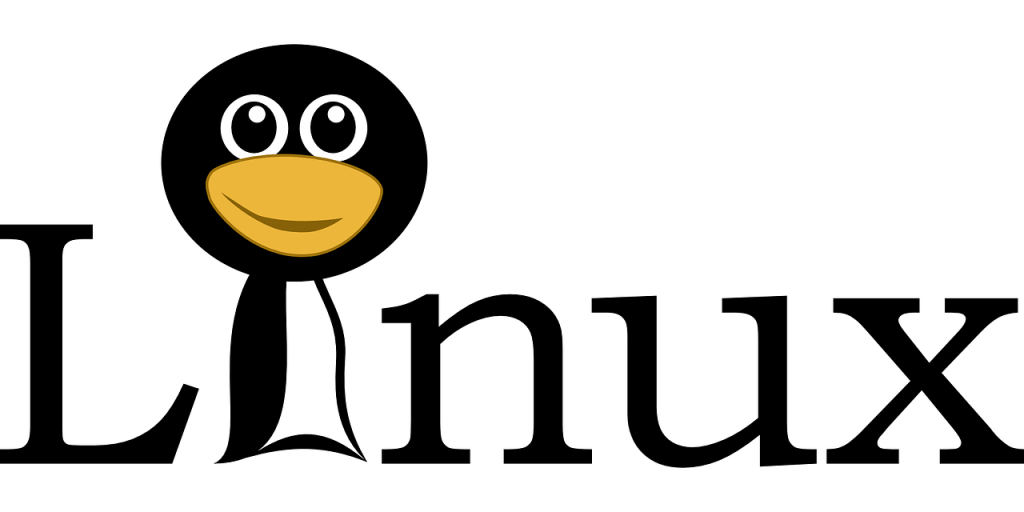
Еще одна прекрасная особенность WSL 2 в том, что он поставляется с полным ядром Linux. Кроме того, вам не нужно настраивать виртуальную машину или управлять ею, чтобы оптимально использовать платформу. Он использует сверхлегкую виртуальную машину, которая работает за кулисами, позволяя вам сосредоточиться на основных рабочих процессах разработки под Linux.
Если вы готовы приступить к изучению WSL 2 в Windows 10, вот как правильно настроить:
Активировать WSL в Windows 10
WSL - это дополнительная функция в Windows, обычно она отключена по умолчанию. Итак, независимо от версии WSL, которую вы устанавливаете, вам необходимо включить подсистему Windows для Linux, прежде чем продолжить.
Чтобы начать работу, выполните следующие действия:
- Введите «powershell» в поле поиска Windows и нажмите клавишу ВВОД.
- Щелкните правой кнопкой мыши Windows PowerShell в результатах поиска и выберите Запуск от имени администратора, чтобы запустить приложение.
- Введите эту команду: DISM.exe / online / enable-feature / featurename: Microsoft-Windows-Subsystem-Linux / all / norestart
Теперь нет необходимости перезагружать компьютер, поскольку вы настраиваете его для WSL 2 вместо WSL 1. Но, по крайней мере, на данном этапе ваш компьютер готов к установке дистрибутивов WSL 1 после перезагрузки.
Выполните следующие действия, чтобы установить WSL 2 в Windows 10
Проверьте системные характеристики вашего ПК
WSL 2 создан для сверхбыстрых рабочих процессов, поэтому он продолжает пользоваться большой любовью разработчиков Linux, которые все еще используют Windows 10. Но более старые версии Windows (ниже, чем сборка 18362) не поддерживают базовую архитектуру WSL 2, а тем более. VM опыт.
Microsoft описывает предварительные условия для установки WSL 2 следующим образом:
- Вы должны быть на ПК с Windows 10
- Компьютеры x64 должны работать под управлением Windows 10 версии 1903 или более поздней, и на них должна быть установлена сборка 18362 или более поздняя.
- На компьютерах с ARM64 должна быть установлена Windows 10 2004 или более поздняя версия со сборкой 19041 или более поздней версии.
Вы по-прежнему можете выполнить обновление до Windows 10 версии 2004 или даже до обновления за октябрь 2020 года, если ваша текущая версия несовместима с WSL 2. Обязательно ознакомьтесь с помощником по обновлению Windows, чтобы получить последнюю сборку ОС, совместимую с WSL 2.
Активируйте виртуальную машину WSL 2
Как и WSL, платформа виртуальных машин по умолчанию отключена в Windows 10, поэтому вам необходимо включить ее перед установкой WSL 2. Технология виртуализации, меняющая правила игры, является одной из причин, почему WSL 2 работает намного лучше, чем его предшественник.
Чтобы активировать облегченную служебную виртуальную машину, которая так хорошо работает на реальном ядре Linux, выполните следующие действия:
- Откройте приложение PowerShell. Обязательно запустите его от имени администратора, как в первый раз.
- Введите и запустите эту команду: DISM.exe / online / enable-feature / featurename: VirtualMachinePlatform / all / norestart
- Перезагрузите компьютер, чтобы подготовиться к обновлению ядра Linux.
Загрузите и установите последнее обновление ядра WSL 2
WSL2 запускает полное ядро Linux с помощью одной из самых передовых технологий виртуальных машин. Итак, теперь вам нужно скачать и установить последнее обновление ядра Linux. Вот шаги, которые нужно выполнить:
- Получите последнее обновление ядра Linux для своего ПК. Вы можете загрузить пакет вручную здесь, если вы используете компьютер x64. Пользователи ARM64 могут скачать файлы здесь .
- Дважды щелкните исполняемый файл, чтобы установить обновление ядра Linux на ПК с Windows 10. Утвердите все запросы на повышенные разрешения, чтобы продолжить установку.
Поздравляю! Теперь у вас установлен WSL 2 на вашем ПК, и вы готовы к установке ваших любимых дистрибутивов Linux. Но WSL 1, который уже установлен на вашем компьютере, является платформой по умолчанию для запуска дистрибутивов.
Поэтому перед загрузкой любых новых дистрибутивов Linux вам необходимо установить WSL 2 в качестве версии по умолчанию в Windows 10.
Как установить WSL 2 в качестве платформы по умолчанию
Вот шаги для установки WSL 2 в качестве платформы по умолчанию при добавлении новых дистрибутивов Linux:
- Запустить PowerShell
- Выполните эту команду: wsl –set-default-version 2
Теперь вы готовы добавить дистрибутивы Linux в новую установку WSL2.
Скачайте и установите дистрибутивы Linux
Вы, вероятно, сейчас имеете в виду любимый дистрибутив Linux. Предпочтения зависят от многих факторов, от вашего уровня знаний и операционной среды до требуемых аппаратных ресурсов. Выполните следующие действия, чтобы загрузить и установить предпочитаемый дистрибутив WSL 2 Linux:
- Зайдите в Microsoft Store

- Выберите решение из списка дистрибутивов, который включает Ubuntu, Kali Linux, Debian GNU / Linux и другие.
- На странице дистрибутива нажмите Получить, чтобы загрузить и установить его на свой ПК с Windows 10.
Windows 10 занимает одну или две минуты, чтобы настроить новый дистрибутив Linux для использования. Но как только дистрибутив интегрируется с ОС, запуск его занимает всего несколько секунд.
Последние мысли
Если вы хотите использовать богатую экосистему разработчиков Linux и ресурсы вместе с превосходными инструментами, которые есть в Windows 10, WSL 2 вас никогда не разочарует. Надеюсь, теперь вы можете установить и настроить WSL 2 на своем ПК, чтобы начать создавать надежные программные решения.