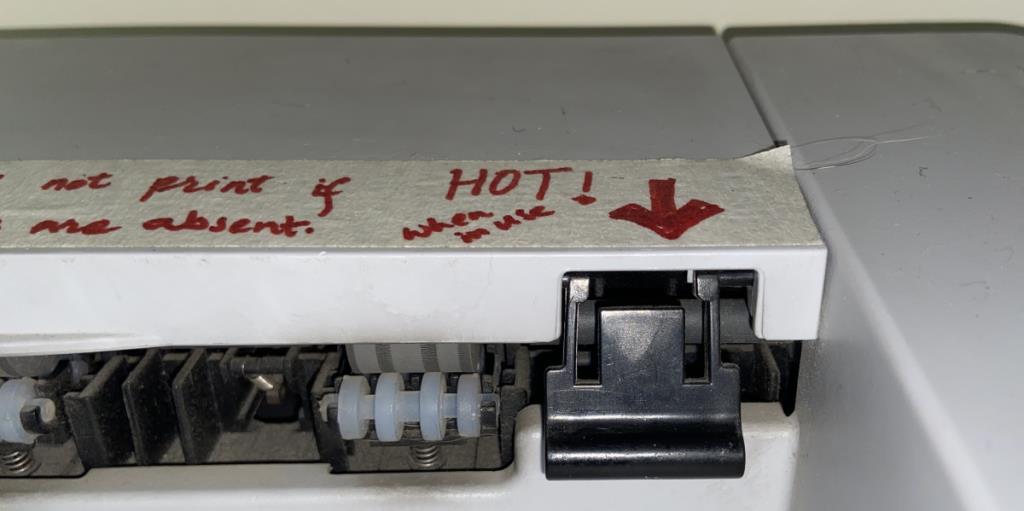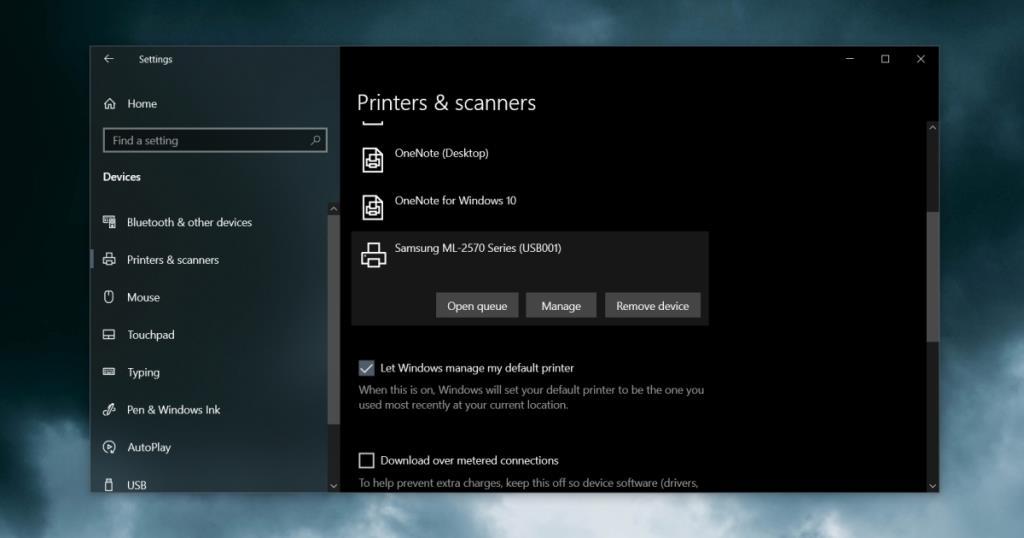Технология печати не сильно улучшилась. У нас есть 3D-принтеры, но их разработка нисколько не упростила использование обычного домашнего принтера. Задание на печать по-прежнему обрабатывается более или менее так же, как и десять лет назад, и проблемы с принтерами не сильно изменились.

Устранение неполадок принтера - основные исправления
Принтер, который не работает, обычно отображается как автономный. Он установлен в вашей системе, но в настоящее время недоступен для получения задания на печать. Ваша система не может его «видеть», хотя, если бы он стал доступным, вы могли бы сразу же отправить ему задание на печать, не устанавливая драйверы или не настраивая принтер.
Проблема может быть связана с вашим принтером или с вашей системой. В этом посте мы собираемся нацелить принтер на исправление, по большей части с несколькими исправлениями, связанными с программным обеспечением / ОС.
1. Проверьте состояние готовности принтера.
Осмотрите свой принтер; обычно на нем есть индикатор, указывающий на то, что он готов к приему задания на печать. Если индикатор не горит, проблема с вашим принтером. Выполните следующие проверки;
- Убедитесь, что лоток для бумаги загружен, а бумага полностью задвинута назад, чтобы датчик принтера мог определить наличие бумаги в лотке.
- Убедитесь, что все панели закрыты и ничего не открывается частично. Тщательно осмотрите принтер, чтобы убедиться, что ни одна дверца не приоткрыта.
- Убедитесь, что аппаратные компоненты отсутствуют; На внешней стороне принтера очень много мелких деталей, и если одна из них отсутствует или установлена неправильно, принтер не будет готов к приему задания на печать.
- Проверьте, есть ли на принтере кнопка, которая заставляет его работать; Обычно, когда вы включаете принтер, вы слышите, как он нагревает тонер. Это показатель того, что принтер работает.
- Проверьте, не мигают ли индикаторы на принтере; они указывают на то, что с ним что-то не так, например, открыта панель, застряла бумага, в принтере закончились чернила и т. д.
- Некоторые принтеры имеют встроенную кнопку, с помощью которой можно распечатать тестовую страницу. Если ваш принтер это делает, нажмите на него, чтобы проверить, печатается ли тестовая страница.
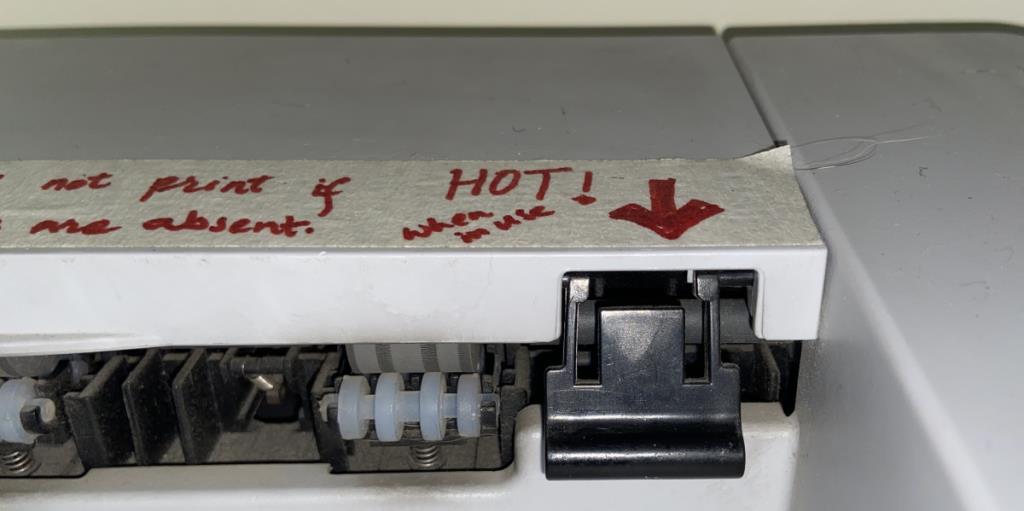
2. Осмотрите кабели принтера.
Убедитесь, что кабели принтера подключены надежно. Осмотрите их на предмет повреждений, например, изношенного кабеля или ржавчины в точках подключения. Попробуйте заменить кабель, соединяющий принтер с вашей системой Windows 10.

3. Проверьте переключатель включения / выключения принтера.
Некоторые принтеры имеют физический переключатель включения / выключения. Обычно его следует располагать рядом с местом, где шнур питания подключается к принтеру, но осмотрите все устройство, чтобы убедиться, что он есть. Убедитесь, что он включен.

4. Очистите принтер.
Для очистки принтера используйте мягкую ткань. В труднодоступных местах попробуйте использовать фен на низких настройках, чтобы сдуть пыль прохладным воздухом. Если датчики принтера заблокированы пылью, он может не перейти в состояние готовности и будет отключен, либо индикатор на нем может продолжать мигать, указывая на проблему.
5. Проверьте, не застряла ли бумага.
Проверьте, не застряла ли бумага, и удалите застрявшую бумагу. Замятие бумаги устранить нелегко, поэтому обратитесь к руководству вашего принтера, чтобы узнать, какие панели можно открыть, чтобы удалить застрявшую бумагу. Помните, что для замятия принтера не требуется весь лист бумаги. Небольшая деталь, которая была оторвана и оставлена внутри принтера, будет такой же большой проблемой.
6. Удалите и переустановите принтер.
Удаление и повторная установка принтера часто может решить проблему автономного принтера. Это также поможет определить, обнаруживается ли принтер вашей системой вообще.
- Откройте приложение "Настройки".
- Зайдите в Устройства.
- Выберите Принтеры и сканеры.
- Просмотрите список установленных принтеров и выберите тот, на котором вы пытаетесь печатать.
- Щелкните Удалить устройство.
- Отключите принтер от вашей системы.
- Отключите принтер от источника питания.
- Подождите несколько минут и снова подключите принтер к источнику питания .
- Подключите принтер к вашей системе.
- Windows 10 обнаружит и установит для него драйверы.
- Попробуйте что-нибудь напечатать.
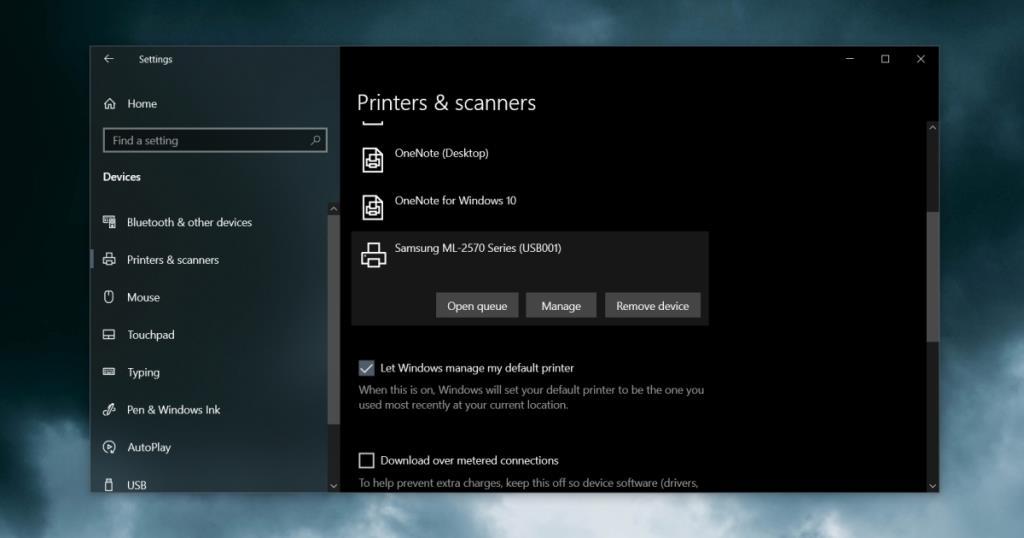
7. Перезапустите приложение.
Если вы обнаружили, что лоток принтера загружен неправильно или панель на нем была открыта и проблема была устранена, вам также следует перезапустить приложение, которое вы используете для отправки задания на печать. Приложение может быть не в состоянии упреждающе обнаруживать изменение состояния готовности принтера.
8. Измените порт USB.
Старый принтер может отлично работать с современной системой Windows 10, однако он может работать не со всеми портами USB. Найдите в своей системе составной порт и подключите к нему принтер. Обычно это порт зарядки, который иногда обозначается символом молнии рядом с ним. Если вы не уверены, попробуйте все порты USB в вашей системе, чтобы проверить, отображается ли принтер в сети.
Вывод
Принтеры, независимо от марки и модели, время от времени сталкиваются с проблемами. Всегда полезно держать принтер включенным, чтобы тонер никогда не высыхал и принтер мог регулярно его нагревать. Вы также должны держать под рукой руководство к принтеру. Это поможет вам исправить застревание и выявить с ним другие проблемы.