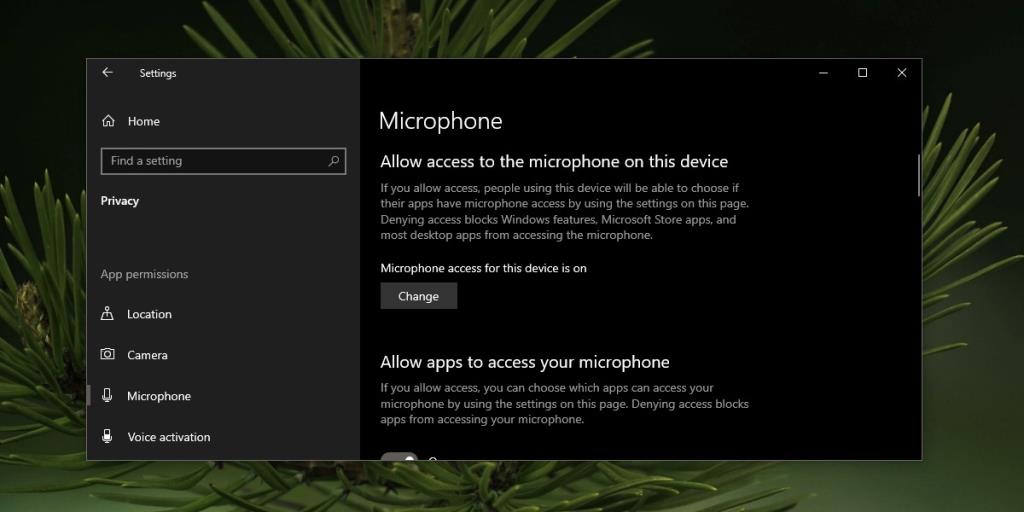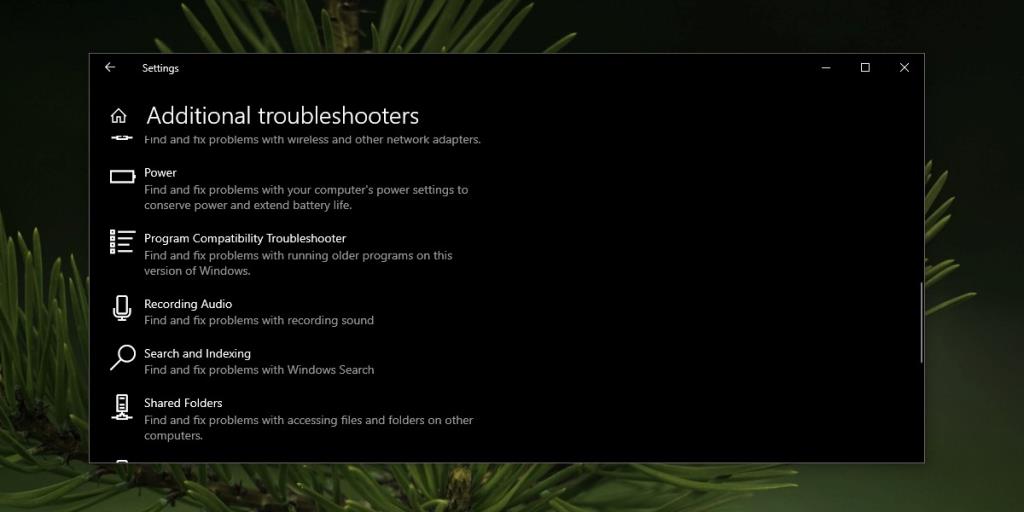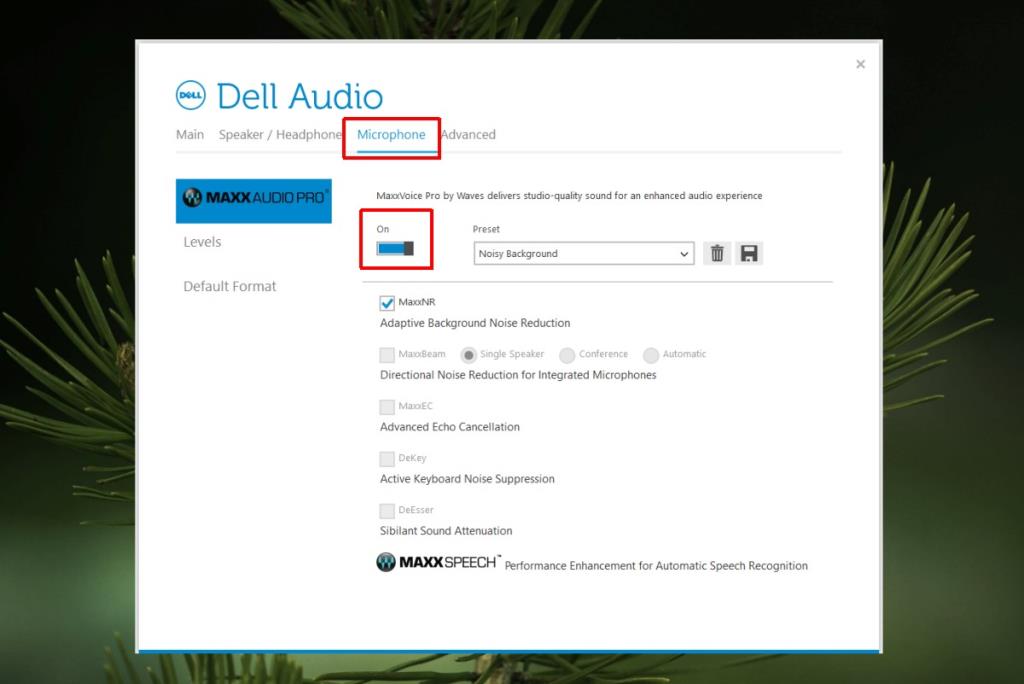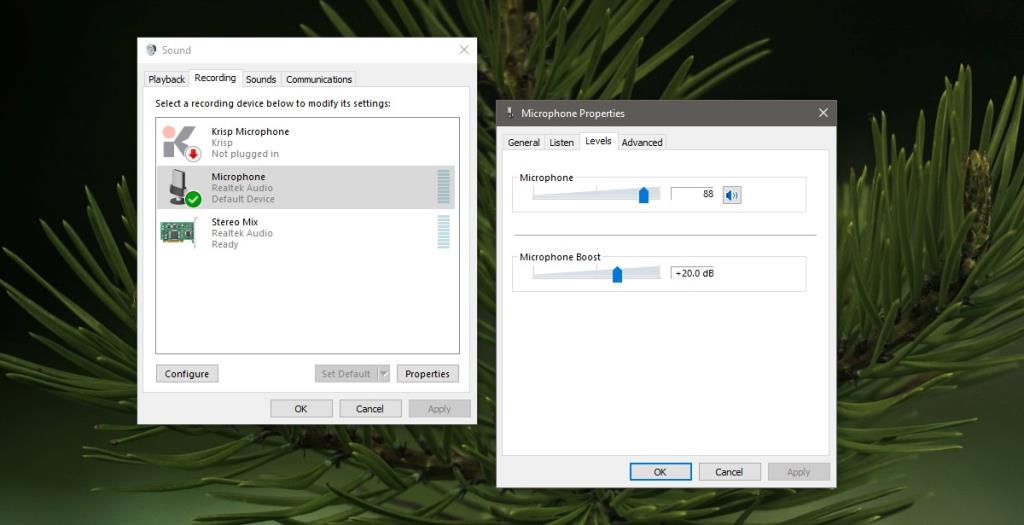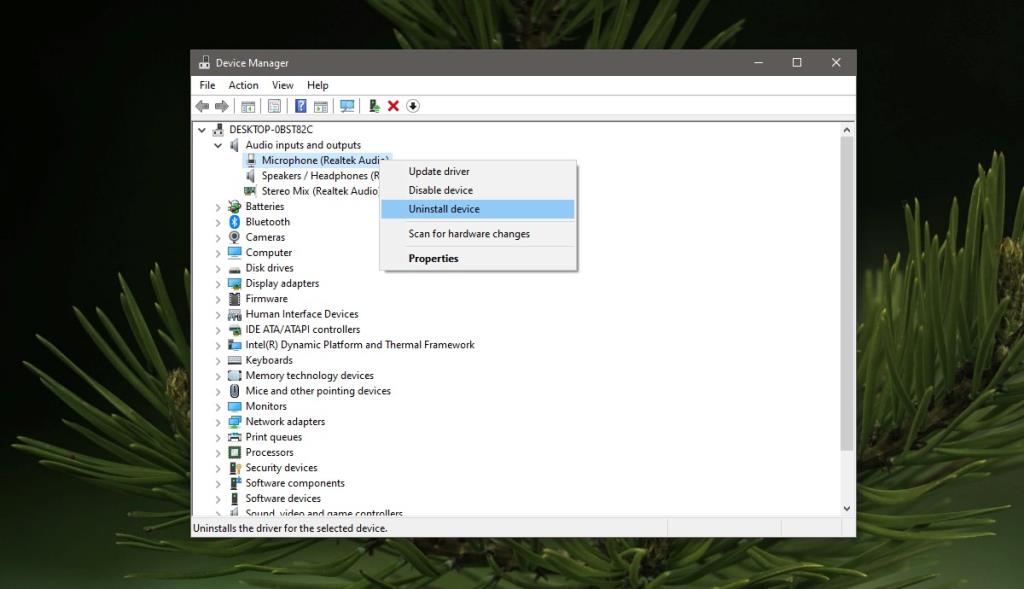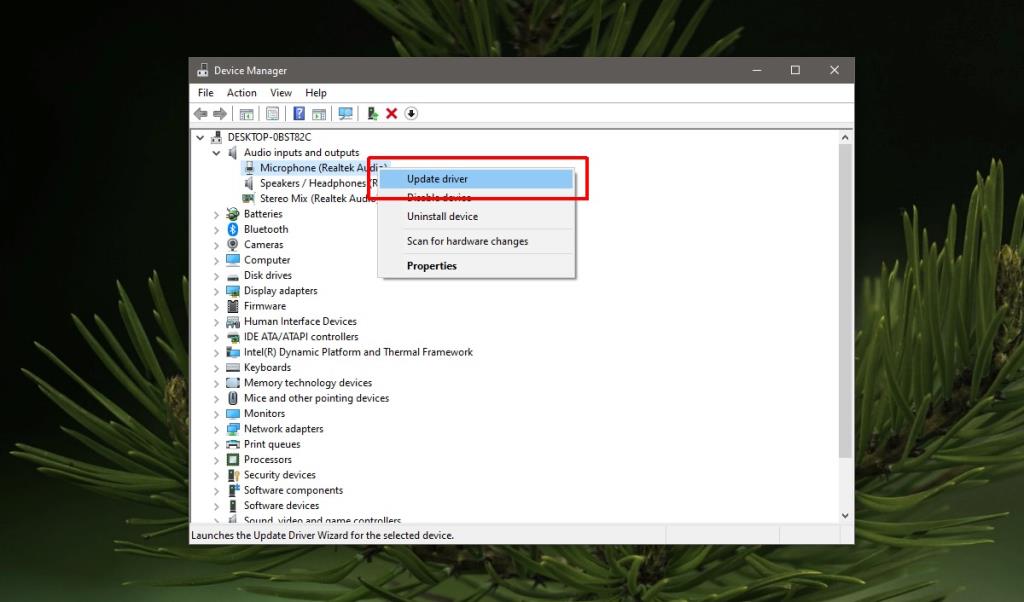Все ноутбуки оснащены встроенным микрофоном и поддерживают внешние микрофоны, в то время как настольные компьютеры работают только с внешними. В отличие от динамиков или наушников, отдельный микрофон не так просто настроить. На бумаге это plug & play, но обычные микрофоны часто несовместимы с новыми аудиодрайверами, новым оборудованием или последними обновлениями Windows 10.
Их настройка требует времени, поэтому, если вы пытаетесь использовать стандартный микрофон или фирменный микрофон с вашей системой Windows 10, и мастер не может запустить микрофон, или вы не можете настроить его с помощью встроенного мастера, там вот несколько простых исправлений, которые вы можете попробовать.
Мастеру не удалось запустить микрофон: проверьте основы!
Микрофоны немного сложно настроить на рабочем столе Windows 10, но вы обнаружите, что большинство микрофонов, которые подключаются через аудиоразъем, легко работают с телефоном. Попробуйте подключить микрофон к смартфону и посмотрите, обнаружен ли он. Попробуйте подключить его к другим устройствам, чтобы проверить, работает ли он.
Если у микрофона есть физические регуляторы громкости или собственный переключатель включения / выключения, убедитесь, что он включен. Если вы подключаете его через аудиоразъем, попробуйте подключить к нему другое устройство и посмотрите, работает ли оно. В противном случае у вас может быть проблема с самим аудиоразъемом.

Мастер не мог запустить - ИСПРАВЛЕНИЯ
1. Проверьте доступ к микрофону.
Если вы используете внешний микрофон, возможно, он не был включен в Windows 10.
- Откройте приложение "Настройки".
- Перейдите в группу настроек Конфиденциальность .
- Щелкните Микрофон.
- Убедитесь, что вы видите сообщение «Доступ к микрофону для этого устройства включен» . Если вы этого не сделаете, нажмите «Изменить» и разрешите доступ.
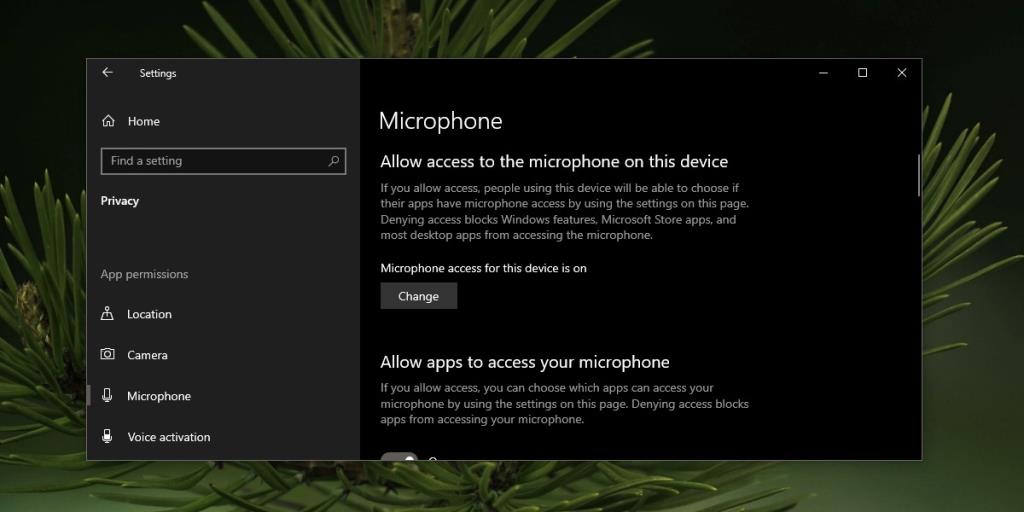
2. Запустите средство устранения неполадок с записью звука.
Если ваш микрофон не работает или не настраивается, запустите средство устранения неполадок с записью звука.
- Откройте приложение "Настройки".
- Перейдите в группу настроек « Обновление и безопасность ».
- Выберите Устранение неполадок.
- Щелкните Дополнительные средства устранения неполадок.
- Выберите средство устранения неполадок при записи звука.
- Примените любое исправление, которое он рекомендует, и перезапустите систему, если будет предложено.
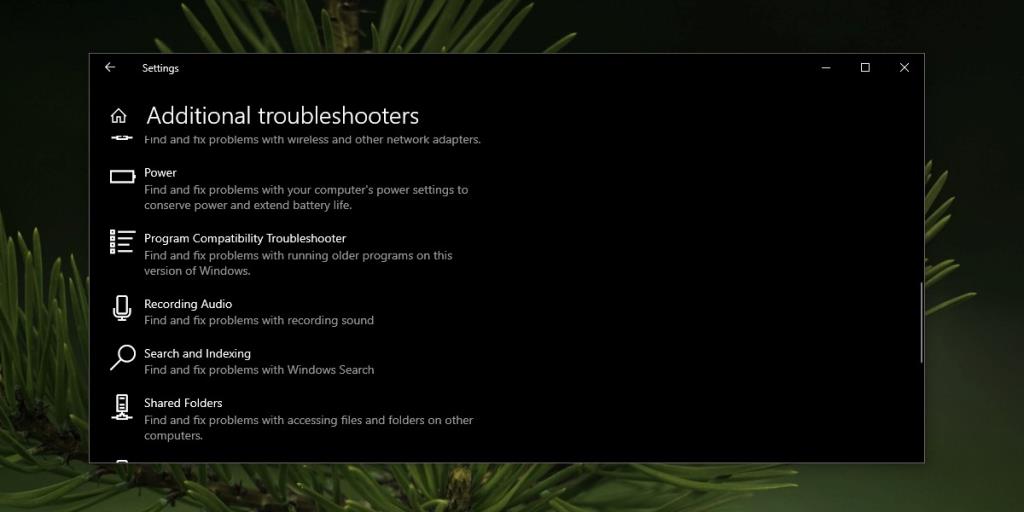
3. Проверьте аудио менеджер.
В некоторых системах, особенно продаваемых Dell и HP, по умолчанию установлено приложение для управления звуком. Эти приложения могут мешать работе микрофона.
- Откройте приложение аудио-менеджера, установленное производителем вашей системы.
- Перейдите на вкладку аудиовход или микрофон.
- Убедитесь, что микрофон включен.
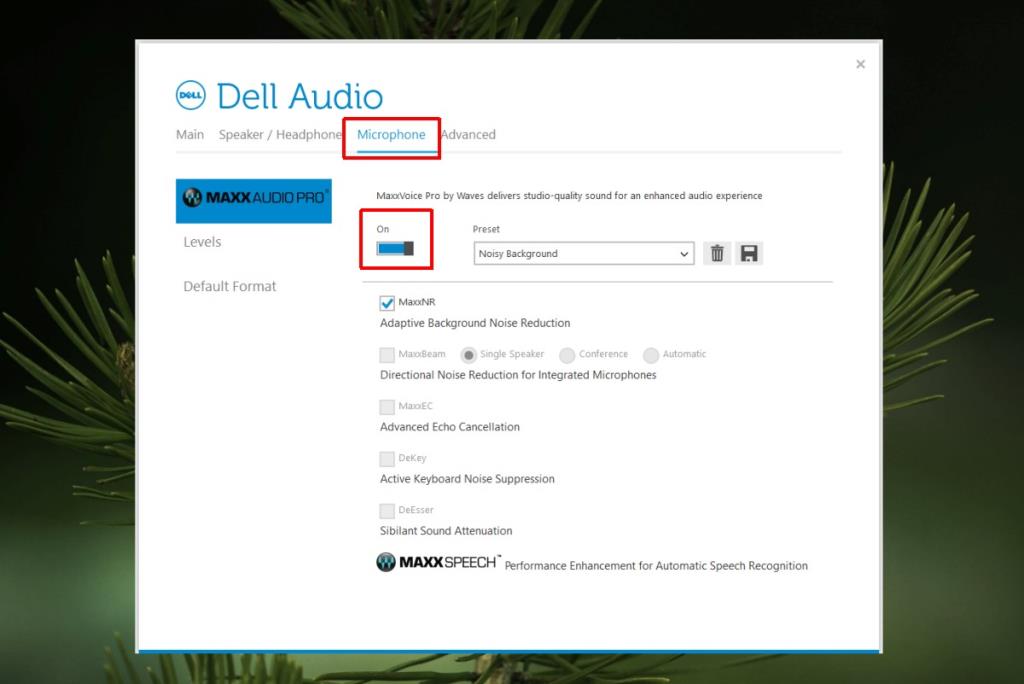
4. Проверьте уровень громкости микрофона.
У микрофона, как и у динамиков, есть свой уровень громкости. Если уровень громкости установлен на ноль, микрофон может работать, но он не обнаруживает аудиовход.
- Откройте Панель управления.
- Перейдите в раздел «Оборудование и звук».
- Щелкните Звук.
- Перейдите на вкладку Запись.
- Дважды щелкните микрофон, чтобы открыть его свойства.
- Перейдите на вкладку уровней.
- Убедитесь, что уровень «Микрофон» не установлен на ноль и не установлен слишком низко.
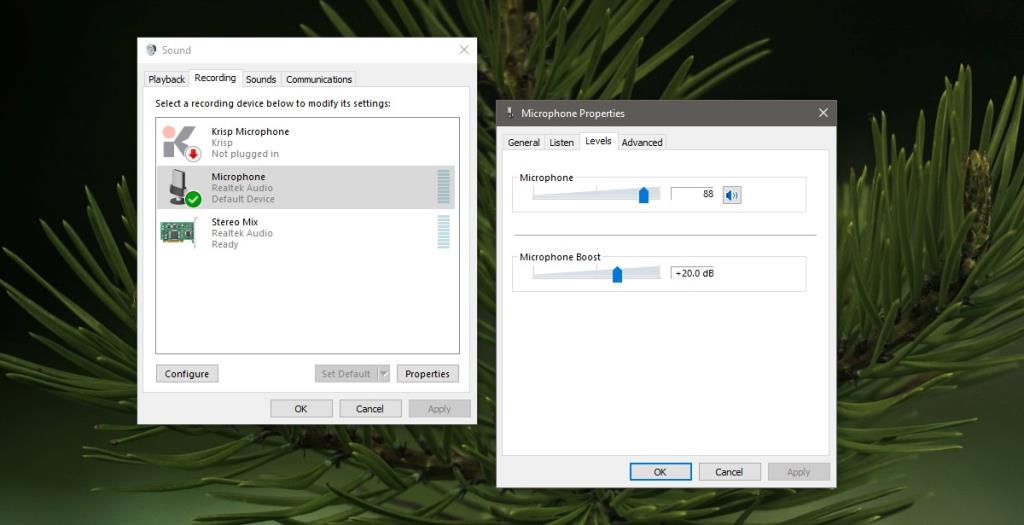
5. Включите микрофон.
Устройство может быть подключено к вашей системе и отключено одновременно. Это предотвратит его отображение в приложениях, и ваша система вообще не сможет его обнаружить.
- Откройте панель управления.
- Перейдите в раздел «Оборудование и звук».
- Щелкните Звук.
- Перейдите на вкладку Запись.
- Щелкните правой кнопкой мыши пустую область и выберите «Показать отключенные устройства» и «Показать отключенные устройства».
- Если появится ваш микрофон, щелкните его правой кнопкой мыши и установите в качестве устройства по умолчанию.
6. Удалите и переустановите устройство.
Проблема с установкой устройства при первом подключении к вашей системе может помешать его работе и настройке. Удаление и повторная установка часто позволяет исправить любые ошибки, которые могли возникнуть во время первой установки.
- Откройте диспетчер устройств.
- Разверните группу устройств Аудиовходы и выходы.
- Щелкните правой кнопкой мыши свой микрофон и выберите Удалить устройство.
- После удаления устройства отключите микрофон (если он внешний) и снова подключите его. Если это внутренний микрофон, перезагрузите систему.
- Windows 10 автоматически обнаружит новое оборудование и установит для него драйверы.
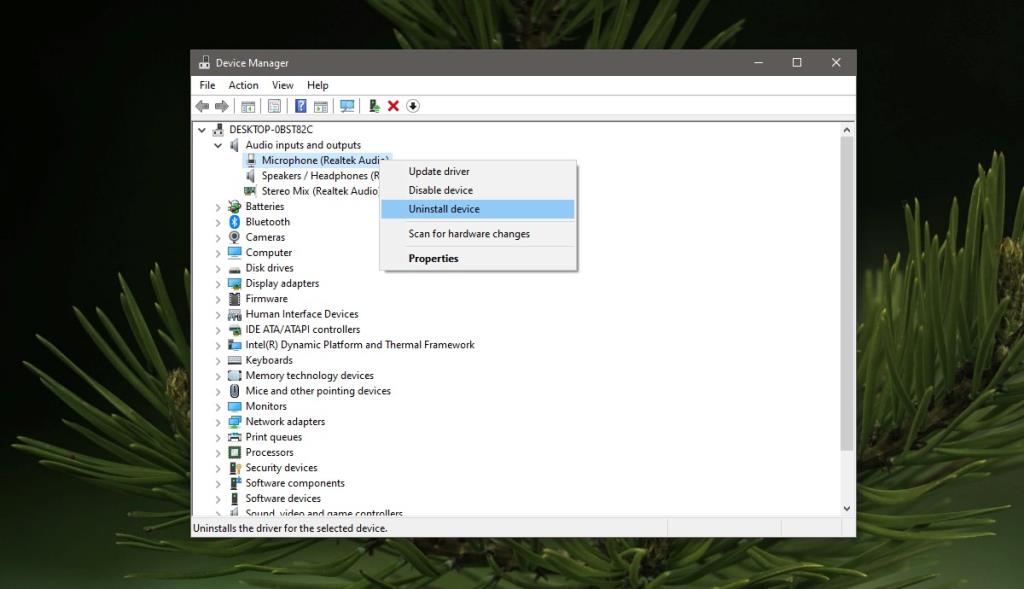
7. Проверьте обновления аудиодрайвера.
Для работы микрофона может потребоваться обновление аудиодрайвера.
- Откройте диспетчер устройств.
- Разверните группу устройств Аудиовходы и выходы.
- Щелкните микрофон правой кнопкой мыши и выберите «Обновить драйверы».
- Установите все найденные обновления и перезапустите систему.
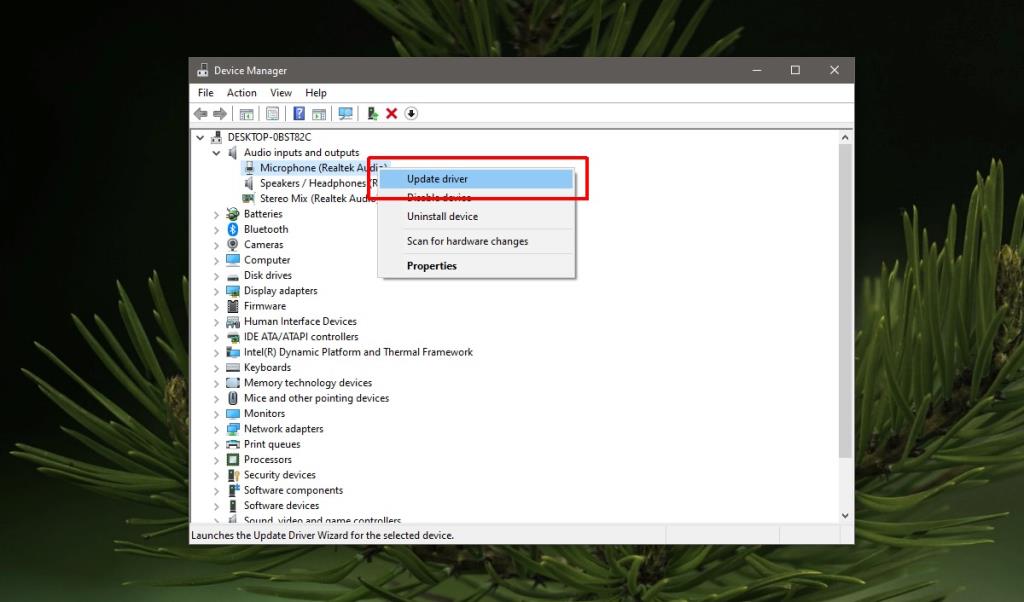
8. Установите проприетарные аудиоприложения.
Если вы используете микрофон известного бренда, вам может потребоваться проприетарное приложение, чтобы заставить его работать и настроить его.
- Посетите веб-сайт производителя вашего микрофона и проверьте приложения, которые подходят для вашей модели.
- Установите приложение.
- Подключите микрофон к вашей системе и запустите приложение.
- Позвольте ему обнаружить и настроить микрофон.
9. Используйте аудиоразъем для USB-адаптера.
Возможно, проблема с аудиоразъемом. Проблема может быть аппаратной или программной, но в крайнем случае вы можете купить дешевый аудиоразъем для USB-адаптера и подключить микрофон через USB-порт. Очень вероятно, что микрофон появится, и вы сможете им пользоваться. Ознакомьтесь с нашим руководством по использованию конвертера.

Вывод
Микрофоны сложно настроить, хотя большинство из них используют тот же аудиоразъем, что и динамики и наушники.
Windows 10 на самом деле не упростила их настройку, поэтому зачастую настройка и запуск микрофона является долгим процессом, но эти решения позволят вам настроить свое устройство и довольно легко использовать его.