Как исправить блокировку входа в Outlook через Gmail

Gmail — это настолько безопасный почтовый сервис, насколько это вообще возможно. Он предлагает двухфакторную аутентификацию и ряд других мер предосторожности.
Как вы, возможно, уже знаете, Microsoft разработала и представила цифрового персонального помощника со своей флагманской операционной системой Windows 10, которую они назвали Cortana. Если вы были поклонником серии игр Halo, возможно, вы были знакомы с этим названием, поскольку в этой игре Кортана была умной конструкцией ИИ, которая имела важное значение для развития сюжета игры.
Изначально Cortana была разработана для работы в качестве помощника для смартфонов на мобильных устройствах Windows, но, учитывая, что Microsoft отключила Windows Phone в 2017 году и официально прекратила поддержку через 2 года, этот умный помощник AI начинает все больше и больше походить на технологический реликт. К сожалению, для тех из нас, кто использует Windows 10, Кортана по-прежнему остается печальной реальностью, поскольку после каждого крупного (иш) обновления большинство из нас все еще пытается отключить ее.
Не поймите меня неправильно, идея цифрового помощника имеет смысл на смартфоне, поскольку возможность многозадачности на таком устройстве несколько ограничена по сравнению, например, с настольным компьютером. Однако наличие помощника AI на настольном компьютере или ноутбуке просто избыточно . Я имею в виду, вы пробовали его использовать? Зачем открывать Кортану и указывать ей открыть Outlook, если можно просто дважды щелкнуть ее ярлык на рабочем столе?
Кортана полезна?
Конечно, общение с Кортаной может немного развлечь вас, даже если вы делаете это просто для смеха и хихиканья, но с точки зрения функциональности он не такой яркий, как другие помощники, такие как Siri, Alexa или Google Assistant.
Вдобавок ко всему, он тратит нечестивое количество времени, отслеживая шаблоны использования вашего ПК, пытаясь узнать много нового о вас (так что он может предоставить вам уникальный опыт, адаптированный специально для вас и ваших потребностей), но безрезультатно, как иногда он не может выполнять даже простые задачи , такие как поиск файла (и часто используемого) на вашем компьютере.
Ну вы поняли. Кортана могла быть чем-то другим, но печальная правда заключается в том, что оказалось не совсем так, как Microsoft представляла ее, и именно поэтому многие из нас изо всех сил пытаются отключить ее на своих персональных компьютерах.
Кортана: не так эффективна, как должна быть
Нет смысла держать его там, учитывая, что он потребляет много ресурсов, вторгается в нашу частную жизнь (в некоторой степени), а иногда даже не может выполнять черных задач. Да, и если вы используете его для выполнения онлайн-поиска, он заставляет вас использовать Bing в качестве поисковой системы по умолчанию, и вы не можете отменить это, не используя стороннее расширение браузера. Ой.
Имея это в виду, если вы когда-либо хотели отключить Кортану на своем ПК и выйти, прежде чем даже попробовали, потому что вы сочли невозможным сделать это, не пройдя несколько дополнительных миль и подумав, что это не стоит усилий, не бойтесь; мы здесь для вас, и мы поможем вам отключить Кортану и избавиться от ее вторжений раз и навсегда. Однако обратите внимание, что вам, возможно, придется снова просмотреть это руководство при следующем крупном обновлении Windows 10.
Стоит ли отключить Кортану?
Если вам нравится использовать все возможности Windows 10, которые Microsoft намеревалась предоставить, то нет смысла удалять Кортану. Это особенно актуально, если вы регулярно используете его для планирования встреч в своем календаре, управления контактами, просмотра трафика, отправки кому-то электронного письма, перехода к определенному месту на вашем компьютере или по любой другой причине.
Однако, если вам надоело синее кольцо-помощник и вы хотите, чтобы он не анализировал поведение вашего ПК и не отправлял отчеты в Microsoft, то это руководство определенно стоит проверить . Мы собираемся помочь вам не только удалить Кортану с вашего компьютера, но и отключить веб-поиск Bing, установить ограничение на типы данных, которые Кортана может собирать о вас, и предотвратить запуск Кортаны при запуске.
Как ограничить сбор данных Cortana
Если вы решили, что Кортана - это действительно хорошая вещь для вашего персонального компьютера, мы не будем вас осуждать; ваш компьютер, ваше решение. Однако, если вы не совсем понимаете объем данных, которые Кортана собирает от вас, и хотите ограничить типы данных, которые вы отправляете в Microsoft через своего надежного цифрового помощника на основе искусственного интеллекта, мы также можем вам в этом помочь.
Вам нужно будет посетить несколько мест, поскольку Кортана собирает различные типы данных из разных служб, но мы сосредоточимся на двух наиболее важных: речь и набор текста. За последние несколько крупных обновлений параметры сбора данных и конфиденциальности Кортаны были изменены, но на данный момент наше руководство по-прежнему является точным. Вот шаги, которые необходимо предпринять, чтобы ограничить тип данных, которые Кортана может собирать с вашего компьютера:
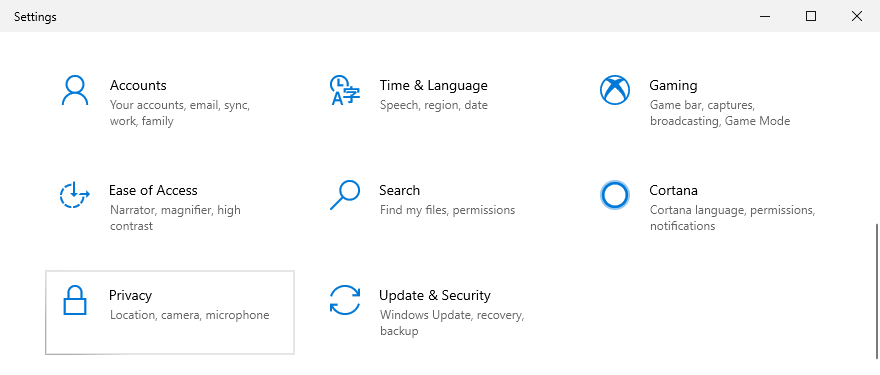
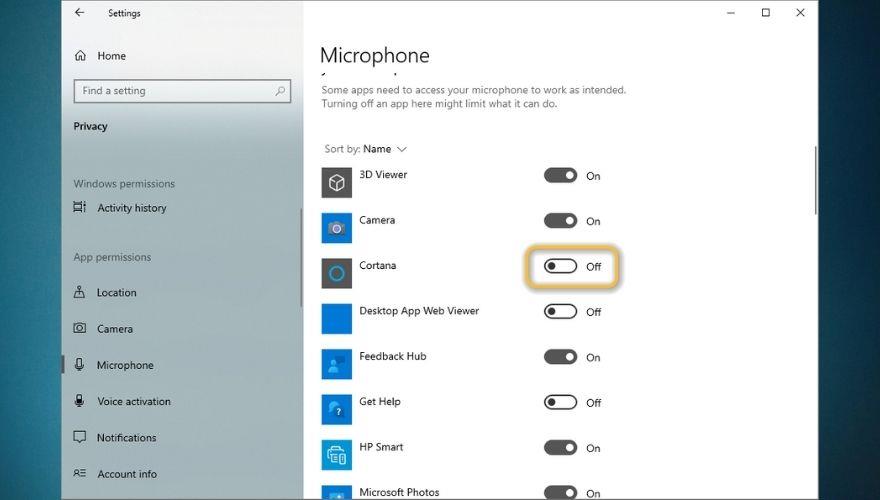
Обратите внимание, что отмена доступа к микрофону Кортаны также лишит ее возможности использовать голосовую активацию, поэтому нет необходимости сначала отключать голосовую активацию, а затем возвращаться к отмене ее доступа к вашему микрофону. Кроме того, стоит упомянуть, что отключение определенных функций, таких как Знакомство с вами, в разделе Персонализация рукописного ввода и ввода текста, полностью отключит предложения ввода на вашем ПК с Windows 10.
Как ПОЛНОСТЬЮ отключить Кортану
Теперь мы собираемся сосредоточиться исключительно на полном отключении Кортаны, поэтому, прежде чем мы продолжим, убедитесь, что вы не будете нуждаться в этом цифровом помощнике сразу после его деактивации. Процесс довольно безболезненный, но в некоторых версиях Windows 10 (точнее, в домашней версии) он включает в себя изменение некоторых вещей в реестре Windows, а выполнение этого без надлежащего резервного копирования может иногда приводить к неприятным ситуациям.
При этом ниже вы найдете подробные инструкции о том, как отключить Кортану в выпусках Windows 10 Home и Pro.
1. Windows 10 Домашняя
Хотя в Windows 10 Home процесс удаления Cortana немного сложнее, чем в версии Pro той же операционной системы, это совсем не сложно, если вы внимательно выполните следующие шаги:
HKEY_LOCAL_MACHINE\SOFTWARE\Policies\Microsoft\Windows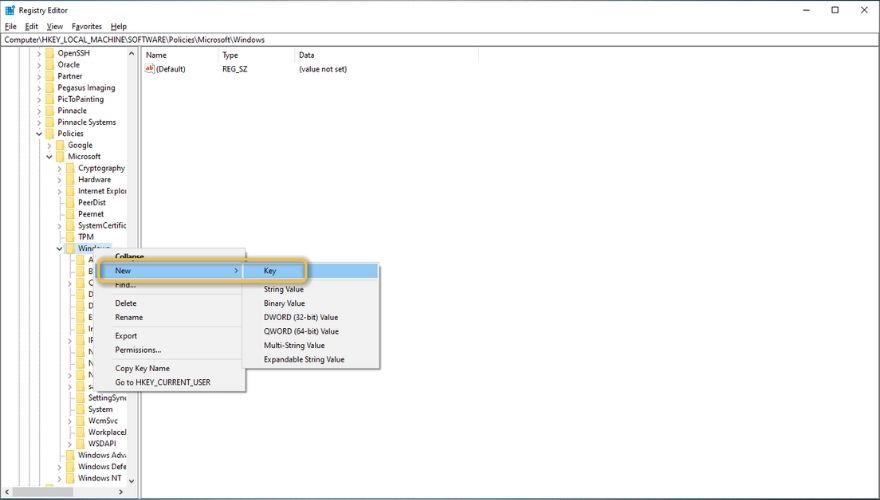
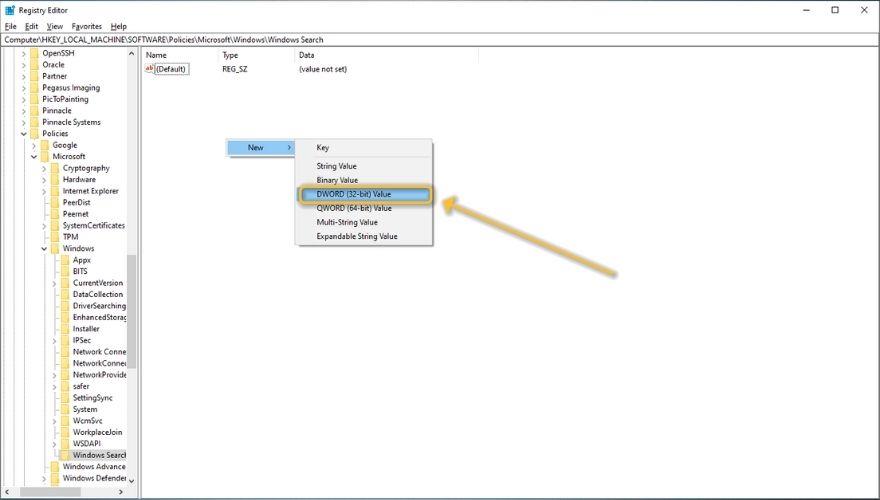
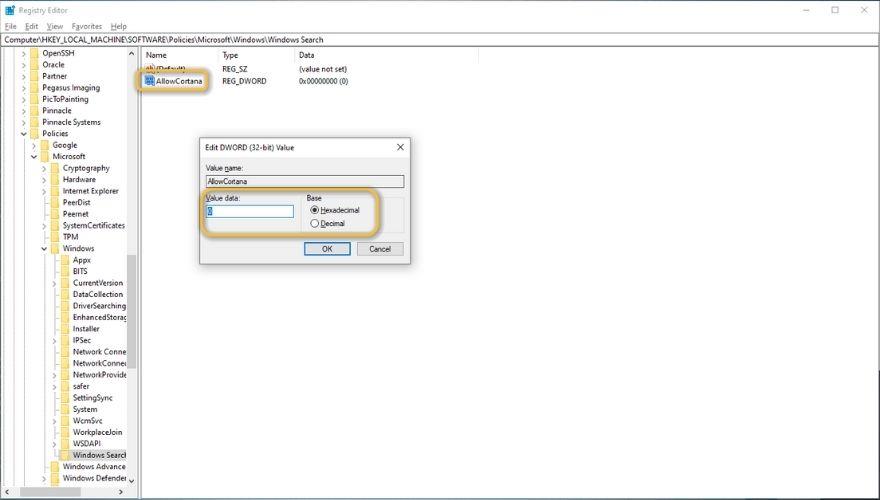
Это все. Вы заметите, что Кортаны больше нет, и вы сможете использовать Windows Search, не беспокоясь о том, что Кортана собирает различные типы данных о поведении вашего ПК.
2. Windows 10 Pro
В Windows 10 Pro все немного проще, так как вам не придется выполнять какие-либо сложные изменения в редакторе реестра. Однако вам все равно придется использовать функцию, которую вы, вероятно, никогда раньше не использовали, называемую редактором локальной групповой политики , чтобы эффективно отключить виртуального помощника. Вот что вам нужно сделать:
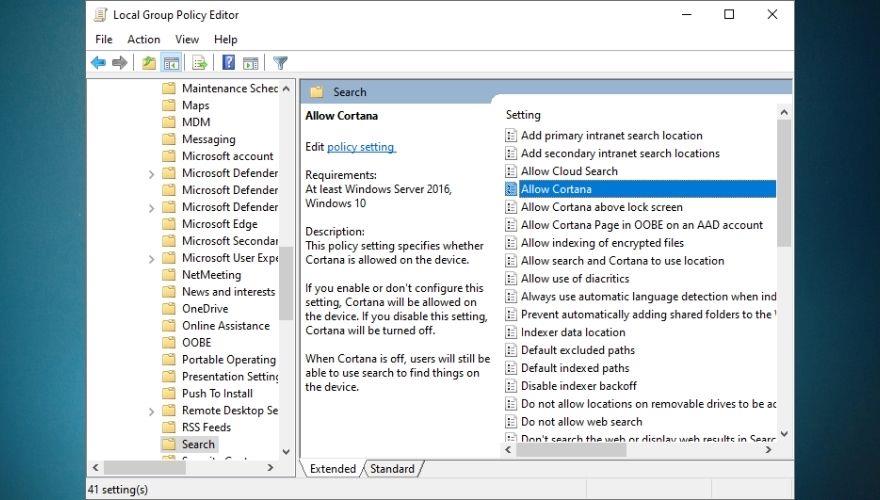
Обратите внимание, что у вас больше нет Кортаны на вашем компьютере, ни на панели задач, ни в поиске Windows. Если вы все еще видите значок кольца под значком увеличительного стекла на панели задач, просто щелкните правой кнопкой мыши панель задач и отключите параметр « Показать кнопку Кортаны» .
Как удалить Кортану из автозагрузки
Хотя вы отозвали большинство (если не все) привилегий Кортаны на своем компьютере и даже запретили ей вмешиваться в результаты поиска Windows, все же есть вероятность, что Windows 10 попытается загрузить его во время запуска . Как мы объясняли в другом руководстве, наличие большого количества элементов автозагрузки, особенно Cortana, которая представляет собой сложный инструмент, который для работы использует общесистемные данные, может значительно замедлить работу вашего ПК.
По этой причине лучше всего избавиться от Кортаны и предотвратить ее запуск во время запуска, учитывая, что мы больше не планируем ее использовать и сделали все возможное, чтобы удалить ее из наших операционных систем. Выполните следующие действия, чтобы предотвратить запуск Кортаны во время запуска системы:
Это все, что вам нужно было сделать. Если вы хотите проверить, действительно ли Кортана перестает работать во время запуска, вы можете перезагрузить компьютер. Как только ваш компьютер завершит загрузку, не стесняйтесь запустить диспетчер задач еще раз и проверить, работает ли Кортана (в фоновом режиме или иным образом). Если вы все сделали правильно, никаких следов этого не должно быть.
Как отключить поиск Bing в меню «Пуск»?
Windows 10 has an excellent Start menu search system. You can call it by simply hitting the Win key on your keyboard and start typing the name of the app or folder you want to quickly navigate to. However, you may have noticed that aside from local results (apps and folders), the search results also include results from the web. Either that, or it offers to perform an online search for you.
Now that wouldn’t be a problem, considering that sometimes it would be nice to have a powerful search engine at our fingertips. However, searching for various things from your Start menu will only return Bing Search results, and there’s absolutely no way you can change that from within Windows. If you don’t find any utility for the Bing Search feature in your Start menu, you might as well remove it. Here’s how you can do that with minimum effort:
HKEY_CURRENT_USER\SOFTWARE\Microsoft\Windows\CurrentVersion\Search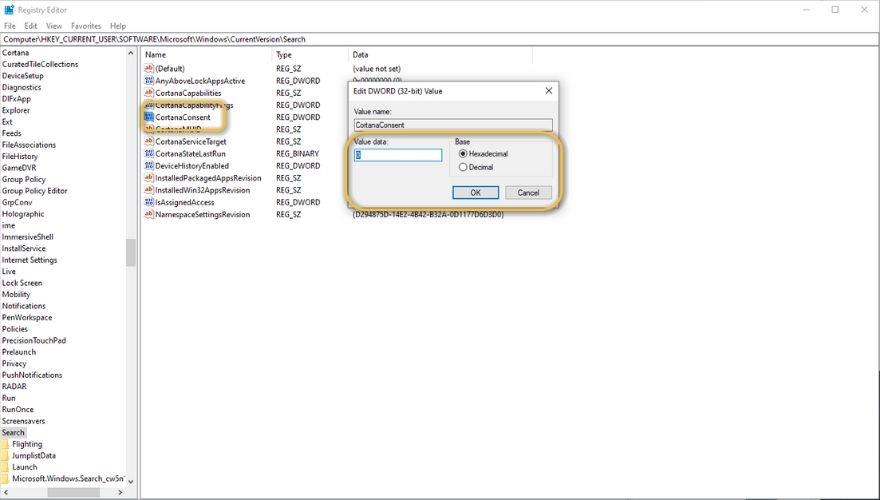
After performing all of the steps described above, reboot your computer. After the boot sequence comes to an end, check if you still see Bing Search results whenever you’re trying to perform a search in your Start menu. If you still do, perform the steps above again, and make sure you’re following each one very carefully.
Disabling Cortana on Windows 10 – CONCLUSION
To wrap it up, Cortana could’ve been quite a useful feature that would’ve helped many of us simplify the way we interact with our computers, but a few years after its initial release it still has a long way to go until it reaches that status (if ever). For that reason, many of us may attempt to remove Cortana from our systems, seeing as it hogs quite a few resources and isn’t exactly useful, to begin with.
Whether you’re trying to remove Cortana from your Windows 10 PC, limit the data it collects from your computer, preventing from running at startup, or all of the above, we believe you’ll find our guide quite helpful, as it holds detailed instructions on how to perform all of the above, and more, in a safe, effective manner.
Gmail — это настолько безопасный почтовый сервис, насколько это вообще возможно. Он предлагает двухфакторную аутентификацию и ряд других мер предосторожности.
Приложения, которые мы используем в течение длительного времени, могут вызывать значительную нагрузку. Приложение, подобное браузеру, используется постоянно, днем и ночью.
Dropbox — отличный способ автоматического резервного копирования данных и доступа к ним из любой точки мира с помощью простого веб-интерфейса. Он даже предоставляет вам
Предположим, вы хотите отправить файл другу по электронной почте, через мессенджер или через файлообменник. Самый быстрый способ — сжать файлы.
В зависимости от производителя, некоторые звуковые карты и ноутбуки поставляются с привлекательным программным обеспечением для управления громкостью на экране. Хотя это может быть
Если вам не нравится использовать несколько конвертеров электронных книг для конвертации документов и книг на разные устройства, попробуйте Hamster Free Book Converter.
Hamster Free Audio Converter — это аудиоконвертер, поддерживающий широкий спектр предустановок для различных устройств и аудиоформатов. В их числе:
MyManga — это мощный инструмент для чтения манги с автоматической загрузкой новых серий. Будьте в курсе событий любимых сериалов.
Размер некоторых программ нельзя изменить, потому что разработчик не хочет, чтобы пользователи изменяли их размер. То же самое касается и некоторых диалоговых окон в Windows. Это раздражает.
Узнайте, как запретить пользователям Windows 7 менять настройки Интернета. Защитите свою сеть и обеспечьте сохранность общесистемных настроек.








