Лучшие загрузчики YouTube для Windows 11

Мы составили рейтинг 7 лучших загрузчиков видео с YouTube для компьютеров на базе Windows 11, чтобы вы могли наслаждаться видео офлайн.
В Windows 8 появилась потрясающая панель поиска, которая позволяет вам найти любой файл, процесс, службу, системную функцию или установленное приложение на вашем компьютере. Он также может искать информацию в Интернете. А с Windows 10 стало только лучше.
К сожалению, у многих пользователей возникают проблемы с этим, поскольку они сообщают, что панель поиска Windows 10 больше не работает . В некоторых случаях он работает, но не отображает точных результатов.
Панель поиска Windows 10 не работает
Этот тип проблемы может в конечном итоге повлиять на работу всего вашего компьютера, поскольку вам нужно использовать панель поиска практически для всего, что не имеет ярлыка на рабочем столе. Вот почему многие пользователи убирают панель поиска с панели задач Windows 10 , чтобы она не мешала им.
Однако у любой проблемы есть решение, и панель поиска Windows 10 не является исключением. Если вы хотите найти способ его отремонтировать, ознакомьтесь с приведенными ниже инструкциями.
Как исправить неработающий поиск в Windows 10
Существует множество решений, с помощью которых вы можете попытаться восстановить нормальный статус панели поиска. Однако перед началом работы следует создать точку восстановления системы . В случае, если случится что-то плохое, вы сможете откатить Windows 10 до предыдущего состояния.
1. Запустите средство устранения неполадок поиска и индексирования.
У Microsoft есть средства устранения неполадок, подготовленные к любым неприятным событиям, даже если панель поиска Windows 10 не работает. Вот как легко его запустить.

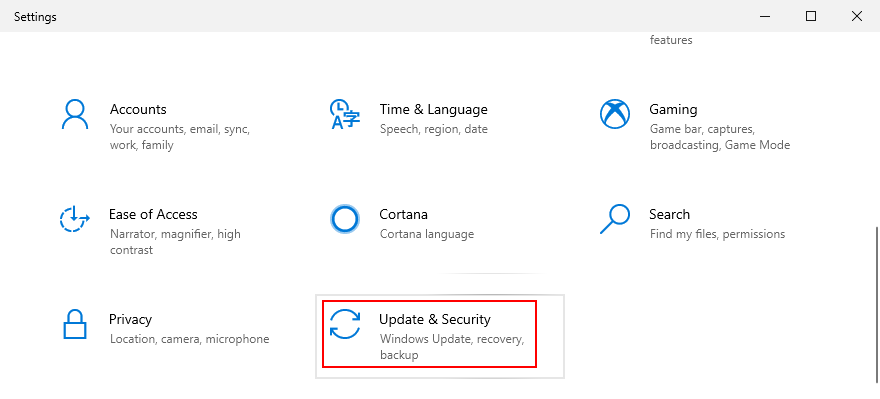
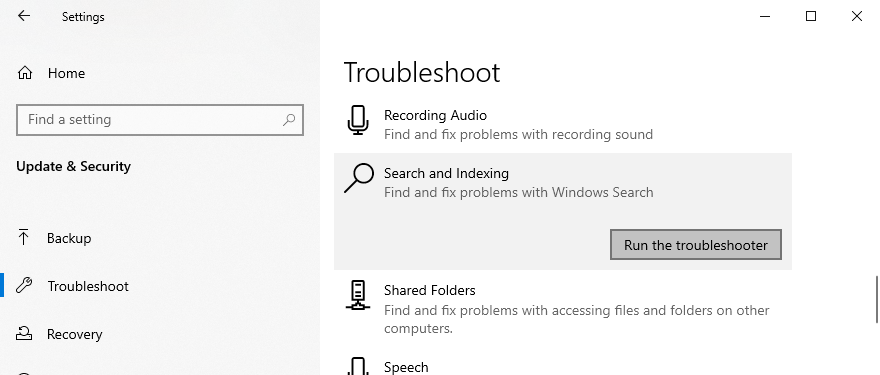
2. Загрузите последние обновления Windows.
Центр обновления Windows содержит новейшие функции, улучшения, оперативные исправления и исправления безопасности для конкретной версии вашей ОС. Если другие пользователи ПК испытывают те же проблемы с панелью поиска, что и вы, и Microsoft узнает об этом, вам следует ожидать обновления, которое все исправит.
Как запустить Центр обновления Windows:
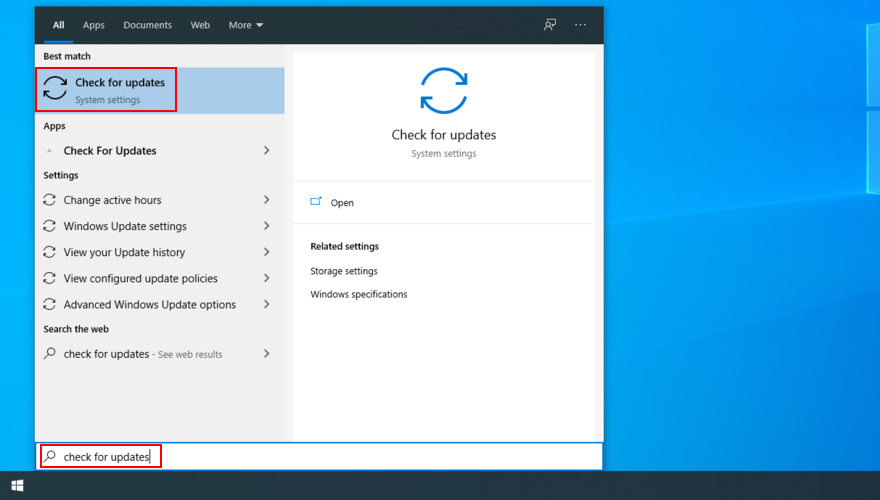
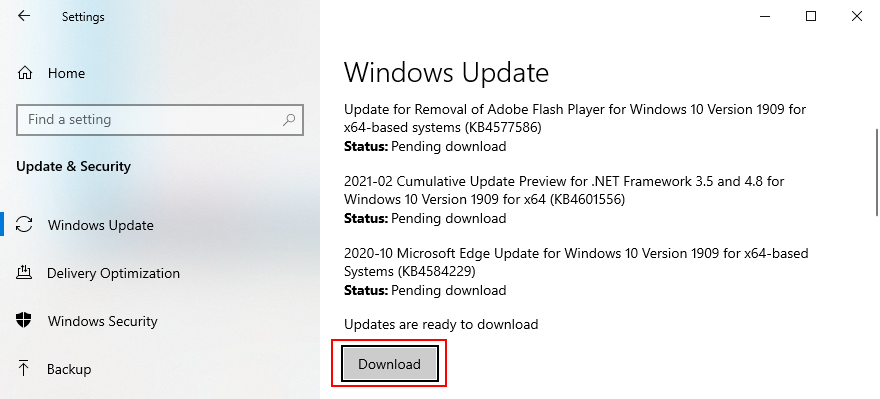
3. Перезапустите службу поиска Windows.
Чтобы панель поиска работала правильно, соответствующая служба также должна работать правильно.
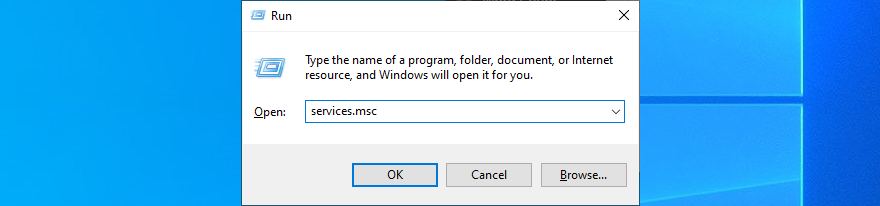
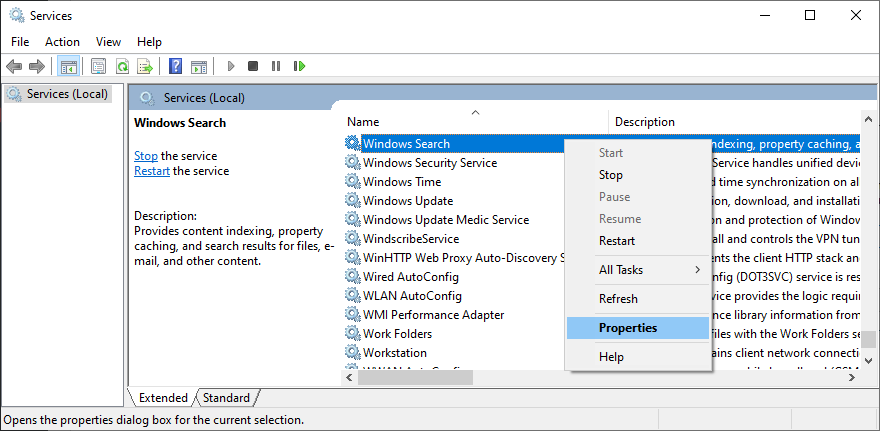
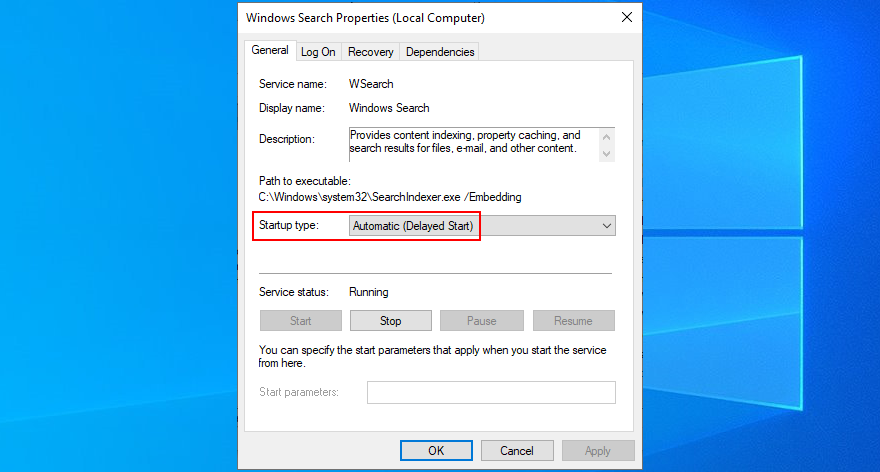
4. Перезапустите или завершите несколько процессов.
Использование панели поиска Windows 10 похоже на использование приложения: в нем есть процесс, работающий в фоновом режиме, доступ к которому и управление которым можно получить из Диспетчера задач.
Что касается панели поиска, то в ее среде выполнения задействовано несколько процессов, включая SearchUI.exe, Windows Explorer, Cortana и CTF Loader (ctfmon.exe). Все, что вам нужно сделать, это встряхнуть их.
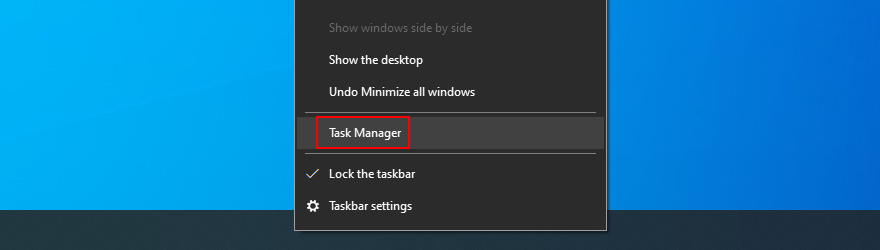
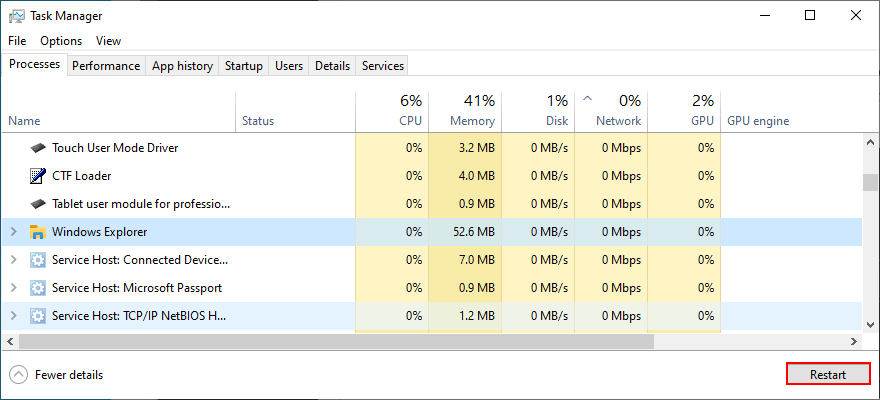
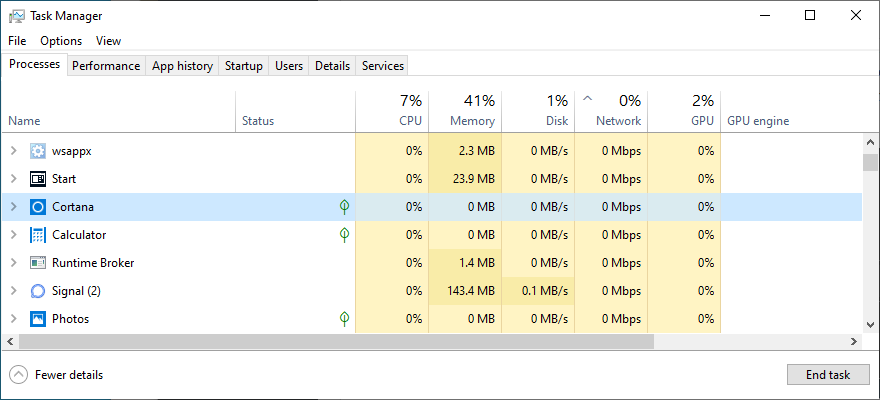
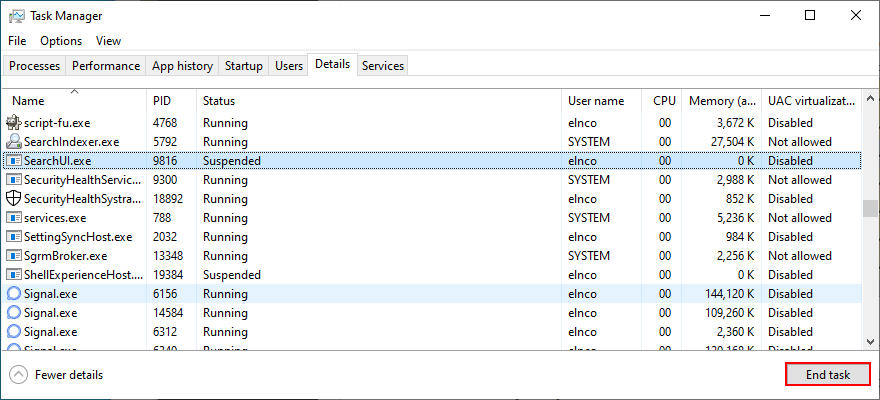
Возможно, вам придется перезагрузить компьютер, чтобы использовать панель поиска Windows 10.
5. Сбросить поиск Windows.
Можно сбросить Windows Search из PowerShell, чтобы обновить все его настройки. Но сначала вы должны узнать точную версию вашей копии Windows 10, поскольку инструкции немного различаются.
Не волнуйтесь, вы не потеряете ни личные файлы, ни установленные приложения.

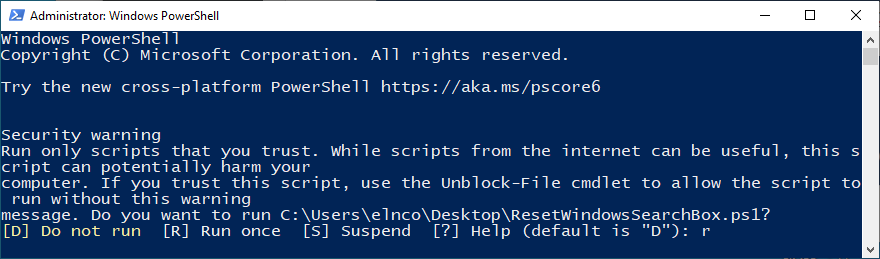
Get-ExecutionPolicyPowerShell и нажмите Enter.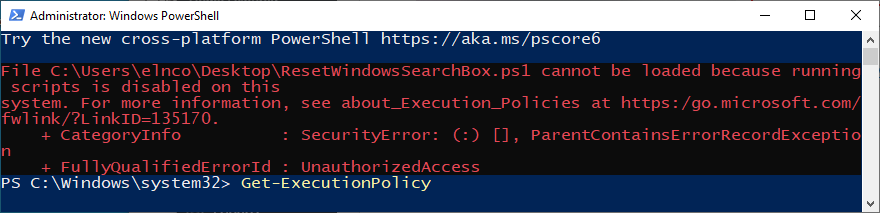
Set-ExecutionPolicy -Scope CurrentUser -ExecutionPolicy Unrestricted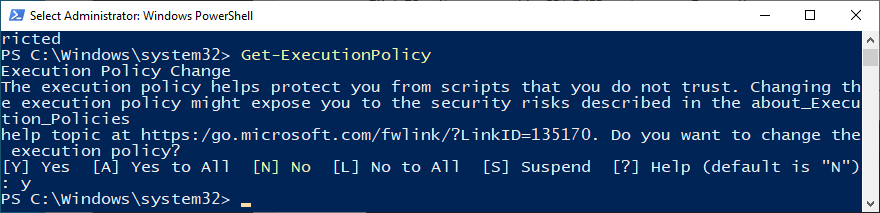
Set-ExecutionPolicy -Scope CurrentUser -ExecutionPolicyчтобы восстановить исходную политику6. Восстановите индекс поиска Windows.
Индекс поиска представляет собой всю область. Другими словами, Windows ограничена поиском результатов только по указанному индексу. Итак, если файл, который вы искали, не входит в индекс, Windows не сможет его отследить.
Чтобы решить эту проблему, вам нужно перестроить index. К счастью, вам не нужны специальные инструменты.

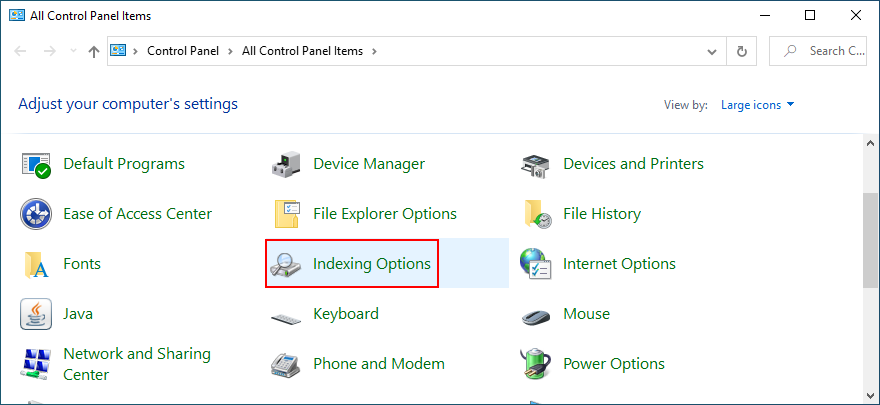
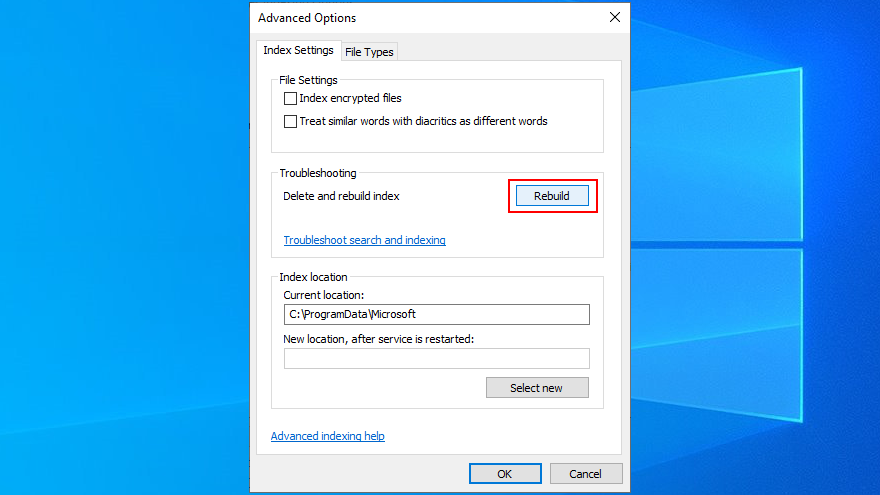
7. Удалите Bing из поиска Windows.
Некоторые пользователи сообщают, что удаление интеграции Bing из панели поиска Windows 10 решило их проблему. Однако он не идеален для пользователей ПК, которые предпочитают искать результаты в Bing. Если вы один из них, вам следует пропустить это решение.
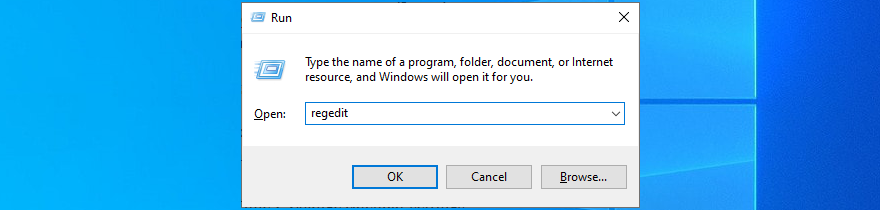
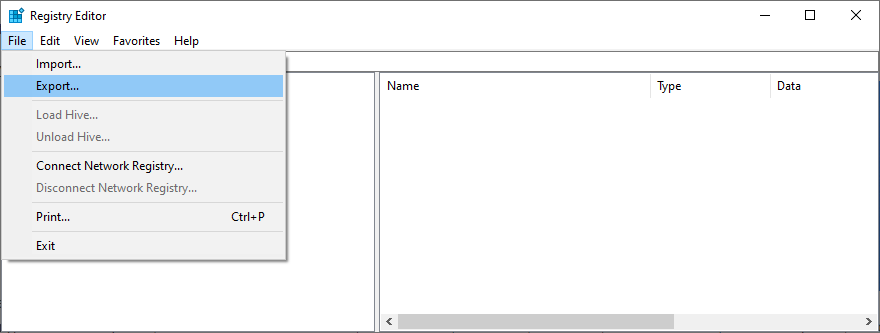
Компьютер \ HKEY_CURRENT_USER \ Software \ Microsoft \ Windows \ CurrentVersion \ Search
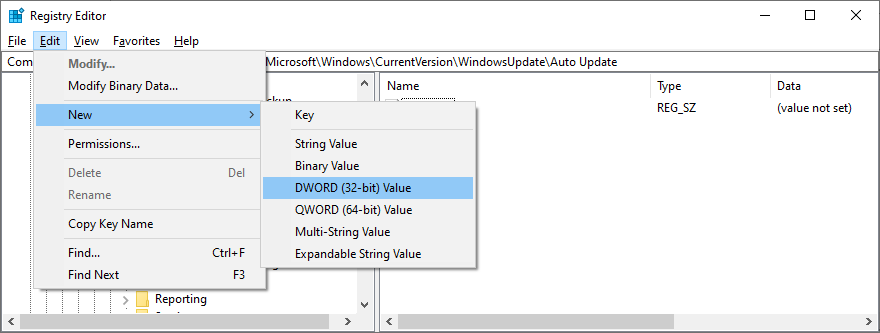
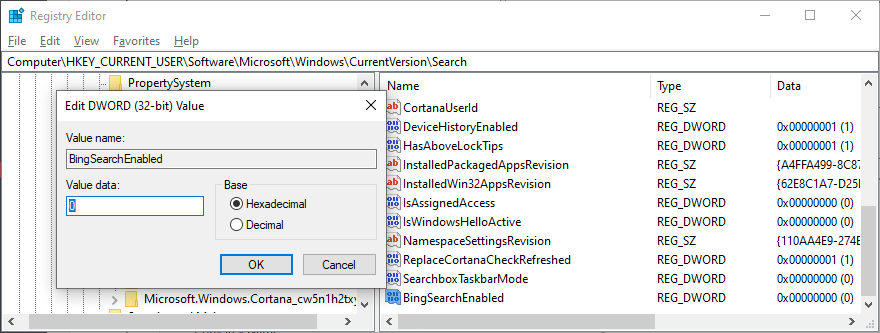
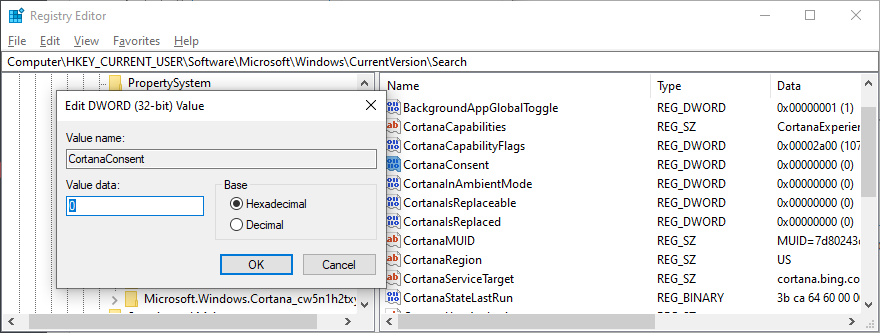
Приведенное выше решение должно исправить панель поиска Windows 10, если она раньше не работала. Но область поиска будет ограничена результатами офлайн. Если вы передумали и вас не устраивают новые изменения, дважды щелкните резервную копию реестра, которую вы создали ранее, и она восстановит исходные параметры реестра.
8. Удалите последние обновления Windows.
Ни для кого не секрет, что Microsoft приносит больше вреда, чем пользы с некоторыми обновлениями Windows, которые она пытается продвинуть, хотя это означает хорошо. Если вы заметили, что панель поиска Windows перестала работать сразу после обновления системы, вам следует удалить ее со своего компьютера.

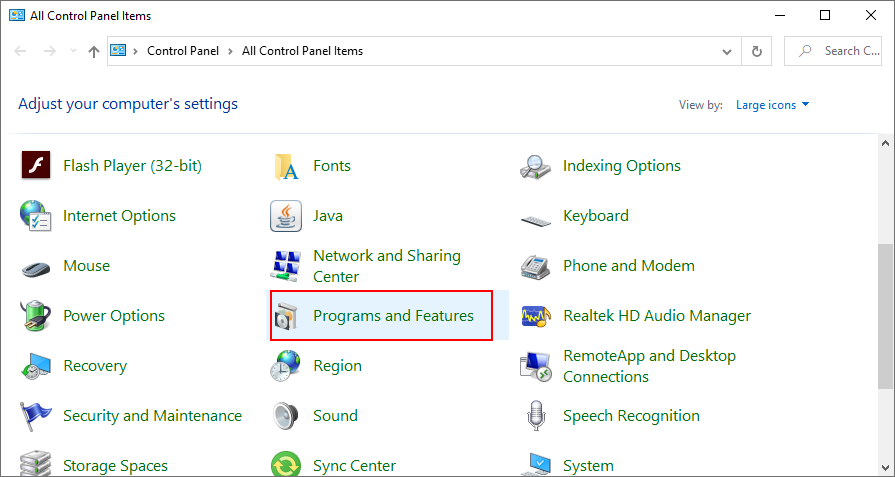
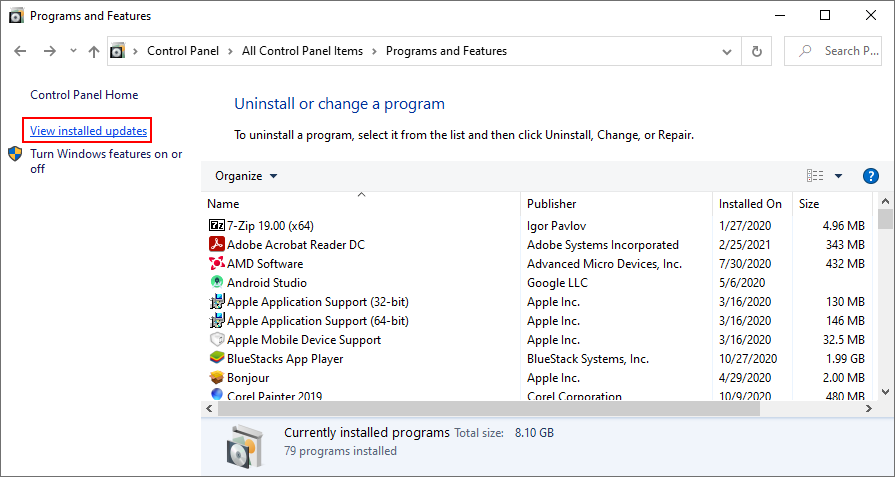
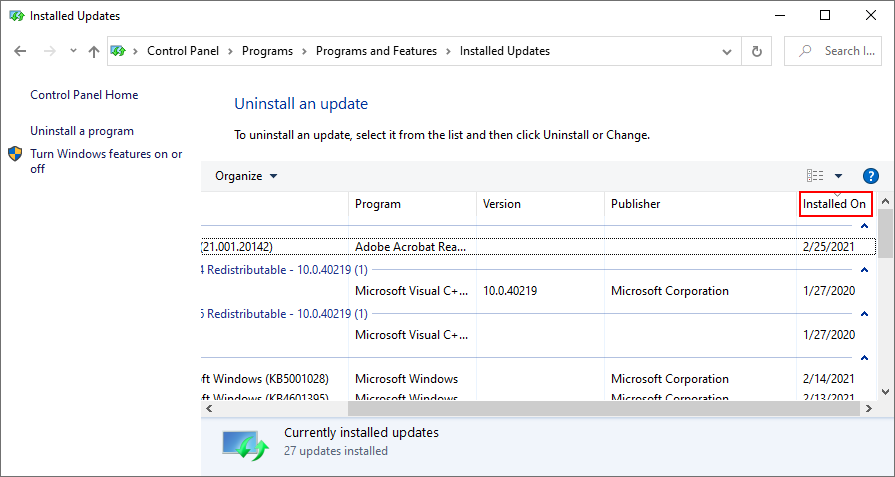
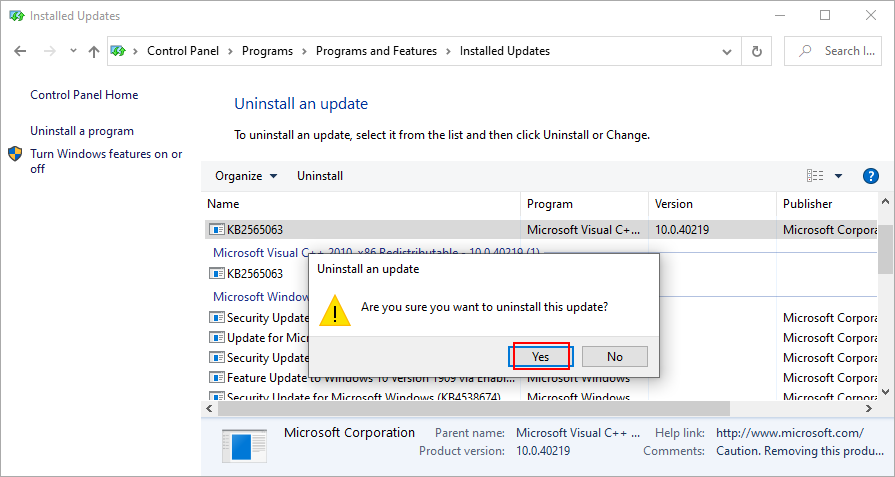
9. Check your Internet connection
If your Internet connection quality is poor, then you shouldn’t be surprised if the search bar is not working on Windows 10, especially when it comes to finding online results.
Here are a few suggestions for checking your Internet connection:
10. Use System Restore
The Windows search bar could have been affected by any unforeseen software event that recently occurred on your computer: a corrupt driver, a significant system registry modification, a new application, or anything else.
Trying to identify the guilty party can become overwhelming and nerve-wracking. Luckily, there’s a simple solution for undoing all recent computer changes: Recovery mode.
There’s only one problem here: all new programs installed beyond the restore point will disappear, so you will have to reinstall them and re-register the ones you have a premium license for. Some applications don’t support re-registration, so you should do your research first.
How to use Recovery mode:

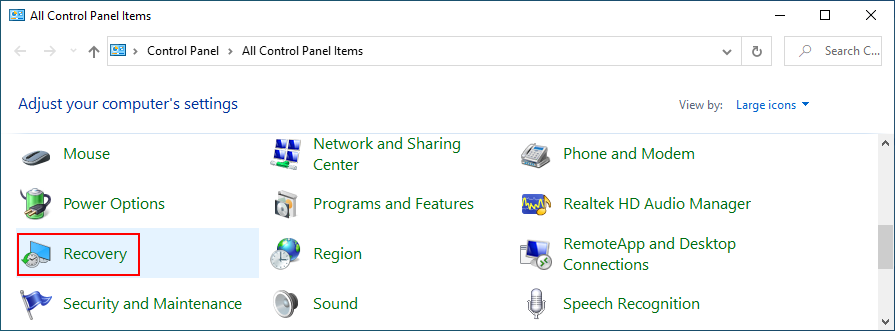
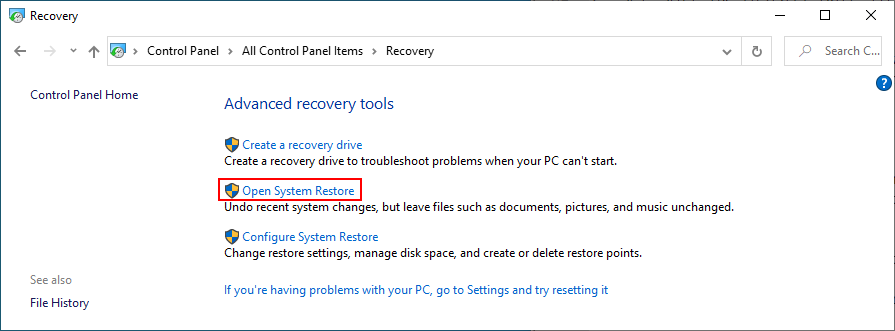
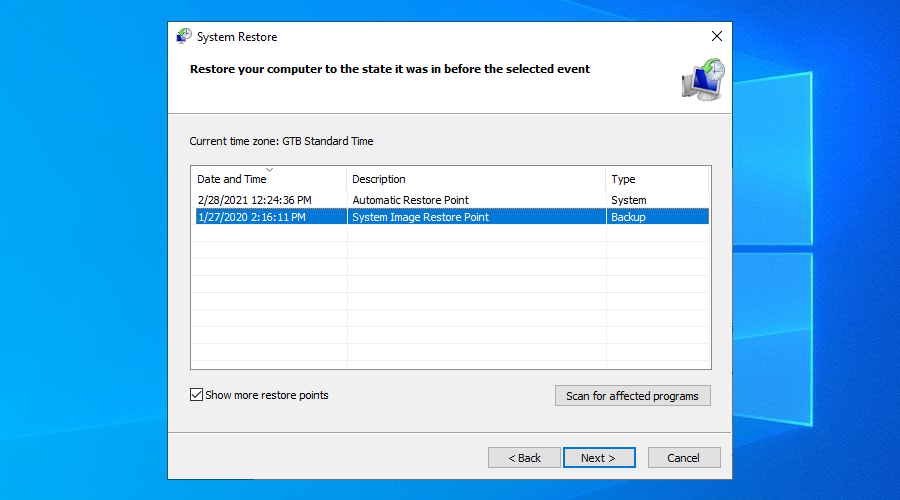
11. Enable background apps
When Windows 10 Creator’s Update rolled out, there was a problem with the search bar. Specifically, it stopped working properly if apps weren’t allowed to run in the background.
Theoretically, this issue should be fixed by now, especially in newer Windows 10 editions. That doesn’t mean you shouldn’t try it. Besides, it’s harmless.
How to enable background apps:

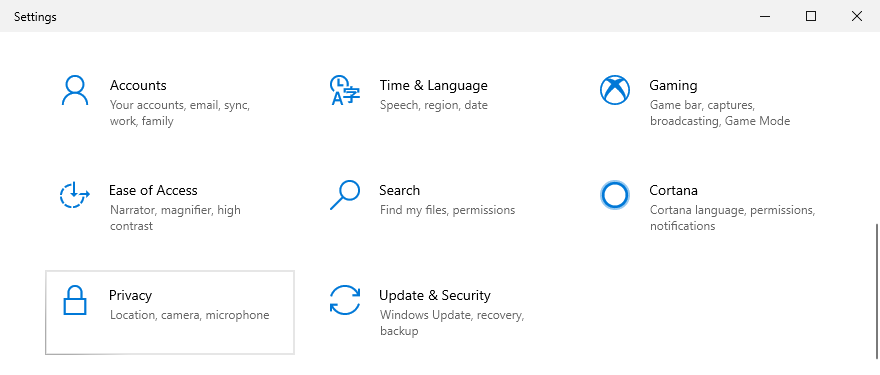
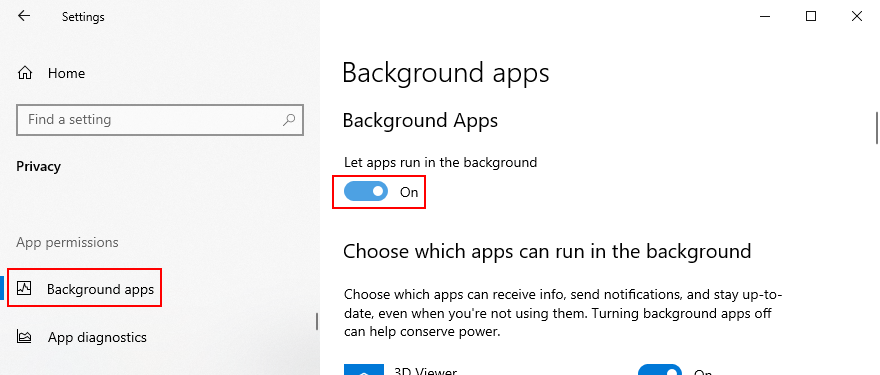
12. Use SFC and DISM
If your operating system has any corrupt files, it could have a negative impact on an unpredictable amount of apps and features, including the Windows 10 search bar. However, you should be able to solve this problem without outside help and without creating OS recovery media.
SFC (System File Checker) is a command-line tool that repairs any damaged system files. And, if the problem is a bit more serious, you can turn to DISM (Deployment Image Servicing and Management). It restores data in the component store of the Windows image.
How to use SFC:
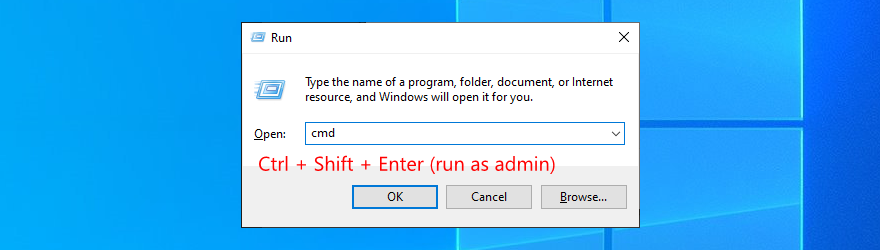
sfc /scannow and wait until the task is complete
If the Windows 10 search bar is still not working after SFC, then you can run DISM.
How to use DISM:
DISM /online /cleanup-image /scanhealth and hit Enter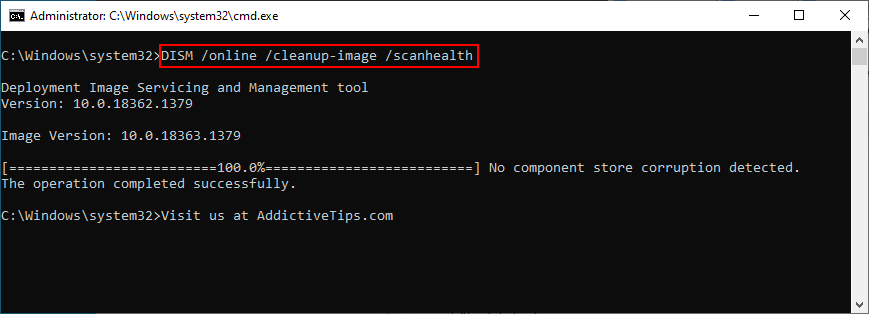
DISM /online /cleanup-image /restorehealthsfc /scannow and wait until it finishes
13. Temporarily disable your firewall
If you or someone else with access to your computer has messed up the inbound and outbound rules of the firewall, perhaps this led to network connectivity and search bar problems. It’s difficult to tell, but you can temporarily disable your firewall to confirm this.
How to disable Windows Firewall:

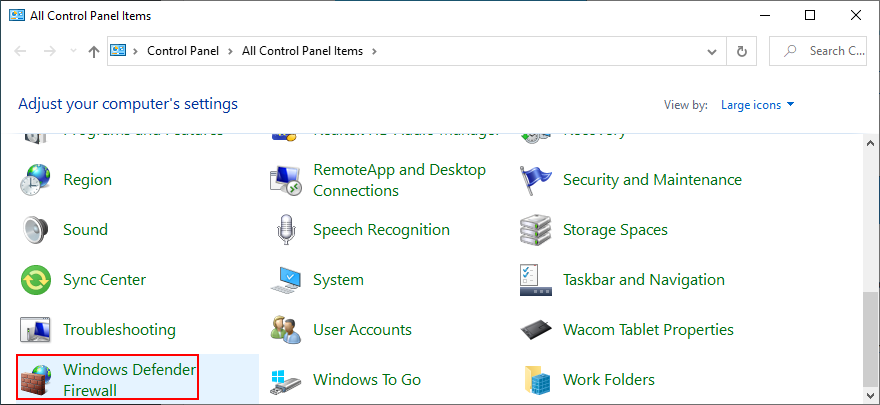
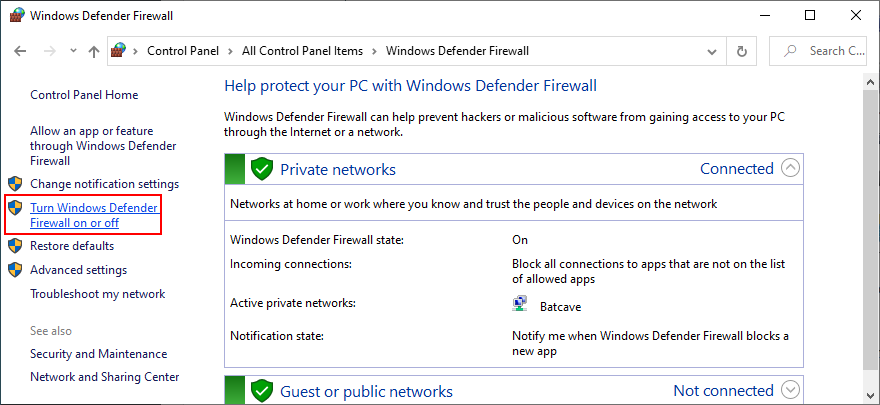
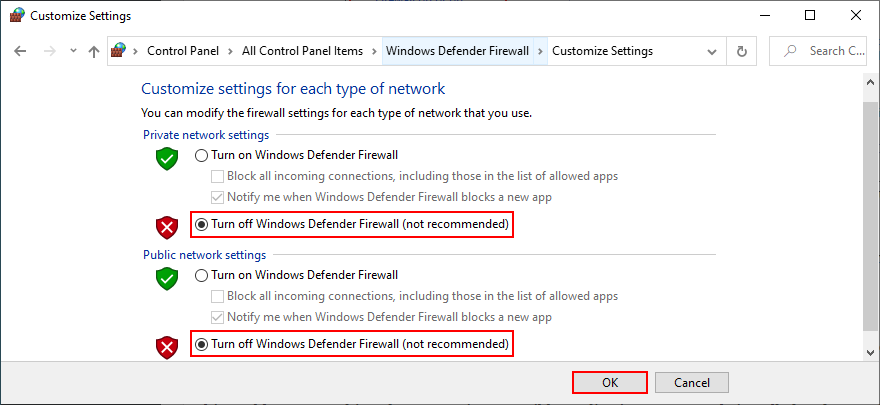
If you have a third-party firewall installed, make sure to adjust the steps above accordingly. And, after you can confirm that the search bar is working properly now, you should re-enable the firewall to maintain the safety of your computer. Deeper investigation is required to detect and solve the exact firewall problem.
14. Reinstall Cortana
Microsoft’s Cortana is intertwined with the Windows 10 search bar. Usually, one doesn’t work properly without the other. That doesn’t stop certain users from removing Cortana from their operating system if they feel it’s not needed.
Unfortunately, no Cortana could very well mean no more search bar. Or, no more accurate search results, to say the least. To solve this matter, it’s necessary to reinstall Cortana, which can be a bit challenging since it can’t be downloaded and installed from the Microsoft Store.
How to reinstall Cortana from PowerShell:

Get-AppxPackage Microsoft.549981C3F5F10 | Foreach {Add-AppxPackage -DisableDevelopmentMode -Register "$($_.InstallLocation)\AppXManifest.xml"}
Get-AppxPackage Microsoft.Windows.Cortana | Foreach {Add-AppxPackage -DisableDevelopmentMode -Register "$($_.InstallLocation)\AppXManifest.xml"}
Rundown of fixes for Windows 10 search not working errors
To recap, if the Windows 10 search is no longer working properly or delivers inaccurate search results, you can try to fix this problem by running the Search and Indexing troubleshooter, downloading the newest Windows updates, and restarting the Windows Search service.
You should also restart or terminate several processes that affect the search bar, reset Windows Search, rebuild the Windows Search index, remove Bing from Windows Search, and uninstall recent Windows updates.
It’s also a good idea to check the quality of your Internet connection, use Recovery mode to roll back Windows 10, enable background apps, repair corrupt system files using SFC and DISM, temporarily disable your firewall, as well as reinstall Cortana.
Which solution fixed the search bar on your PC? Do you have any other suggestions that we missed? Let us know in our comment section below.
Мы составили рейтинг 7 лучших загрузчиков видео с YouTube для компьютеров на базе Windows 11, чтобы вы могли наслаждаться видео офлайн.
Вас раздражает, что Windows XP слишком долго выключается, когда вы куда-то спешите? Если это как раз то, что вам нужно.
Вы снова и снова обращаетесь к одному и тому же разделу реестра с помощью редактора реестра и теперь хотите перенести его на другой компьютер? В Windows
В Windows 7 есть немало улучшений, с которыми согласится большинство. Но не все функции были улучшены, и нельзя сказать, что вся ОС была построена на…
Откройте для себя ooVoo: кроссплатформенный инструмент общения для голосовых вызовов, видеозвонков и обмена мгновенными сообщениями на Windows, Mac, Android и iOS.
Преобразуйте текст в высококачественные аудиофайлы WAV с помощью функции преобразования текста в речь WAV. Настройте битрейт, громкость и скорость воспроизведения для плавного воспроизведения.
Ранее мы рассмотрели совет по добавлению рамок к фотографиям. В этом уроке мы рассмотрим, как добавить к рамке больше деталей, то есть добавить интересные и…
Хотите узнать точную скорость передачи данных на вашем USB-накопителе или внешнем жёстком диске? SpeedOut — это простая программа, которая поможет вам определить скорость передачи данных.
Battery Bar — это бесплатный инструмент для Windows, который размещается на панели задач и отслеживает состояние аккумулятора вашего ноутбука в режиме реального времени с помощью уникального алгоритма. Многие
Если вы часто меняете разрешение экрана, вы наверняка замечали, что значки путаются, и вам приходится вручную переставлять их заново.





![Как добавить края к вашим фотографиям в Photoshop [Урок] Как добавить края к вашим фотографиям в Photoshop [Урок]](https://tips.webtech360.com/resources8/r252/image-4440-0829093900681.jpg)


