Подключение внешнего дисплея на ноутбуке или настольном компьютере с Windows 10 очень простое: достаточно подключить кабель к нужным портам. Однако, зачастую возникают проблемы с HDMI, которые могут препятствовать обнаружению второго экрана, передаче звука на монитор или телевизор, а также могут приводить к прерыванию или зависанию видео.
Вот несколько действий, которые вы можете предпринять, чтобы решить проблемы с подключением HDMI в Windows 10.
Устранение проблем с HDMI в Windows 10
1. Проверка оборудования
Первоначально убедитесь, что все соединения корректны:
- Осмотрите соединения порта HDMI и убедитесь, что кабель надежно закреплён в порту. Если это не так, снова вставьте кабель, убедившись, что он не сидит свободно.
- Проверьте кабель HDMI на наличие физических повреждений, подключив его к другому устройству.
- Проверьте сами порты HDMI у вашего компьютера и монитора. Можно воспользоваться тестером портов для более точной диагностики.
- Если кабель неисправен, замените его на новый - это единственное решение.
2. Установка HDMI в качестве устройства по умолчанию
Если вы сталкиваетесь с проблемами воспроизведения звука через HDMI, необходимо установить его в качестве основного устройства:
- Откройте панель управления.
- Перейдите в Оборудование и звук > Звук.
- Во вкладке Воспроизведение найдите устройство HDMI и выберите Установить по умолчанию.
- Перезагрузите компьютер для применения изменений.
3. Обновление драйверов
Регулярное обновление драйверов может помочь в решении проблемы:
- Откройте диспетчер устройств.
- В развернутом списке выберите Дисплейные адаптеры.
- Щелкните правой кнопкой мыши на дисплей и выберите Обновить драйвер.
- Следуйте указаниям для завершения установки обновлений.
4. Переустановка драйверов
При необходимости удалите и переустановите драйверы:
- Перейдите в Диспетчер устройств > Видеоадаптеры.
- Щелкните правой кнопкой мыши на дисплей и выберите Удалить драйверы.
- Нажмите Сканировать на предмет изменений оборудования.
- Windows автоматически установит необходимые драйверы.
5. Обновление Windows
Убедитесь, что ваша операционная система обновлена:
- Откройте Настройки и перейдите в Обновление и безопасность.
- Выберите вкладку Центр обновления Windows и нажмите Проверить наличие обновлений.
- Перезагрузите компьютер для завершения процесса обновления.
6. Удаление последнего обновления Windows
Если проблема началась после обновления, возможно, потребуется удалить его:
- Откройте Проводник и введите Панель управления \ Программы \ Установленные обновления.
- Найдите последнее обновление, щелкните правой кнопкой мыши и выберите Удалить.
- Перезагрузите компьютер и проверьте подключение HDMI.
7. Исправление ошибок реестра Windows
Иногда ошибки в реестре могут препятствовать правильной работе HDMI:
- Откройте командную строку с правами администратора.
- Введите команду SFC /SCANNOW.
- Перезагрузите компьютер по завершении проверки.
8. Использование встроенного средства устранения неполадок
Для устранения проблем со звуком используйте встроенные инструменты:
- Откройте Настройки и перейдите в Обновление и безопасность.
- Выберите вкладку Устранение неполадок, затем нажмите Дополнительные средства устранения неполадок.
- Запустите Устранитель неполадок «Воспроизведение звука».
- Следуйте инструкциям для устранения проблемы.
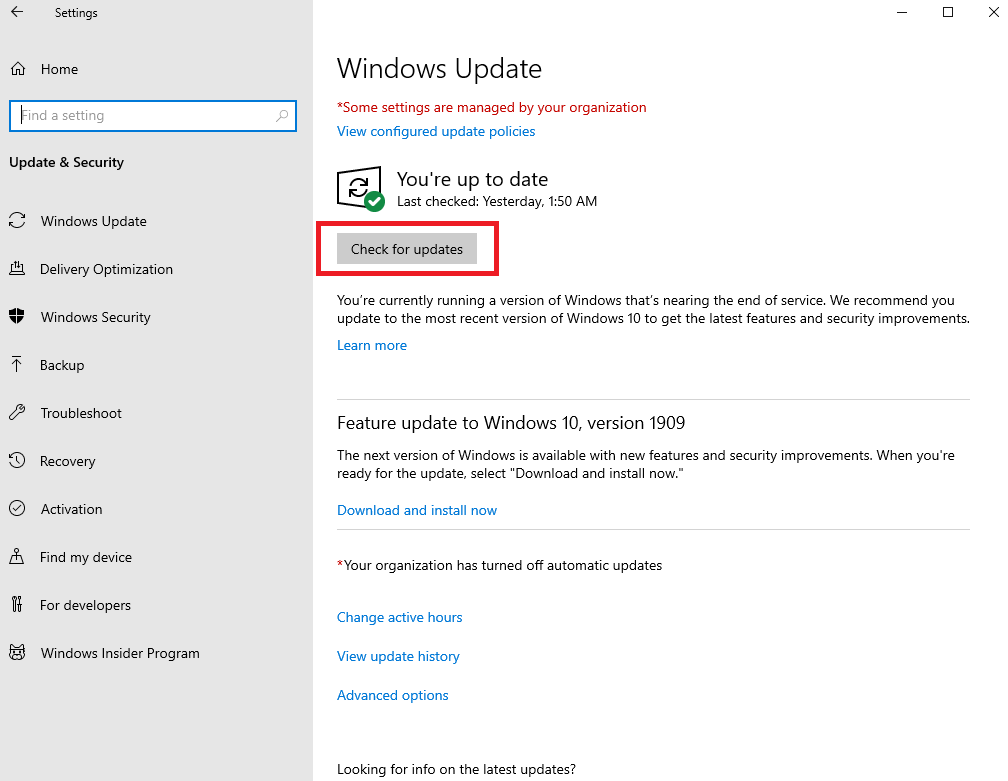
Вывод
Эти решения помогут вам исправить проблемы с HDMI на Windows 10. Если у вас есть другие способы, которыми вы хотели бы поделиться, оставьте комментарий ниже!

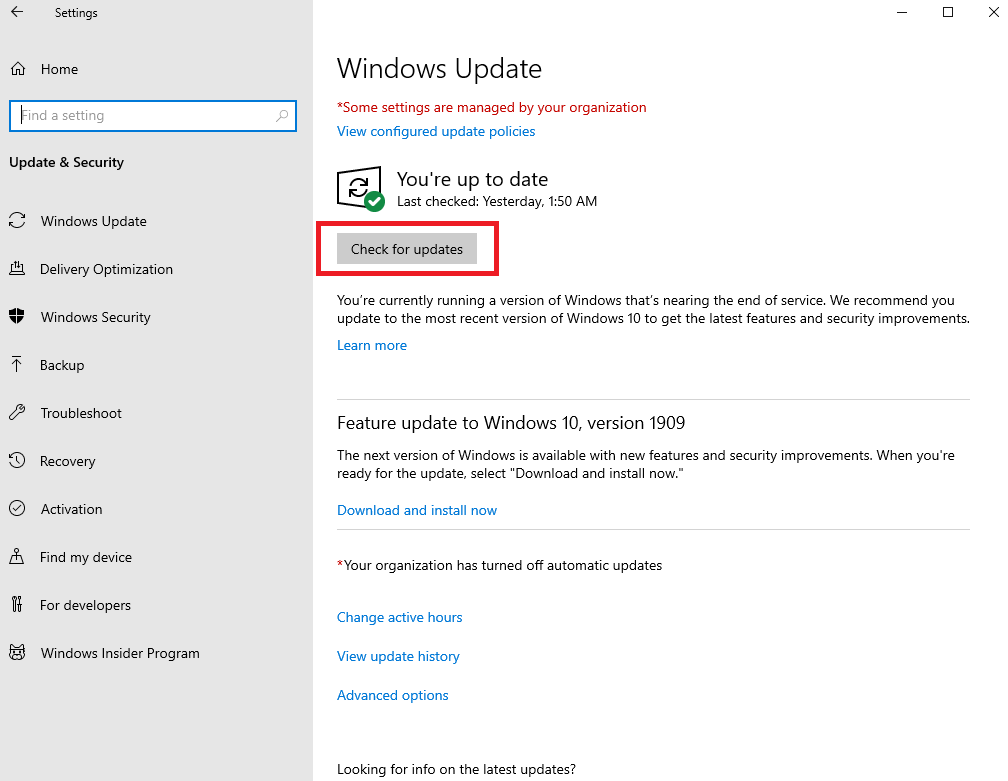



![Как скрыть определенные инструменты или апплеты панели управления Windows 10 и 11 [Совет] Как скрыть определенные инструменты или апплеты панели управления Windows 10 и 11 [Совет]](https://tips.webtech360.com/resources8/r252/image-6310-0829094817024.png)





Даша_Пакет -
Ура! Наконец-то мой HDMI порт заработал снова! Спасибо за советы, народ, это очень помогло
Лёша -
Привет всем! У кого-нибудь еще были проблемы с HDMI после смены ОС? Делитесь, как решили!
Ирина -
Спасибо за статью! Я потеряла много времени на эти проблемы. Теперь все работает, как надо. Обожаю такие решения!
Оля_Кот -
Не знал, что нужно менять драйвера! В итоге все заработало, теперь смотрю фильмы на большом экране
Владимир_IT -
Мой совет: всегда проверяйте кабель и порты. У меня, как ни странно, оказалось, что кабель был поврежден, и всё работало не так.
Младший_Дизайнер -
Я всегда использую HDMI, и никогда не имел проблем, пока не обновил Windows. Думал, что все сломалось, а оказывается, проблема была в настройках!
Петя -
Блин, у меня не работает HDMI порт. Все перепробовал! Есть ли у кого-то еще идеи, как это исправить?
Тимур -
А я вообще подумал, что HDMI порт работает вечно. Надо всегда быть готовым к каким-либо сбоям. Хорошая статья
Алексей -
Я очень благодарен за эту статью! Мой HDMI порт перестал работать после обновления Windows. Ваши советы помогли мне решить проблему
Кот_Саня -
Прочитал статью и удостоверился, что использую правильные порты. Все заработало! Наконец-то можно снова играть на большом экране!
Анастасия -
Классная информация! Но как быть, если HDMI все равно не работает даже после обновления драйверов
Юля_Питомец -
Я думала, у меня поломался монитор, а на самом деле дело было в подключении. Спасибо за полезные советы!
Дмитрий -
Хочу добавить, что иногда проблема не в порте, а в самом кабеле. Убедитесь, что он в порядке
Валя -
Включение и выключение разъема иногда решает проблему, просто проверьте это. Замечательная статья
Таня -
Как же я рад, что наткнулась на эту статью! Все работало отлично, пока не обновилось ПО. Теперь все в порядке
Надя_Схемы -
Проблемы с HDMI это просто ужас! Непонятно, как это происходит. Надо следить за обновлениями
Гриша -
Кто-то знает, может ли проблема быть из-за несовпадения версий? Я слышал, что иногда порты не поддерживают новые стандарты
Лера -
После вашего поста я успокоилась. Microsoft всё время обновляется, и обычно такие проблемы возникают. Поддерживаю вашу статью!
Сергей89 -
Иногда просто не могу поверить, как сложно разобраться с HDMI. Спасибо, что разложили по полочкам
Марина -
Эх, у меня такая же проблема. Буду пробовать ваши советы. Надеюсь, что удастся починить HDMI