Как исправить блокировку входа в Outlook через Gmail

Gmail — это настолько безопасный почтовый сервис, насколько это вообще возможно. Он предлагает двухфакторную аутентификацию и ряд других мер предосторожности.
Большинство из нас знают, как получить новый компьютер и как в первые секунды загрузки операционной системы на молниеносной скорости у вас отвисает челюсть от удивления от того, насколько быстро все кажется. После того, как вы закончите загрузку, вы начнете делать свой компьютер по-настоящему своим, настраивая его параметры, устанавливая новые программы, настраивая драйверы и, для самых технически подкованных из вас, даже возиться с настройками оборудования, такими как установка тактовой частоты. и регулировка скорости вентилятора.
К сожалению, в жизни каждого человека (по отношению к его ПК) наступает момент, когда все начинает замедляться. Небольшой провал кадра, который вы сначала охотно пропускаете, а через несколько недель после него - небольшое заикание, и все это в конечном итоге приводит к тому, что вы наконец понимаете, что вашему компьютеру не требуется 2-3 секунды от загрузки до экрана входа в систему. не говоря уже о том, чтобы запускать любимую практически мгновенно.
Компьютер работает медленно?
Поистине душераздирающе видеть, как устройство, на которое вы, вероятно, проводите много часов, начинает замедляться, независимо от того, насколько тщательно вы пытаетесь поддерживать его, очищая его, разбирая и продувая баллончиком с воздушной тряпкой, где необходимо, дефрагментировав его или запустив на нем утилиты настройки. По правде говоря, большая часть электроники имеет срок службы , и, если вам действительно повезет, вы можете наткнуться на некоторые детали, которые служат дольше среднего, прежде чем начнут терять производительность.
Однако, учитывая, что компьютеры включают в себя несколько таких частей, легко понять, как иногда падение всего лишь одного элемента может повлиять на всю систему и замедлить ее или вызвать заикание. Обычно это явление чаще встречается в старых , устаревших системах , но может случиться и с более новыми, в зависимости от того, насколько хорошо вы о нем заботитесь и делаете ли вы все возможное, чтобы все было на высоте. форма.
Это может показаться немного (более) нелогичным, но частые обновления системы могут серьезно сказаться на общей производительности вашего компьютера. Мы все стремимся стать лучше, и разработчики также стремятся разрушить потолок и достичь новых высот с точки зрения производительности, поэтому легко понять, почему операционная система, которая получает частые обновления для повышения своей производительности, может оставлять оборудование в нерабочем состоянии. пыль со временем.
Почему мой компьютер такой медленный?
Если все это кажется вам ужасно знакомым, возможно, вы боретесь с замедлением работы системы, будь то незначительное или такое, которое невероятно сложно игнорировать. Когда это произойдет, наиболее очевидным ответом будет обновление до более совершенной системы , с чем, казалось бы, большинство согласится. Однако то, что ваша система немного заржавела, не означает, что вам нужно как можно скорее утилизировать ее и заменить на более качественную, поскольку на вашем старом компьютере все еще может быть жизнь, независимо от установленной операционной системы. на нем, будь то Windows 10, Windows 8, Windows 7 или даже более ранняя версия.
Фактически, большинство пользователей предпочли бы найти способ вдохнуть новую жизнь в свои ПК без необходимости тянуться к своему кошельку и покупать обновленные компоненты или совершенно новый компьютер в целом. Если вы когда-нибудь спрашивали себя, почему мой компьютер такой медленный? , просто продолжай читать. В этом руководстве мы собираемся показать вам ряд потенциальных способов исправить вашу систему, не звоня в местный магазин ПК и не заказывая новое устройство.
Как ускорить компьютер (полное руководство для Windows)
Прежде всего, вам необходимо определить причину замедления работы вашего ПК . Как только вы найдете причину, по которой ваш компьютер или ноутбук решил постепенно сдаться, вы можете начать работать над ее решением, чтобы улучшить текущую ситуацию и убедиться, что ваш компьютер работает в стабильной среде, прежде чем вызывать его и отказываться от него. (чего мы не советуем, особенно если вы еще не попробовали все предложения из нашего обширного руководства).
Имея это в виду, давайте посмотрим, что вы можете попробовать, если хотите сделать свой компьютер быстрее (если вы его недавно купили) или ускорить работу своего старого компьютера или ноутбука и продолжать использовать его еще несколько лет, прежде чем сдать его в утиль. Наряду с исправлениями, которые вы можете попробовать, мы также включим несколько потенциальных причин, которые могли способствовать (надеюсь, временной) деградации вашего компьютера, чтобы вы могли лучше понять его замедление и действовать соответствующим образом, если это когда-нибудь повторится.
17 рабочих способов сделать ваш компьютер быстрее
1. Удалите неиспользуемые или редко используемые приложения.
Если любопытство подтолкнуло вас исследовать свой компьютер и использовать диспетчер задач для большего, чем просто закрыть упрямые приложения, вы, возможно, уже знаете, что есть три важных ресурса, от которых зависит ваш компьютер, чтобы обеспечить вам бесперебойную и быструю работу: ОЗУ, ЦП, и хранение.
Хотя проблемы с хранилищем можно легко решить, просто перенеся ненужные файлы на разные носители (например, компакт-диски, DVD, USB-накопители или внешние жесткие диски / твердотельные накопители), на проблемы с ОЗУ и ЦП чаще всего влияют процессы, которые выполняются в данный момент.
Возможно, вы уже знаете, что вещи, которые запускаются на вашем компьютере в любой момент времени, могут иметь различные формы, например, приложения, фоновые процессы и службы. Распространенное заблуждение состоит в том, что потребление ОЗУ можно сохранить на минимальном уровне , просто не запуская никаких приложений переднего плана на вашем компьютере, но если вы не будете достаточно осторожны, вы можете превратить фоновые процессы и службы в более крупные сборщики ОЗУ, чем активные (передний план) Программы.
Любой процесс, который в настоящее время выполняется на вашем ПК, независимо от того, активен ли он на переднем плане и позволяет вам взаимодействовать с ним, работает в фоновом режиме или работает как служба, будет влиять на ваш процессор, память (RAM), диск (хранилище). и сетевые (пропускные) ресурсы. Фоновые процессы обычно потребляют меньше ресурсов, чем приложения на вашем ПК, но если их много, они также могут сильно отнять ваши ресурсы, если вы не будете достаточно осторожны.
Проверьте расход ресурсов самостоятельно
Однако не верьте нам на слово; используйте сочетание клавиш Ctrl + Shift + Esc, чтобы вызвать диспетчер задач Windows и убедиться в этом сами. Например, если на вашем компьютере установлен Chrome, вы заметите, что это, вероятно, один из самых больших потребителей оперативной памяти, который у вас есть.
А теперь представьте, что не только Chrome, но и любой другой процесс, запущенный на вашем компьютере, негативно сказывается на вашей оперативной памяти, процессоре, диске и сетевых ресурсах, что неизбежно приводит к тому, что система не только медленнее, но и не так стабильна, как та, которую вы просто делаете. распакован и на нем почти ничего не установлено.
По этой причине мы рекомендуем вам запустить Панель управления , перейти в раздел «Программы и компоненты» и взглянуть на список приложений, установленных на вашем компьютере. Если вы видите что-то, что вы редко или никогда не используете, смело удаляйте это.
Дело в том, что многие приложения устанавливают службы и фоновые процессы вместе с их аналогом переднего плана, поэтому даже если вы редко запускаете приложение, оно все равно может потреблять крошечную часть вашей оперативной памяти или процессора через фоновые процессы или службы, которые приложение сохраняет открытыми, в вероятность того, что вы его запустите.
Если вы немного разбираетесь в технологиях, вы можете использовать диспетчер задач Windows, чтобы узнать, какие приложения имеют фоновые процессы, запущенные на вашем компьютере, и при необходимости удалить их на основе этой информации.
Используйте сторонние приложения для удаления программ
На вашем компьютере установлено много программ, которыми вы больше не пользуетесь, или вы не большой поклонник удаления чего-либо со своего компьютера вручную? Тогда вы будете рады узнать, что существуют сторонние приложения, которые могут снять это бремя с ваших плеч.
Использование встроенного диспетчера программ Windows для удаления приложений с вашего ПК часто может оставлять после себя несколько следов программы, таких как исполняемые файлы, библиотеки DLL и файлы конфигурации, которые все вносят ненужный вклад в пространство для хранения на вашем компьютере.
В большинстве случаев это происходит, если вы пытаетесь принудительно удалить какие - либо программы со своего компьютера, пока они работают. Если вы это сделаете, исполняемые файлы, библиотеки DLL и файлы конфигурации, необходимые для запуска исполняемого файла, останутся на вашем ПК, и иногда вы можете заметить, что в программе все еще есть процесс, работающий в фоновом режиме, даже если вы думали, что полностью удалили его. с вашего компьютера.
Этот процесс может не занимать много вашего процессора и памяти, но если у вас останется больше, чем несколько таких программных остатков, он станет заметным.
Сторонние специализированная деинсталлятор программных решений может помочь вам выполнять широкий спектр операций по поводу удаления приложений, в том числе , но не ограничиваясь удаление нескольких приложений одновременно (что для Windows в настоящее время не в состоянии), удаление осиротевших записей реестра и очистки все следы от программа, которую вы пытаетесь удалить, тем самым предотвращая возникновение ситуаций, подобных описанной выше.
С другой стороны, большинство этих программ не совсем эффективны, особенно если вы собираетесь пользоваться бесплатными программами, которые могут даже представлять угрозу безопасности или конфиденциальности для вашего ПК. Однако мы создали список лучших бесплатных программ удаления программного обеспечения для Windows, которые вы можете использовать, и они на самом деле эффективны и безопасны в использовании.
2. Удалите процессы запуска.
Если вы заметили, что ваш компьютер запускается медленнее, чем раньше, скорее всего, вы установили несколько приложений и разрешили им запускаться во время запуска системы. Процессы запуска требуют огромных ресурсов и могут значительно увеличить время, необходимое вашему компьютеру для загрузки.
Во время запуска вашему компьютеру приходится загружать множество процессов, необходимых операционной системе для правильной работы, поэтому ему требуется каждый бит ресурсов, который может потребоваться для выполнения работы как можно быстрее и, желательно, чтобы вы не заметили каких-либо замедлений. Теперь вот в чем дело: когда вы разрешаете другим приложениям запускаться во время запуска, эти приложения могут потреблять ресурсы , необходимые вашей операционной системе для обеспечения бесперебойной работы и своевременного завершения последовательности запуска.
Если вы используете даже несколько запускаемых приложений, ваш компьютер перераспределяет ресурсы между сторонними приложениями и вашими системными процессами, пытаясь убедиться, что все, будь то приложение или системный процесс, может работать должным образом.
В результате приложения загружаются медленнее, а системные процессы запускаются дольше, учитывая, что они оба должны совместно использовать ЦП и ОЗУ друг с другом, и вы получите вялый, медленный, заикание с вашего компьютера.
Вместо этого используйте планировщик задач
Поэтому, если вы хотите, чтобы ваш компьютер снова стал быстрым, вам следует попытаться удалить все запускаемые приложения и процессы, которые вы установили на свой компьютер. Вам не нужно удалять их полностью: просто запустите их, найдите параметры запуска и попробуйте отключить все, что похоже на « Запускать при запуске» или « Запускать при запуске» . Если вы не можете или не хотите удалять их все, просто удалите столько, сколько сможете, так как это все равно будет иметь огромное значение.
И последнее: вы, вероятно, уже знали об этом, но если вы используете Windows 10, Windows 8.1, Windows 8 или даже Windows 7, на вашем компьютере есть планировщик задач. Не уклоняйтесь от этого и попробуйте использовать это для одновременного запуска нескольких приложений, вместо того, чтобы беспорядочно запускать все приложения на вашем ПК при запуске. Просто убедитесь, что вы не планируете приложения во время запуска (вы вернетесь к исходной точке), а вместо этого выберите более позднее время (скажем, на 5 минут позже).
3. Закройте процессы в лотке.
Другой тип скрытого программного обеспечения, которое вы можете установить на свой компьютер, даже не подозревая, - это приложения, которые незаметно запускаются на панели задач. Вы знаете эту крошечную область рядом с индикатором времени, даты, уведомлений и языка ввода, которую вы можете расширить. Если в этой области (лотке) отображается больше, чем несколько вещей, это хорошая причина, по которой ваш компьютер может замедляться.
Как мы подробно объяснили выше, многие приложения, запущенные на вашем ПК, означают, что используется больше ресурсов, и, поскольку вы замечаете замедление только тогда, когда на самом деле пытаетесь использовать ресурсы самостоятельно (а некоторые из них доступны), ну, ты, наверное, сможешь посчитать. Итак, очевидная вещь, которую нужно сделать, - это закрыть как можно больше из них и проверить, есть ли какие-либо улучшения.
Мы не упоминали об этом раньше, но вы должны проверять наличие каких-либо признаков улучшения после выполнения каждого шага в нашем руководстве. Таким образом, если вы что-то делаете правильно, вы сразу это узнаете. Если вы хотите быть более уверенным, что вы на самом деле на правильном пути, запустите диспетчер задач и посмотрите на заголовки столбцов ЦП , Память , Диск и Сеть в правой части главного экрана. Если вы их не видите, не забудьте нажать кнопку «Подробнее» в нижнем левом углу диспетчера задач.
Некоторые процессы в лотке не закрываются
А теперь вернемся к нашим баранам: если вы заметили, что процентные значения вашей памяти или процессора значительно падают после закрытия определенных приложений, это довольно надежный показатель того, что именно это приложение было причиной того, что ваш компьютер работал так медленно и отчаянно нуждался в вашем вмешательстве. Обратите внимание, что щелкнув столбцы «Память», «ЦП», «Диск» или «Сеть», вы можете упорядочить процессы на своем ПК по тому, сколько конкретного ресурса они потребляют. При однократном щелчке по нему первым должен отображаться верхний потребитель, а при повторном щелчке - перевернуть список, чтобы сначала отображались низшие потребители.
Обратите внимание, что в Windows также есть некоторые значки в области уведомлений, размещенные там по умолчанию, что не должно вас сильно беспокоить. Это безопасное извлечение оборудования и извлечение носителя, которые вы не можете закрыть (поскольку это не совсем приложение), безопасность Windows (которую вы не можете закрыть по умолчанию) и значки для конкретных драйверов (например, панели управления для вашего аудио). и видеодрайверы). Вы должны оставить их в покое и сосредоточиться на сторонних приложениях, которые вы установили, таких как браузерные агенты (лично меня они не слишком заботят и всегда следят за тем, чтобы они были закрыты), офисных агентов и других подобных приложений.
4. Удалите лишний беспорядок.
Как мы уже упоминали ранее, носители информации (HDD, SSD) играют огромную роль на вашем компьютере. Представьте свой жесткий диск и / или твердотельный накопитель в виде шкафов или ящиков, в которые вы лезете каждый раз, когда вам нужно что-то важное (например, ваша идентификационная карта, ручка и лист бумаги, кредитная карта, MP3-плеер и т. Д.). Что ж, в этом сценарии вы играете роль своей операционной системы, которая обращается к этим носителям (HDD, SSD) каждый раз, когда ей нужно что-то извлечь.
Надеюсь, теперь становится понятным, почему вам нужно содержать жесткий диск и твердотельный накопитель в порядке, порядке и без лишнего беспорядка, если вы хотите, чтобы ваша операционная система и компьютер, если на то пошло, быстро извлекали данные с них. Вы, вероятно, можете согласиться с нами, что может быть невероятно сложно рыться в переполненном ящике в поисках крошечного листка бумаги или любого другого небольшого предмета, так зачем подвергать свой жесткий диск и / или твердотельный накопитель через этот ужасный опыт, позволяя скопиться ненужным файлам ?
Среди технически подкованных пользователей существует своего рода практическое правило: жесткий диск, заполненный примерно на 90 процентов , начинает замедляться, поэтому вы можете попробовать сохранить его ниже этого уровня, удалив файлы и программы, которые вам не нужны. Это особенно актуально, если вы держите операционную систему на одном жестком диске, так как ваша Windows неизбежно будет тормозить вместе с жестким диском.
Если у вас есть твердотельный накопитель, все становится еще сложнее, поскольку твердотельные накопители становятся медленнее по мере того, как вы заполняете их данными. Однако, если нет другого способа, кроме хранения множества вещей на вашем твердотельном накопителе, неплохим советом будет держать его менее 75% от его полной емкости. В конце концов, SSD обычно используются для загрузки приложений и процессов с молниеносной скоростью, а не для хранения невероятных объемов данных.
Всегда помните, что беспорядок может накапливаться и в других частях вашего компьютера, которые не сразу бросаются в глаза. Если вы не удаляете файлы и папки с помощью Shift + Del (этот ярлык удаляет их, не отправляя в корзину), вы можете время от времени проверять свою корзину и очищать ее, особенно если вы этого не сделаете. это на регулярной основе. В вашей корзине может накапливаться множество ненужных файлов, и это может начать влиять на вашу производительность, прежде чем вы об этом узнаете.
5. Выполните дефрагментацию жесткого диска.
Это может показаться крайней мерой, но дефрагментация жесткого диска необходима, если вы хотите поддерживать его в отличном состоянии в течение длительного времени и получать удовольствие не только от хранения на нем различных документов, но и для запуска приложений и игр без зависаний и зависаний. , или случайные сбои. Необходимость в этом процессе дефрагментации проистекает из того факта, что со временем ваш жесткий диск становится фрагментированным, и это замедляет работу вашей операционной системы, поскольку ей приходится искать контент на вашем жестком диске в нескольких местах, прежде чем он сможет получить к нему доступ.
Дефрагментация фактически берет части, которые теперь фрагментированы, и соединяет их вместе, тем самым помогая вашей операционной системе получить к ним доступ быстрее и проще. В результате ваш компьютер будет загружаться быстрее, поскольку файлы, хранящиеся на вашем жестком диске, представляют собой единое целое, а не разбиты на несколько частей и разбросаны повсюду.
Windows 10, 8 и 7 могут позаботиться о вашем жестком диске, автоматически выполняя операции сканирования и дефрагментации примерно каждую неделю. Однако не помешает убедиться, что все в порядке, проверив состояние вашего жесткого диска и процент достигнутой фрагментации (если возможно). Если вы заметите, что что-то вышло из строя, вы можете легко запустить операцию дефрагментации самостоятельно. Вот что вам нужно сделать:
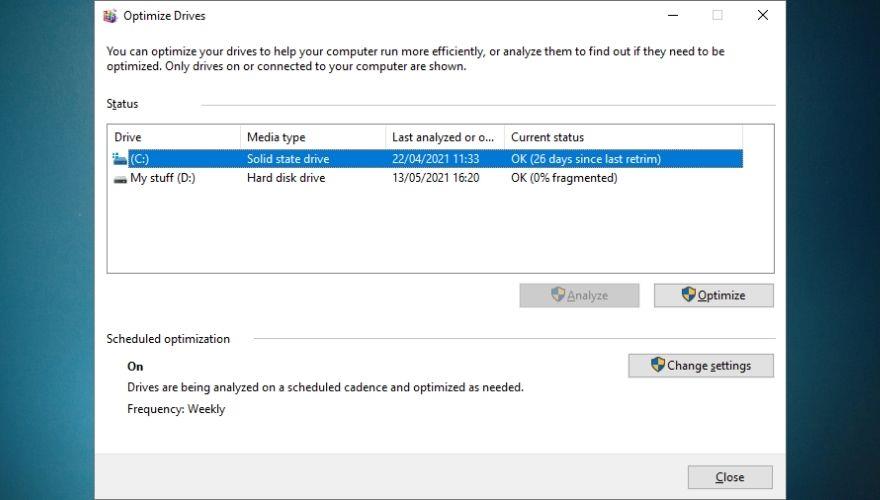
Note that we’ve only mentioned HDDs in our little guide above, seeing as SSDs don’t require defragmentation since they work differently than their HDD counterparts. You’ll notice that if you select an SSD in the Defragment and Optimize Drives dialog above, the Analyze button will be greyed out, and that’s not a bug. SSDs don’t require defragmenting, seeing as they can’t become fragmented in the first place.
Even if the Analyze button is greyed out for SSDs, notice that you can still click the Optimize one. Although it won’t defragment your SSD, it will perform the TRIM command, which is used to wipe data that your PC no longer considers to be useful.
As we’ve already mentioned, Windows 10, 8, and 7 operating systems run a weekly analysis on your HDDs and perform defragmentation operations whenever necessary if some of your HDDs require it. Note that you can modify the frequency at which optimization operations are performed from ‘weekly’ to ‘daily’ or ‘monthly’, although the OS recommends that you keep it on ‘weekly’.
You can also toggle an option that will increase the task’s priority if three consecutive scheduled hard drive optimization runs have been missed. Furthermore, the Defragment and Optimize Drives program allows you to select the drives that you want to optimize on a regular basis and also toggle an option that makes the program automatically optimize new drives detected on your system.
It’s worth mentioning that the instructions above apply to Windows 10 and Windows 8 operating systems. If you’re using a Windows 7 desktop computer or laptop, you can use the search function to locate the Disk Defragmenter program and select an HDD on your system from the ‘Current status’ section.
6. Perform a disk cleanup
Disk cleanups are paramount to keeping everything nice and tidy on your storage devices. Lots of apps use cached data, and these data need someplace to be stored, albeit temporarily, and that storage is on your HDDs or SSDs. Unfortunately, temporary files such as cached data, downloaded installation files, error logs, and optimization files don’t magically find their way into your Recycle Bin, so you’ll have to perform this cleanup by yourself.
Here’s how you can perform a disk clean up without too much effort on a Windows 10 PC:
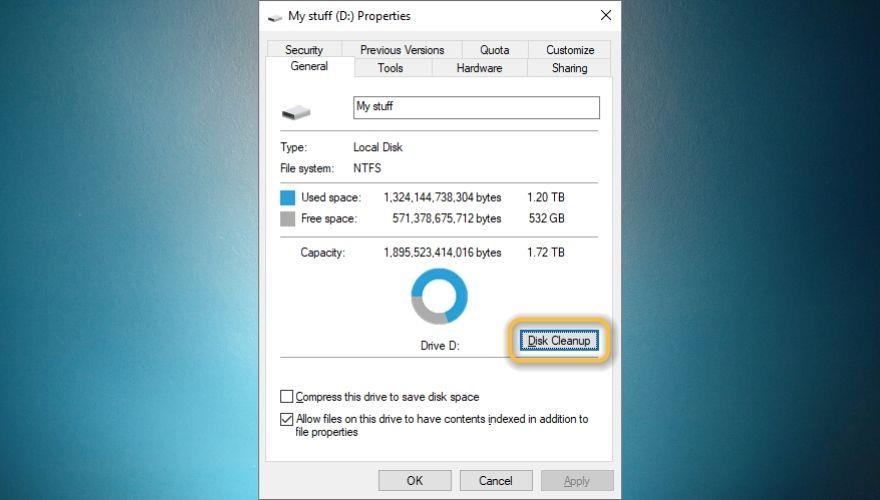
Note that for windows 8.1, 8, and 7 you may need to find a different route to access your partitions (e.g. a ‘My Computer’ icon on your desktop or in the Start Menu). Furthermore, you may notice that some features are different or missing entirely, but the Disk Cleanup part itself is quite intuitive, so you will probably interact with it without needing further assistance.
If you’re not exactly a fan of getting your hands dirty digging around Windows’ built-in feature, you might be glad to learn that there are third-party software solutions that can take care of things for you, so you don’t have to waste time looking around for tools that might not be even there.
Use third-party disk cleanup tools
There are plenty of disk cleanup tools available on the Internet, and most of them do offer more than just disk cleaning features. For instance, some apps can provide you with real-time file cleanup capabilities, browser history cleanup tools, system optimization utilities, advanced app uninstallers, registry cleanup tools, startup app managers, and even defragmentation.
However, it’s worth mentioning that most of these apps are premium software solutions, so you’ll have to purchase a subscription plan or a license in order to use them to their full extent. Almost all of them have functional demos available that you can use and take the features of the app on a test drive before finally deciding whether or not the program is right for you, but you should be aware that most of these demos are incredibly limited.
One of the most common demo types is the one that simply scans your system and detects a lot of things that are wrong with it, but does absolutely nothing in terms of helping you fix it before you buy a license or a subscription plan.
7. Manually close resource hoggers
We’ve already established (and you should know this already if you’re at least a bit experienced with operating your PC) that some programs, processes, and games can take up a lot of your available resources, whether it’s CPU, RAM, storage space, or bandwidth we’re talking about. However, they should only be affecting your PC’s performance just as long as they’re running, so you shouldn’t notice any freezes, crashes, or stutters outside their runtime window.
Press Ctrl + Shift + Esc to bring your Task Manager into view and make sure to enable the detailed view by clicking the ‘More details’ button at the bottom-left of its main window. Notice that there are 6 columns, each giving you a piece of information about the programs, processes, and services running on your computer in this order: name, status, CPU, memory, disk, and network.
If you want to sort the programs, processes, and services by how many resources they’re hogging, you can simply click one of the four resource tabs, depending on what you’re interested in: CPU, RAM, disk usage, or bandwidth. As we’ve explained above, clicking once should bring the highest consumer to the top of the list, and clicking once more should reverse the list, displaying the programs, processes, and services that consume the least amount of that specific resource.
If your computer is incredibly slow, for instance, you can launch the Task Manager and click the RAM column to display the app that’s currently eating up most of your memory. Now if you notice that it’s hogging a lot more than it should, you can try to close it and check if there’s any improvement. The same principle applies to CPU usage: if you notice that the percentage is just too high, try closing the app, process, or service and see if your PC is any faster.
There’s another scenario where an app doesn’t show as being a huge RAM or CPU consumer but renders your PC unusable by making it extremely slow, stuttery, or even prone to crashes. Most of the time, these apps will show as non-responsive (Not Responding) in the Task Manager, so you can try and terminate them, even though they technically don’t consume a lot of resources.
If closing the processes that were taking up a lot of your system’s resources seems to have done the trick, then you could consider removing the app from your computer altogether, updating it to the latest version, or checking if it’s been misconfigured. It’s worth noting that some apps have certain configuration options that, once enabled, turn them into massive resource leeches.
8. Check your power & sleep settings
The fact that your power and sleep settings can have a negative impact on the performance of your computer is a less-known fact, but it does make sense, come to think of it. High processing power requires more resources, and one of the most overlooked resources in your computer is electricity. Therefore, it should make perfect sense that a more powerful computer should consume more electricity, which it does.
Fortunately, Windows comes with a bunch of power plans that you can apply depending on your current setup and preferences. For instance, you can set your computer to preserve more power at the expense of performance, or you can go full-throttle on performance, while also increasing the amount of electricity required. The most used alternative is a balanced power scheme that doesn’t give you full performance, but it doesn’t take a lot of energy, either.
Now if you’re on a desktop computer, the only reason why you’d want to adjust these power schemes is if you want more performance from your PC or keep your power bill at a minimum. However, for laptop users, things are a bit more delicate, as they also have to consider battery life when using their computers. Most laptop users are fans of the Balanced power scheme, which ensures normal PC performance and balanced battery life.
However, there are exceptional cases where you just need that extra oomph, so you switch to the performance-oriented power plan that drains your battery in a matter of hours (if you’re lucky and have a good battery), or you need more juice and you enable the battery-saving feature. Now if you remember what we mentioned just above, switching to a battery-saving plan will have a huge impact on your PC’s performance.
Therefore, if you notice that your computer acts incredibly slow for no apparent reason, you should check and see what power plan you’re currently using. This goes especially for laptop users since they’re more prone to interacting with power-saving options, but you should check it even if you’re a desktop PC user. It’s not uncommon to accidentally change power settings regardless of device type.
On laptops, a solid indicator that you’re using a power-saving plan is the reduced luminosity (brightness) of your screen. By default, the power saving plan will reduce luminosity to the absolute minimum, so it should be a bit harder to see stuff on your screen during daylight if that happens. Additionally, you’ll notice your laptop and its screen going to sleep way faster than it used to since it needs to conserve energy.
Long story short, if you decide to save some battery on your laptop you shouldn’t act all surprised when your entire system seems to be slowing down to a point where it’s barely usable.
9. Adjust visual effects
Newer versions of the Windows operating system have been not only more performance-oriented than their older counterparts but also made to look nicer. Windows developers have been implementing various animations, new polished graphics, menus, buttons, and icons to improve the user experience by providing users with not only a fast operating system but a sleek-looking one too.
However, all of this extra bling had to take its toll on your system somehow, as you probably know from computer games; increasing your graphic quality settings and setting a high resolution could affect your system’s performance and make the game feel more sluggish, albeit breathtaking in terms of eye candy. The same principle applies to Windows, but on a much smaller scale.
If you’re a lover of fancy animations, polished fonts, smooth buttons, window margins, and generally anything that looks out of the ordinary on your operating system, you probably have all these appearance-related enhancements enabled. For cutting-edge systems, this shouldn’t be a problem, since they’re specifically built to handle pressure from a wide variety of sources.
However, if your laptop or computer has been through more than two generations of operating systems without any significant hardware upgrade to help them match the requirements of new, modern Windows versions, there might be a problem there. For that reason, we recommend that you turn off as many visual enhancements as you can and check if there’s any notable improvement on how fast your computer is after doing so. Don’t know where to look for these settings? Check out the following mini-guide:
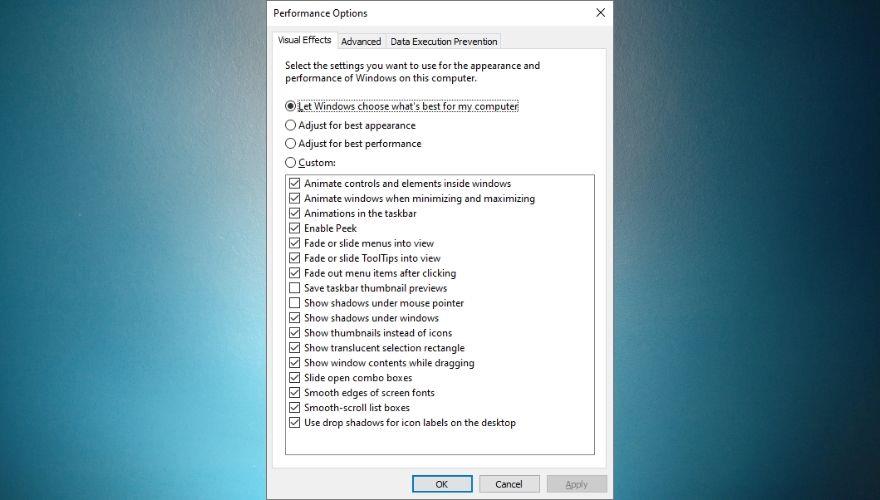
It’s worth mentioning that clicking the ‘Adjust for best performance‘ button will disable absolutely every visual effect in that list. If you don’t want your Windows experience to be devoid of every type of eye candy, you could give it a whirl and create your own scheme of visual effects by clicking the Custom radio button and start toggling features on or off from the list. Once you’re satisfied with your selection, click the OK button and restart your PC.
While you’re here, you should know that the Advanced tab of the Performance Options window enables you to change the paging file size for your drives manually (if you don’t trust that Windows’ automatic paging management is good enough), and switch between program- and background-service-oriented performance by clicking the corresponding radio button depending on your preference.
By default, Windows is automatically adjusted for the best performance of programs, but you can also set it to ‘Background Services’ if you feel it may benefit you more.
If you’re a Windows 7 user, you can find the same settings by searching for the Performance Information and Tools section, selecting the Adjust visual effects option, and navigate to the Visual effects tab to start customizing your settings or choosing a different scheme.
10. Disable unnecessary Windows Features
Windows features might seem like something that has to do more with your operating system’s infrastructure than with any active components that you got running, such as apps or services, and you’d be half right. However, most of these features rely on services and background processes to run flawlessly on your system, and as we’ve already established before, the more you load your PC, the slower it will get as time goes by.
For that reason, a wise thing to do would be to take a look at your system’s features and perform a swift cleanup if needed. Microsoft wishes to cater to the needs of a varied clientele through their most important product (i.e. the Windows operating system), so the product gets delivered with a bunch of tools and features readily available (already enabled) by default.
Don’t get us wrong, that’s not inherently bad, as you may need most of these tools at one point or another, but loading services that you “might someday need” and end up not using them ever can be harmful to your PC in the long run, much like leaving the light on or the water slightly running can be to your monthly budget. On the bright side, just because Microsoft decided to enable certain features it doesn’t mean that you WILL need them or that turning them off could cause irreparable damage to your computer, so you may want to turn some of them off.
This goes specifically if you notice that your system is not as fresh and fast as it used to, and trust us when you’ve reached this point, every little thing counts. You disable this, you uninstall that, you do a little bit of defragmenting, and before you know it your PC starts picking up its pace, doesn’t freeze as often as it used to, and crashes start to feel like a thing of the past.
However, if you landed here, chances are you’re not exactly a pro when it comes to computers, and you might not know exactly how to reach the list of Windows features, let alone disable or enable them to your heart’s content. Not to worry, though, we’ll walk you through the steps so that you can give your old PC the performance boost it so much needs. Here’s what you have to do to disable Windows Features:
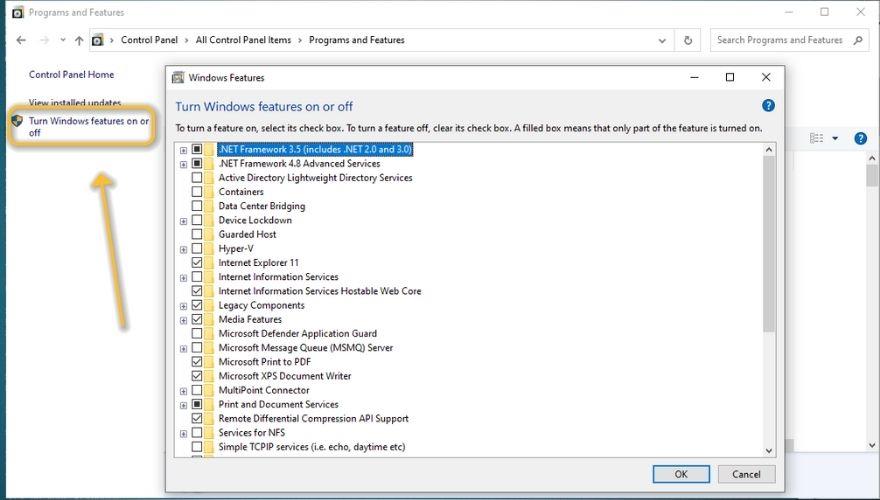
Note that you may want to refrain from haphazardly disabling everything in your wake, especially if you’re a PC novice and have no idea what each of the features depicted in that list helps you achieve on your PC. If you’re not sure about any specific feature and what role it plays on your computer, you may want to steer away from it and keep yourself from disabling it, as doing so may render some parts of your PC partially unusable.
Although the safest way to go with this would be looking up each feature, see what it does and what disabling it could mean for your system, we’ve also included some of the features that you could disable safely, along with what that feature does, and what disabling it could mean for your computer and/or operating system. Note that these features apply specifically to Windows 10, so if you’re using an older version of Windows some of these items may not apply to you.
Note that all the features that you’ve disabled can be easily re-activated by simply following the same steps before our list of features and checking the boxes that you want to re-enable. We’ve personally tested disabling these features before putting them in our guide, so everything should be alright with your PC as long as you follow our guidelines.
However, if you notice any stability or functionality issues that occur after disabling some or all of those features, feel free to re-enable them. Here’s a trick: you can only enable half of them each time so that you know which half contains the troublesome feature, and work your way through them using this technique. It’s faster and can save you a lot of time, especially if you have to restart your PC after enabling or disabling some of the features.
11. Run a malware checkup
Maybe you won’t believe us, but malware can beat your computer down to a pulp and make it virtually unusable to you (at least compared to what it used to work like when you first purchased it). Therefore, it goes without saying that you should pay great attention to stuff that you let reach onto your PC and seep within its virtual entrails.
However, you can never be too careful, seeing as cyber threats and their perpetrators get more dangerous and creative by the day, so if prevention is not a viable option, the next best thing is the treatment.
In case you didn’t know, Windows includes a quite powerful anti-malware solution that you can use to scan for malicious files and code on your computer and remove it. Just like any other anti-malware software solution, Windows Security can’t possibly detect newly-created code, so there is a possibility that at some point your PC could get infected even if you’ve scheduled 12 quick scans per day and 7 full system scans per week.
In this case, you should be prepared by backing up everything important externally as frequently as you can, considering that ransomware seems to be the current trend.
However, if you’re not a fan of Windows Security, you can feel free to install any other anti-malware utility you find fit. As a rule of thumb, you should keep in mind that free antivirus and anti-malware solutions are generally not more powerful than Windows’ built-in solution and could make your system go slower, so if you’re really serious about cybersecurity, you’ll need to pay top dollar for the best tools available.
Note that malware can be found in many forms, so you shouldn’t target EXE files on your PC exclusively when performing your scans. In fact, some of the most dangerous forms of malware inject themselves into system processes and DLL files, so you should perform full system scans as often as possible.
However, keep in mind that a full system scan will slow down most computers by a significant deal, so avoid using them during those times or set scans at hours when you’re not using them and schedule your PC to turn off afterward.
One last thing regarding malware checkups: sometimes Windows might detect false positives, so you should try doing some additional research on your files before sending them to quarantine or removing them from your PC altogether.
One quick way of doing that is submitting the potentially dangerous file to an online virus scanning service such as VirusTotal and analyzing the results. Always remember to clean up quarantined files by either removing them from your PC altogether or restoring them to their initial location if appliable. Make sure not to allow/restore files that are really infected.
12. Use Windows’ security utility
If you’ve installed several security tools on your computer, especially if they’re free, limited ones, you should know that Windows’ built-in antivirus and anti-ransomware protection works absolutely great, it’s built-in (which gives it an extraordinary edge over third-party products), and doesn’t use up a lot of your system resources.
Antivirus tools are more often than not huge resource mongers, and it’s no surprise, considering that they constantly perform background checks, have real-time scanners that are ready to capture anything going wrong on your system, most of them are scheduled to run on startup, and almost all of them can’t be closed (for obvious security concerns), not even using Windows Task Manager.
For that reason, we suggest you stick to as few malware detection tools as you can, especially if you’re trigger-happy, and install every free tool that promises to keep your system clean of threats without first uninstalling some of those that you were previously using.
As a rule of thumb, you should have no more than one antivirus, one anti-malware/adware, and one firewall running at the same time on your system if you want to avoid slowdowns and keep your PC running smoothly and fast for a long time.
13. Update your drivers
Compared to older versions of this operating system, Windows 10 does an incredibly good job at fetching drivers from the Internet and installing them on your PC merely moments after you finish deploying this OS. In fact, most of this magic happens in the background so you don’t even realize what’s happening until after everything has already been installed and configured.
However, sometimes even Windows 10 can make mistakes, and you might end up with an outdated set of drivers on your system, which may cause certain performance issues, such as slowdowns, freezes, stutters, and even crashes if you’re really unfortunate. I can’t even remember how many times I’ve faced a BSOD because of a driver mismatch, so you might want to check the manufacturer’s official website for the latest drivers.
Fortunately, most manufacturers released checkup tools that you can install on your system and use them to detect if you’re running the latest drivers for your hardware components, whether it’s the GPU, network adapter, or CPU we’re talking about. After deploying the latest versions of the drivers you need, make sure to restart your PC and check if there’s any improvement.
Если вам не нравится пачкать руки и проводить много времени в Интернете в поисках правильных версий драйверов, которые необходимо установить, вы, вероятно, будете рады узнать, что существуют различные сторонние программные решения, которые могут потребовать заботиться об этих вещах за вас. К сожалению, большинство этих инструментов являются платными, поэтому вам придется заплатить комиссию, чтобы использовать их.
Вы можете найти несколько рабочих демонстраций этих утилит, но почти все они просто определяют, какие драйверы вам не хватает, и не позволяют загружать или устанавливать их непосредственно через их интерфейс.
14. Выключите Кортану.
Кортана может избавить вас от множества головных болей, если вам нужны виртуальные помощники и вы управляете вещами с помощью голоса на своем компьютере. Однако, если вы редко или никогда не использовали его раньше, нет абсолютно никакой необходимости поддерживать его в активном состоянии на вашем ПК, так как это только сильно замедлит его, не говоря уже о том, что несколько хакеров придумали различные способы использования его уязвимостей и получить доступ к вашей системе через него.
Только по этим двум крайне важным причинам вы можете рассмотреть возможность отключения Кортаны на вашем ПК с Windows 10. По очевидным причинам (Кортана доступна только в системах Windows 10), если вы используете Windows 8 или Windows 7 (или даже более старые системы), вы можете пропустить этот шаг.
Однако есть и плохие новости: вначале Кортану было относительно легко удалить, но теперь вам придется немного испачкать руки, просматривая системный реестр, что может быть немного страшно для новичков. Не волнуйтесь, мы вас поддержим и научим вас, что именно нужно делать, чтобы удалить Кортану с вашего ПК с Windows 10 :
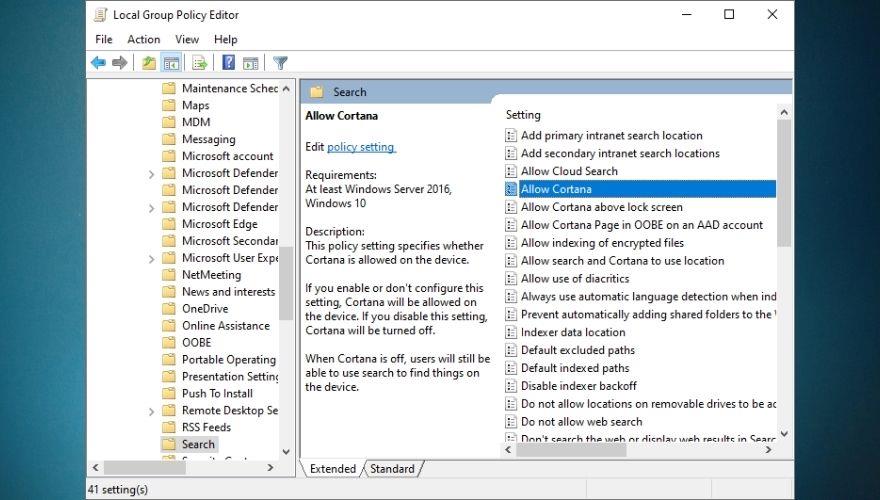
После перезагрузки компьютера вы должны заметить, что Кортана больше не доступна, и вместо текстового поля « Спросить что-нибудь», относящегося к Кортане, вы должны увидеть поле « Поиск в Windows» . Стоит отметить, что приведенные выше инструкции будут работать только в Windows 10 Pro. Если вы используете Windows 10 Домашняя, вам необходимо внести изменения в реестр Windows.
15. Используйте утилиты настройки.
Возможно, название утилит настройки не говорит вам о многом, но если вы планируете вдохнуть новую жизнь в свой старый компьютер, они абсолютно необходимы, поскольку они могут выполнять огромный набор функций без каких-либо предыдущий опыт использования аналогичных инструментов или степень в области управления компьютерами. Обычно вы просто устанавливаете эти утилиты на свой компьютер, позволяете им выполнить быстрое сканирование и позволяете им позаботиться обо всем.
Не так давно эти инструменты были очень популярны, и, как следствие их популярности (среди законных), рынок начал наводнять множество подделок. Это не значит, что клоны и форки популярных программ по своей сути плохи, но что касается утилит настройки, большинство их подделок совершенно бесполезны и могут даже замедлить работу вашего компьютера, не говоря уже о том, что почти все они поставляются с дополнительным программным обеспечением, которое является отличной отправной точкой для вредоносных программ на вашем компьютере.
Поэтому, если вы решили пойти по этому пути и позволить сторонней утилите настройки сделать всю тяжелую работу и вдохнуть новую жизнь в ваш компьютер, вам необходимо убедиться, что инструмент, который вы используете, действительно законный и не какой-то клон, который будет только красть данные, забирать ваши деньги, заставляя вас платить за план подписки или лицензию, устанавливать вредоносные программы или открывать бэкдоры на вашем компьютере.
Чаще всего у инструментов оптимизации ПК есть рабочая демонстрация, которую вы можете загрузить и установить на свой компьютер, протестировать ее функции и посмотреть, насколько она эффективна. Однако есть одна загвоздка: большинство этих инструментов будут выполнять только быстрое сканирование вашего ПК, которое выполняется так быстро, что на самом деле трудно поверить, что на его выполнение потребовалось так мало времени.
Это сканирование, скорее всего, обнаружит МНОГО вещей, которые не в порядке с вашим ПК, и заявит, что они могут исправить это за пару кликов, но вот загвоздка: вы должны заплатить за план подписки или купить лицензию, чтобы сделать тот. Поэтому, даже если вы считаете, что выиграли с этими программами, большинство из них на самом деле пытаются обманом заставить вас купить лицензию и почти ничего не сделают, чтобы вернуть вашему компьютеру былую славу .
Мы получаем привлекательность бесплатного программного обеспечения; никто не хочет платить за вещи, которые они могут получить бесплатно, и это одна из главных причин, по которой многие из них попадают в ловушку мошенничества или в конечном итоге используют компьютеры, зараженные вредоносным ПО. Учитывая, что в настоящее время трудно отличить инструменты, которые действительно работают, от тех, которые существуют только для того, чтобы быстро заработать на вашей наивности, мы взяли на себя смелость создать список бесплатных инструментов оптимизации ПК , которые действительно безопасны.
Обратите внимание, что, несмотря на то, что вы можете использовать эти инструменты, не платя ни копейки, они несколько ограничены в функциональности, поэтому вы сможете выполнять только серию операций при использовании их бесплатных версий. Однако, если вам кажется, что одно из приложений в нашем списке - именно то, что вы искали, вы можете разблокировать их полные версии, купив план подписки или купив лицензию.
16. Выполните чистую установку Windows.
Это неплохая идея - время от времени выполнять чистую установку Windows на вашем компьютере, особенно если вы используете свой компьютер ежедневно, и засыпать его различными приложениями, обновлениями, расширениями браузера и т. Д. Со временем это может привести к общему замедлению работы системы, заиканиям, зависаниям, зависаниям и даже сбоям (сбои, BSOD и т. Д.).
Если вы из тех, кто выполняет регулярное обслуживание системы, использует деинсталляторы для избавления от оставшихся данных, не запускает одновременно огромное количество приложений, часто обновляет драйверы и, как правило, работает аккуратно, тогда чистая установка ОС может оказаться невозможной. избыточный. Однако, если вы несколько небрежно относитесь к содержанию своего компьютера в порядке и порядке, вам обязательно стоит пойти на это, особенно если вы заметили, что ваша система начала замедляться без видимой причины.
Начинающие пользователи компьютеров могут не понимать в точности все, что касается работы операционной системы, и могут не знать, с чего именно начать, если уместна чистая установка Windows. Хотя выполнение чистой установки операционной системы может показаться несколько пугающим для новичка, в Интернете есть множество подробных руководств о том, как сделать это с минимальными рисками. Ознакомьтесь с нашим подробным руководством о том, как установить Windows 10 с помощью загрузочного USB-устройства UEFI .
Windows 10 также предлагает вам то, что было бы эквивалентом восстановления заводских настроек и восстановления вашего ПК. Тем не менее, многие пользователи жаловались, что попытка сделать это приводит только к ошибке, которая информирует их о том, что во время операции сброса ПК возникла проблема и что никаких изменений не было сделано, поэтому Microsoft все же придется приложить немало усилий, чтобы сгладить эти недостатки. .
Однако, если вам повезло и сброс настроек ПК сработает, вы можете попробовать сделать это вместо чистой установки. У нас также есть руководство о том, как без значительных усилий выполнить сброс настроек компьютера с Windows 10 к заводским настройкам , поэтому не стесняйтесь использовать его на досуге, если вы беспокоитесь, что застрянете.
Обратите внимание, что после перезагрузки компьютера диск, на котором вы установили операционную систему (обычно диск C), будет очищен, и в результате все ваши пользовательские настройки и приложения будут удалены. Поэтому само собой разумеется, что если у вас есть что-то стоящее на диске, на котором установлена Windows, вы должны сделать резервную копию, прежде чем начинать процесс сброса. Если вы забудете это сделать, вы все равно сможете использовать инструменты восстановления данных, пытаясь восстановить потерянные данные, но нет никаких гарантий, что это сработает.
17. Обновите свое оборудование.
Фотография процессора, установленного на материнской плате.
Если вы перепробовали все или, по крайней мере, почти все, что описано в нашем руководстве, и ваш компьютер по-прежнему ведет себя упрямо и отказывается ускоряться даже немного, есть большая вероятность, что вам нужно выполнить обновление оборудования . Со временем операционные системы могут опередить оборудование, на котором они установлены, и это совершенно естественно, учитывая, что мы всегда стремимся достичь новых высот в отношении производительности.
В результате ваше оборудование может не успевать за вашей операционной системой, установленными вами программами, драйверами и обновлениями, поэтому оно начинает работать вялым, зависать или даже иногда давать сбой. Если это произойдет, вам следует начать поиск компонентов для вашей системы или рассмотреть возможность обновления до новой системы в целом, если вам не хватает терпения для поиска отдельных частей для вашего ПК.
Несмотря на свою популярность, твердотельные накопители по-прежнему остаются незамеченными при обновлении системы. Большинство пользователей сосредотачиваются на оперативной памяти, кулерах, PS (источниках питания) и процессорах, но обновление вашего SSD не менее важно для скорости, особенно если у вас есть блок с низким объемом памяти или он отсутствует вообще.
Если в вашей системе есть только жесткий диск, подумайте о замене его на SSD или, что еще лучше, установите SSD рядом с ним и разверните свою операционную систему на SSD. Как правило, вы должны знать, что твердотельные накопители лучше загружают файлы (приложения, операционные системы), а жесткие диски лучше подходят для хранения документов (более дешевые устройства для того же места для хранения).
Если вы переключитесь с жесткого диска на твердотельный накопитель, вы заметите значительное улучшение времени загрузки ОС, выполнения обновлений, копирования или перемещения файлов, удаления файлов, а также запуска различных приложений, которые вы могли установить на тот же диск. (SSD). Таким образом, если ваша система работает медленно и вы не используете твердотельный накопитель, сейчас лучшее время для его приобретения и переноса на него всего, что связано с ОС.
Однако нельзя игнорировать и ОЗУ и ЦП . Если вы заметили, что ваша операционная система или различные программы, которые вы установили на свой компьютер, быстро съедают вашу оперативную память или процессор, независимо от того, насколько вы хороши в управлении ресурсами, и пытаетесь сохранить аккуратное рабочее пространство, определенно пришло время для обновления. Больше оперативной памяти означает, что у вас есть больше свободной памяти для использования, что впоследствии означает, что вы сможете запускать больше приложений одновременно, при этом ваш компьютер не будет медленным или не отвечает.
Более совершенный и быстрый ЦП означает большую вычислительную мощность , поэтому, если вы заметили, что вашему компьютеру требуется ужасно много времени для выполнения даже базовых, второстепенных задач, обновление вашего ЦП может быть именно тем, что вам нужно, чтобы улучшить ситуацию.
Некоторые из наиболее важных деталей, о которых вам нужно будет позаботиться при покупке процессора, - это количество ядер, которые он поддерживает, количество потоков в нем, его тактовая частота, поддерживает ли он технологию турбо (ускорения), которая увеличивает частоту, когда это необходимо, и поддерживает ли он разгон (иногда он вам понадобится).
Если вы используете ноутбук, а низкое время автономной работы заставляет вас постоянно переключаться на план энергосбережения, вам следует использовать ноутбук, подключенный к источнику питания (розетке), и переключиться на план управления питанием, ориентированный на производительность. Другой альтернативой может быть покупка новой батареи, желательно увеличенной емкости, которая устранит необходимость в постоянной экономии энергии за счет снижения производительности вашего ноутбука.
Как сделать мой компьютер быстрее
Учитывая все обстоятельства, если ваш компьютер не совсем тот, что был раньше с точки зрения скорости, и кажется, что в последнее время он теряет скорость, даже когда дело доходит до основных повседневных задач, вам следует подумать о том, чтобы вмешаться и попробовать некоторые из предлагаемые исправления, которые мы включили в наше подробное руководство. Мы рекомендуем вам попробовать как можно больше исправлений, поскольку ваш компьютер представляет собой сложный, хорошо отлаженный механизм, который зависит от огромного набора компонентов для правильного функционирования, поэтому причина замедления вашей системы может быть в основном что-либо.
ВЫВОД
Предлагаемые исправления, которые мы включили в наше руководство, были разработаны, чтобы охватить как можно более широкий круг вопросов, поэтому постарайтесь не пропустить ни одно из наших предложений. Как мы объясняли в последней части нашего руководства, если все остальное не удается, вам следует подумать об обновлении вашего оборудования, либо покупая более качественные компоненты отдельно и используя их для замены существующих в вашей старой / медленной системе, либо приобретая новая, предварительно настроенная система в целом. На всякий случай, если вы покупаете новую систему, убедитесь, что ее характеристики лучше, чем у вашего существующего компьютера.
Gmail — это настолько безопасный почтовый сервис, насколько это вообще возможно. Он предлагает двухфакторную аутентификацию и ряд других мер предосторожности.
Приложения, которые мы используем в течение длительного времени, могут вызывать значительную нагрузку. Приложение, подобное браузеру, используется постоянно, днем и ночью.
Dropbox — отличный способ автоматического резервного копирования данных и доступа к ним из любой точки мира с помощью простого веб-интерфейса. Он даже предоставляет вам
Предположим, вы хотите отправить файл другу по электронной почте, через мессенджер или через файлообменник. Самый быстрый способ — сжать файлы.
В зависимости от производителя, некоторые звуковые карты и ноутбуки поставляются с привлекательным программным обеспечением для управления громкостью на экране. Хотя это может быть
Если вам не нравится использовать несколько конвертеров электронных книг для конвертации документов и книг на разные устройства, попробуйте Hamster Free Book Converter.
Hamster Free Audio Converter — это аудиоконвертер, поддерживающий широкий спектр предустановок для различных устройств и аудиоформатов. В их числе:
MyManga — это мощный инструмент для чтения манги с автоматической загрузкой новых серий. Будьте в курсе событий любимых сериалов.
Размер некоторых программ нельзя изменить, потому что разработчик не хочет, чтобы пользователи изменяли их размер. То же самое касается и некоторых диалоговых окон в Windows. Это раздражает.
Узнайте, как запретить пользователям Windows 7 менять настройки Интернета. Защитите свою сеть и обеспечьте сохранность общесистемных настроек.








