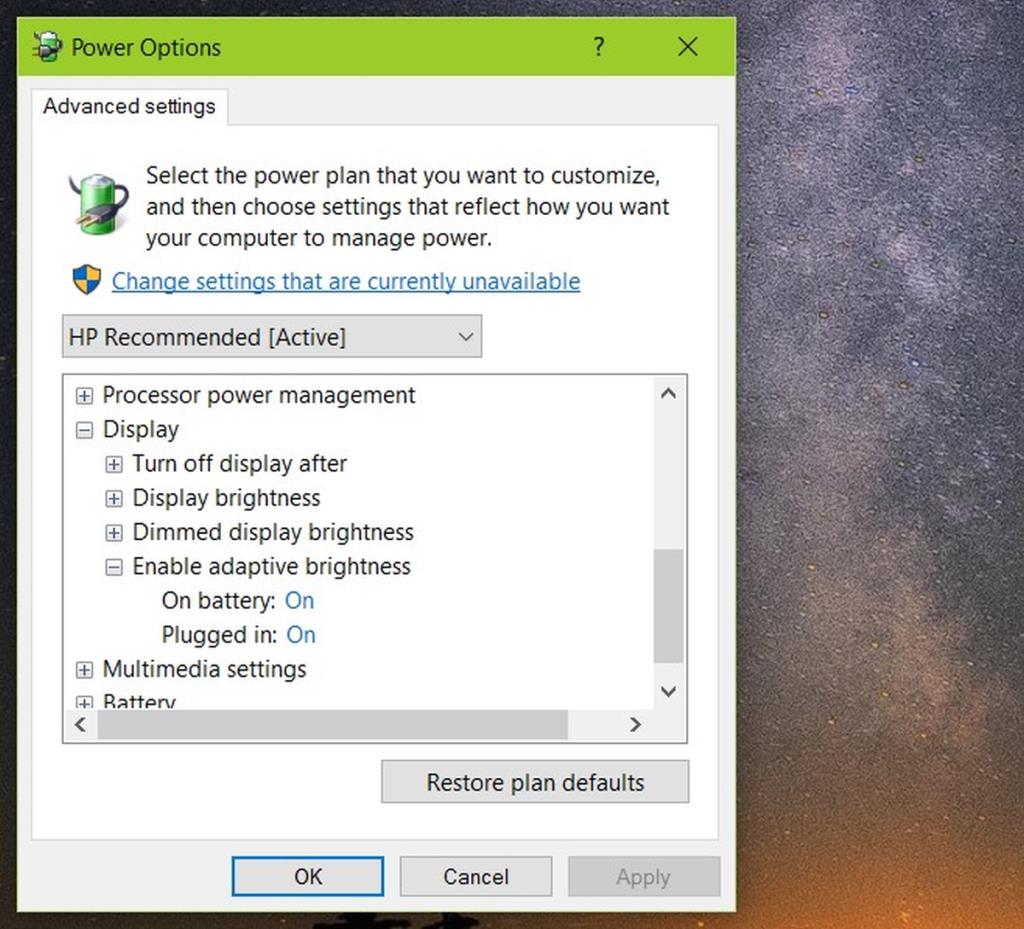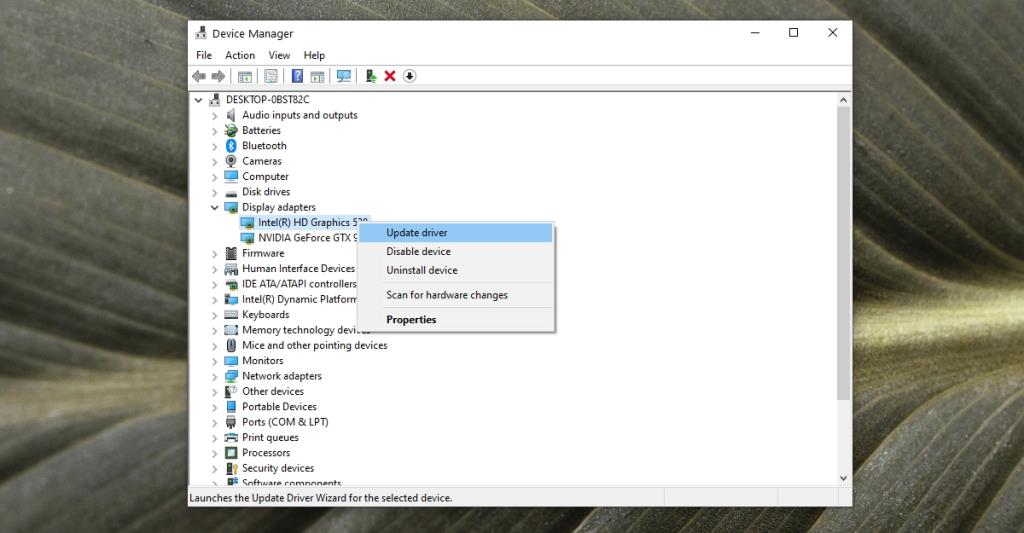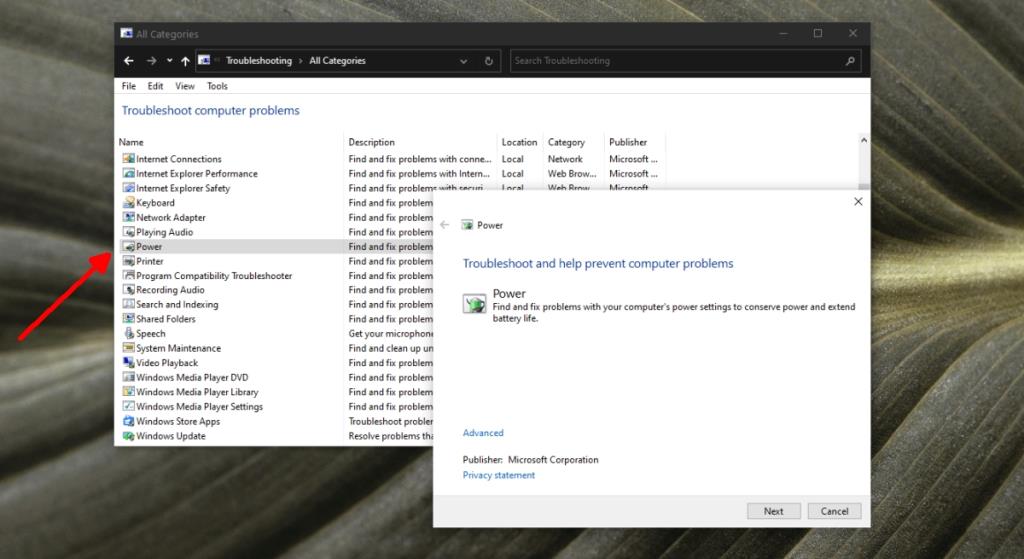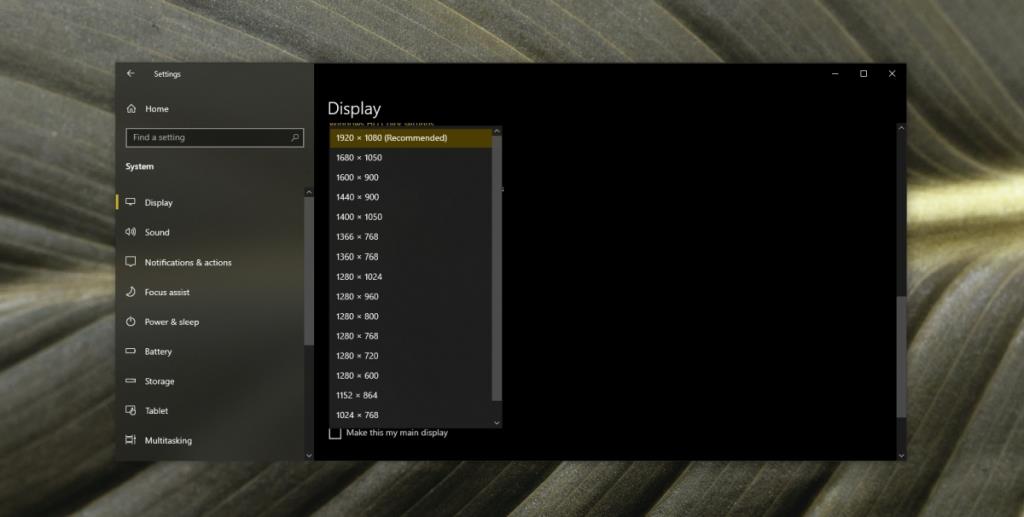У всех экранов есть подсветка, которая определяет, насколько они яркие или тусклые. Яркость экрана будет варьироваться от очень тусклого до исключительно яркого. В зависимости от того, как у вас настроено рабочее место и сколько света в комнате, пользователь может выбирать, насколько ярким будет экран, и менять его, когда это необходимо.
Яркость можно изменить с клавиатуры, кнопок на мониторе или с помощью настроек, предоставляемых операционной системой, установленной в системе. Все три изменят одну и ту же настройку, и это, по сути, разные способы сделать это. Независимо от того, как вы изменяете яркость экрана, он будет оставаться установленным на уровне до тех пор, пока вы не решите изменить его снова.

Почему мой экран продолжает тускнеть
Если экран вашего ноутбука продолжает тускнеть или светиться, это может указывать на проблему с программным обеспечением или аппаратным обеспечением. Проблемы с оборудованием, скорее всего, потребуют от вас отнести ноутбук в ремонт, но проблемы с программным обеспечением можно решить, попробовав исправления, перечисленные ниже.

Затемнение экрана в Windows 10 (РЕШЕНИЯ)
1. Отключите адаптивную яркость.
Ноутбуки часто оснащены датчиками, которые проверяют окружающее освещение в комнате. Если освещение изменилось или датчики считают, что это изменилось, они отрегулируют яркость экрана в соответствии с уровнем освещенности. Эта функция называется адаптивной яркостью и может отвечать за затемнение или повышение яркости экрана.
- Откройте Панель управления.
- Перейдите в раздел «Оборудование и звук».
- Выберите Параметры питания.
- Щелкните Изменить настройки плана рядом с текущим планом электропитания.
- Щелкните Изменить дополнительные параметры.
- Разверните Дисплей.
- Разверните под ним Включить адаптивную яркость .
- Выключите его как для батареи, так и для подключенного состояния.
- Щелкните ОК.
- Повторите это для всех используемых вами схем управления питанием.
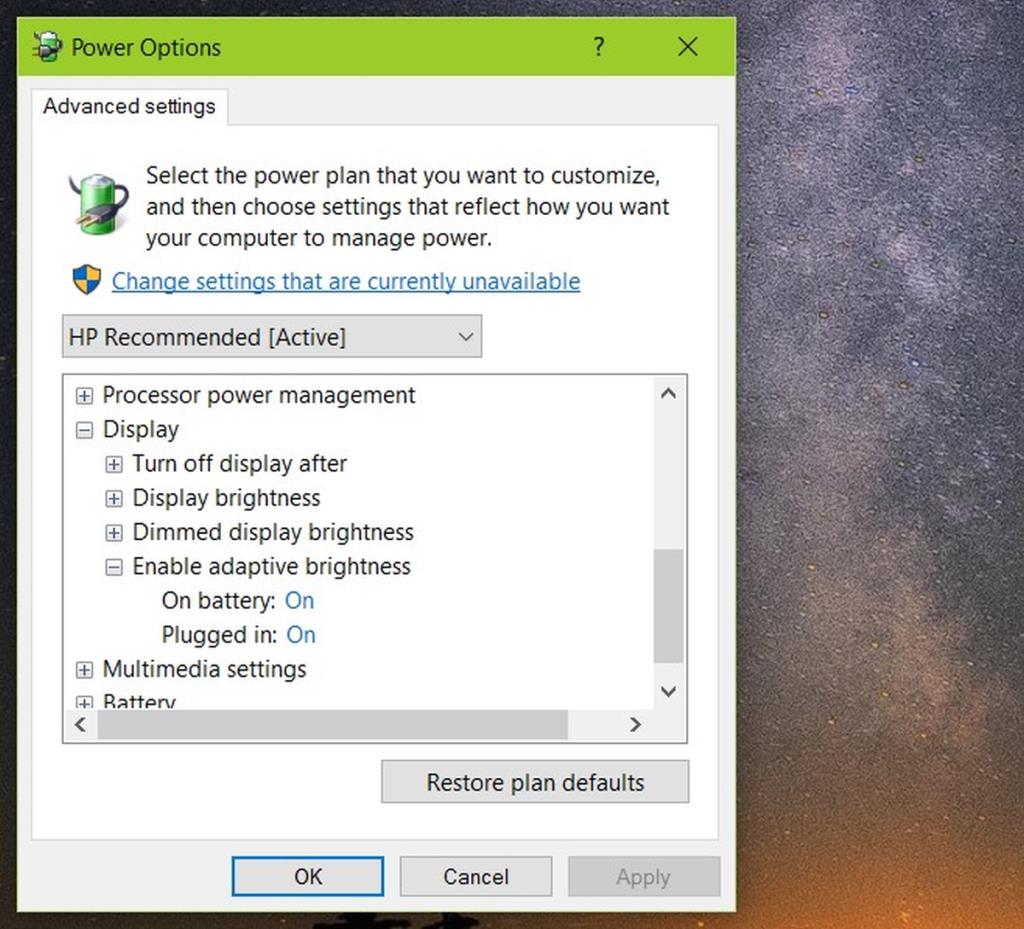
2. Обновите графические драйверы.
В редких случаях устаревшие графические драйверы могут привести к потускнению или яркости экрана. Обновление драйверов до последней версии должно выявить проблему.
- Откройте диспетчер устройств .
- Разверните Видеоадаптеры.
- Щелкните правой кнопкой мыши встроенную видеокарту и выберите « Обновить драйвер».
- Найдите в Интернете обновления драйверов и установите доступные обновления .
- Повторите это для чипа графического процессора.
- Перезагрузите систему.
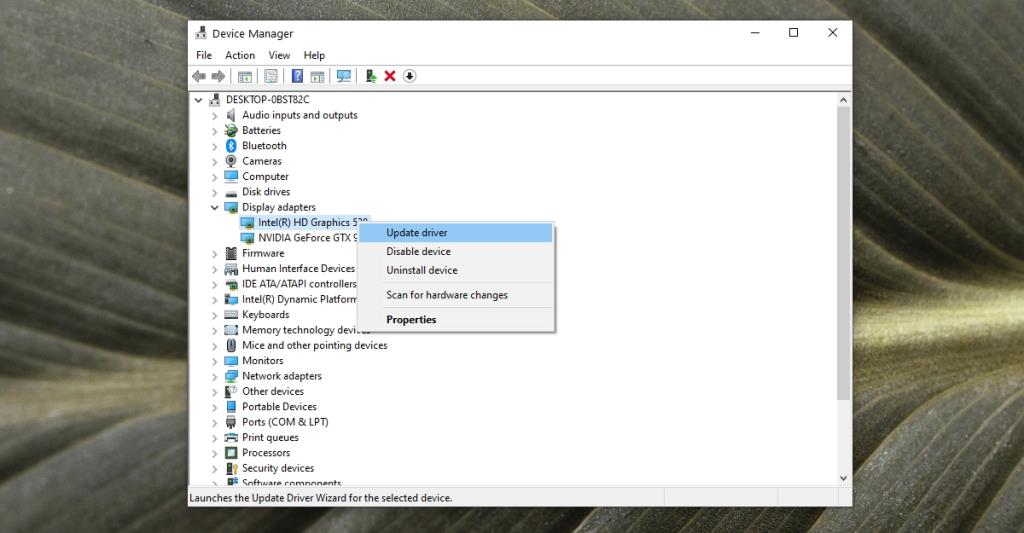
3. Запустите средство устранения неполадок питания.
В Windows 10 есть средство устранения неполадок, связанных с питанием в системе, например, системный компонент не может потреблять столько энергии, сколько ему нужно для работы.
- Откройте Панель управления.
- Используйте раскрывающийся список в правом верхнем углу, чтобы изменить вид на Маленькие значки.
- Щелкните Устранение неполадок.
- В столбце слева щелкните Просмотреть все.
- В списке выберите Power.
- Запустите средство устранения неполадок питания и примените все рекомендуемые исправления .
- Перезагрузите систему.
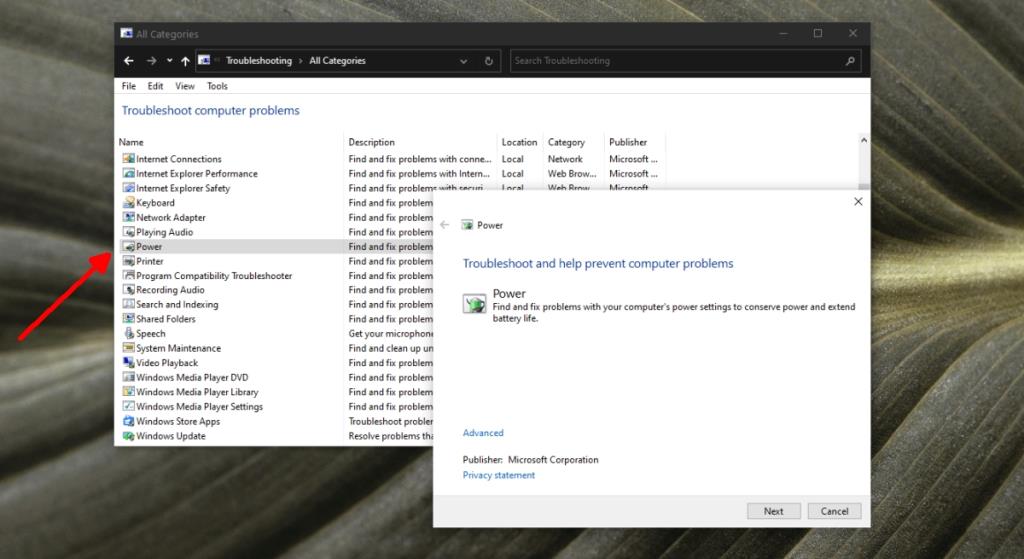
4. Осмотрите розетки, порты и провода.
Если ваша система не получает стабильный ток, это может вызвать изменение схемы электропитания. Схемы управления питанием могут меняться в зависимости от источника питания (аккумулятор или постоянный ток). Выполните следующие исправления.
- Убедитесь, что ноутбук надежно подключен.
- Убедитесь, что сила тока не колеблется. Если это так, то поможет стабилизатор тока.
- Убедитесь, что розетка, к которой подключен ноутбук, не повреждена.
- Если вы используете плату расширения, убедитесь, что ее провод не поврежден.
- Если вы используете плату расширения, убедитесь, что она не перегружена и ничего, подключенное к ней, не вызывает скачков напряжения.
- Удалите все энергоемкие предметы, которые могут быть подключены к той же плате / розетке.
5. Измените разрешение экрана.
Возможно, вы установили разрешение экрана, не лучшее для вашего дисплея. Затемнение и повышение яркости экрана может быть результатом того, что различные приложения или ОС пытаются работать с заданным разрешением.
- Откройте приложение «Настройки» (сочетание клавиш Win + I).
- Перейдите в Система> Дисплей.
- Откройте раскрывающееся меню Разрешение экрана.
- Выберите разрешение, рядом с которым написано «Рекомендуемое».
- Для надежности перезапустите систему.
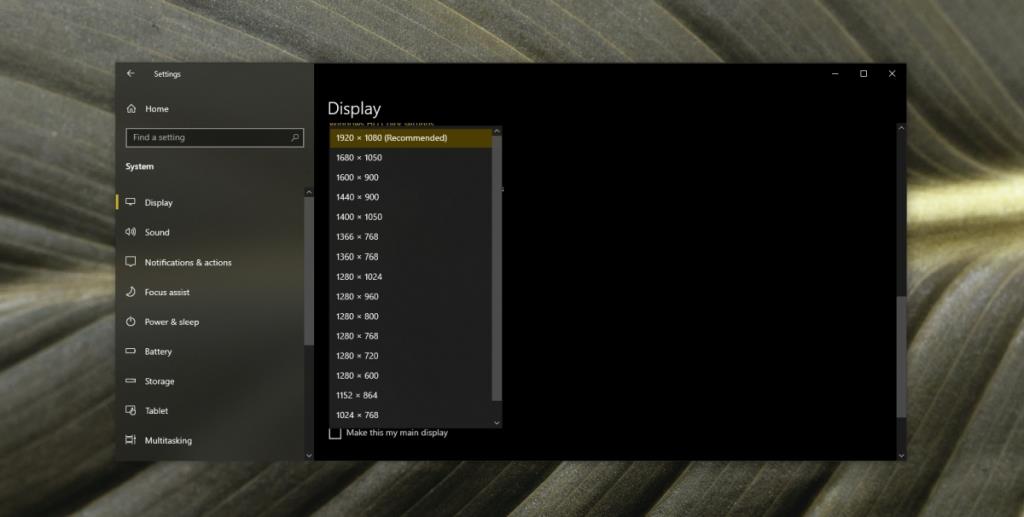
6. Проблемы с оборудованием
Из-за проблем с оборудованием экран может тускнеть или становиться ярче, и это означает, что вам придется отнести ноутбук для ремонта. Батарея вашего ноутбука, блок питания или видеокарта могли отсоединиться или были повреждены. Открыть его - единственный способ проверить. Если что-то вышло из строя, ремонт не должен длиться слишком долго или стоить слишком дорого. Если аппаратный компонент был поврежден, вам придется его заменить.
Яркость экрана ноутбука меняется сама по себе? ВЫВОД
Проблемы с отображением обычно возникают при запуске приложения с тяжелой графикой, например игры.
Если вы часто играете и не заботитесь о нагреве системы, возможно, что аппаратный компонент поврежден и вызывает эти проблемы.
В противном случае это может быть просто устаревший драйвер.
Это сработало для вас? Дайте нам знать в комментариях ниже.