Запретить локальным пользователям Windows 7 изменять настройки Интернета

Узнайте, как запретить пользователям Windows 7 менять настройки Интернета. Защитите свою сеть и обеспечьте сохранность общесистемных настроек.
Сообщения об ошибках BSOD кажутся случайными и время от времени затрагивают всех пользователей Windows. Critical Process Died - это один из указанных кодов остановки, который препятствует правильной работе операционной системы из-за кода ошибки 0x000000EF.
К сожалению, это происходит из-за того, что важный процесс, который должен был выполняться в фоновом режиме, внезапно остановился, что привело к синему экрану смерти. Возможно, он был остановлен другим процессом или, возможно, он был поврежден, если ваш компьютер вышел из строя или разрядился.
В любом случае вы сможете устранить ошибку и снова запустить Windows 10 в обычном режиме без необходимости переустанавливать все.
CHKDSK - это специальный инструмент, который проверяет ваши диски на наличие ошибок и исправляет любые обнаруженные проблемы, такие как проблемы с поврежденным диском. Вы можете использовать его для проверки целостности раздела, в котором находится ваша операционная система (обычно это C :).
Чтобы запустить CHKDSK из графического интерфейса:
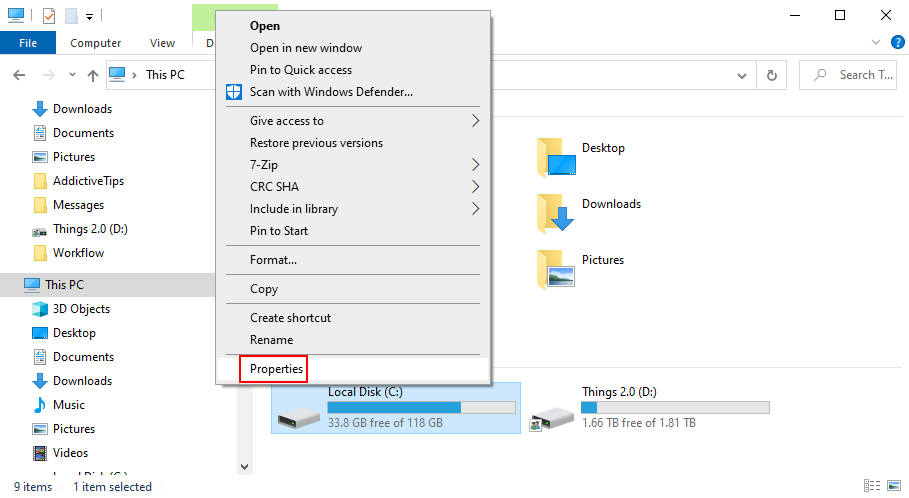
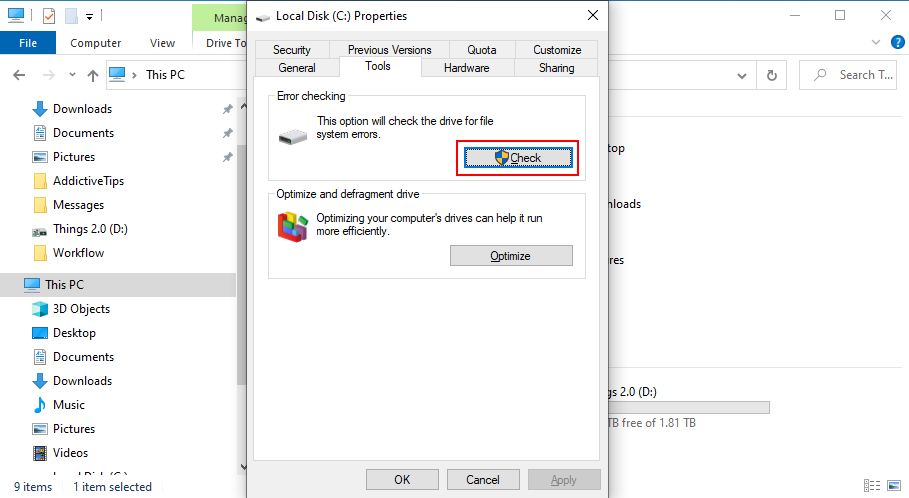
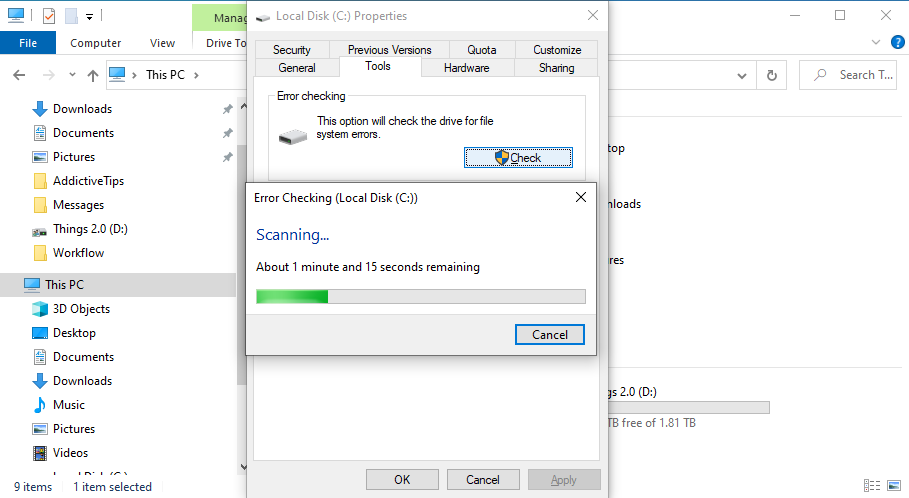
chkdsk c: /f (или замените c:правильной буквой диска, на котором размещена ваша операционная система)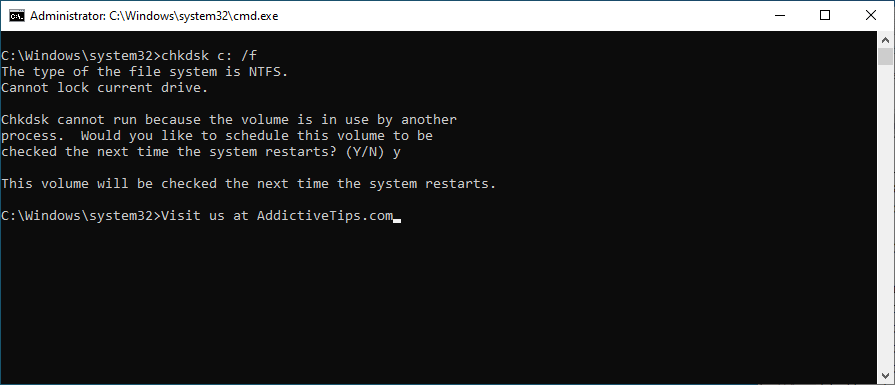
Проверка системных файлов - это встроенный в операционную систему Microsoft инструмент, предназначенный для поиска и восстановления поврежденных системных файлов.
Если вы получили сообщение об ошибке Critical Process Died из-за повреждения файла, то SFC определенно может помочь, особенно если произошел сбой CHDSK.
sfc /scannow. Windows автоматически попытается восстановить все найденные поврежденные файлы.
Если ваш компьютер недавно подвергся атаке вредоносного ПО, возможно, он повредил важные системные файлы, что привело к появлению кода остановки Critical Process Died в Windows 10.
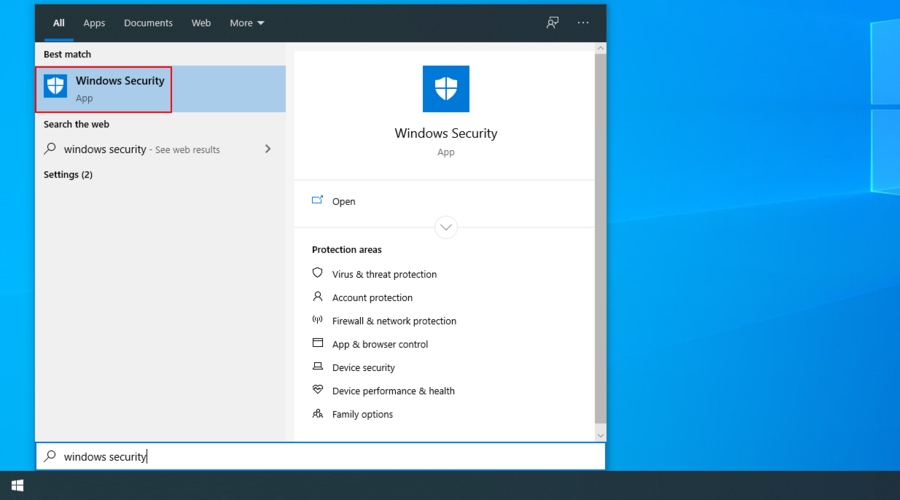
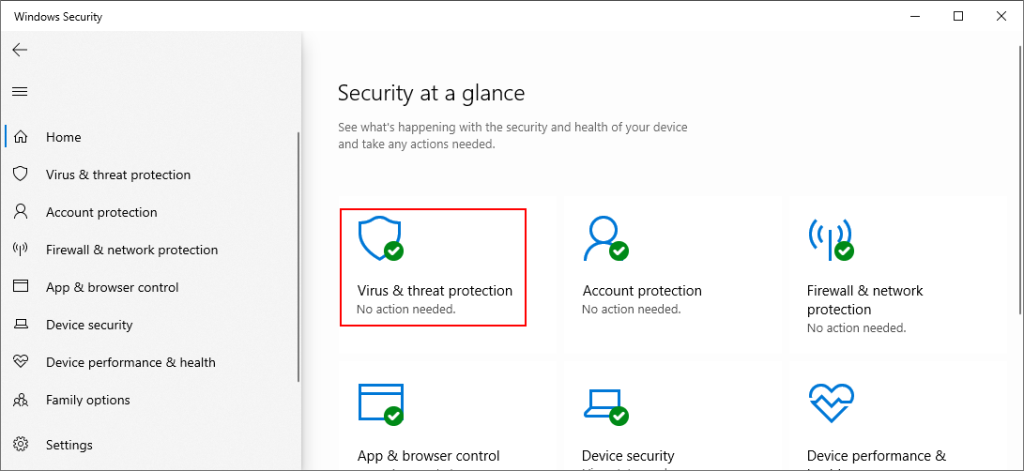
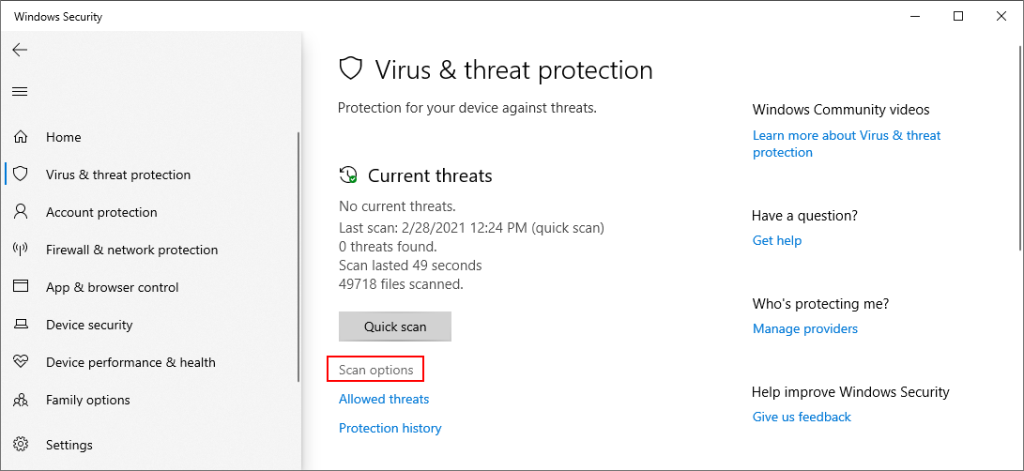
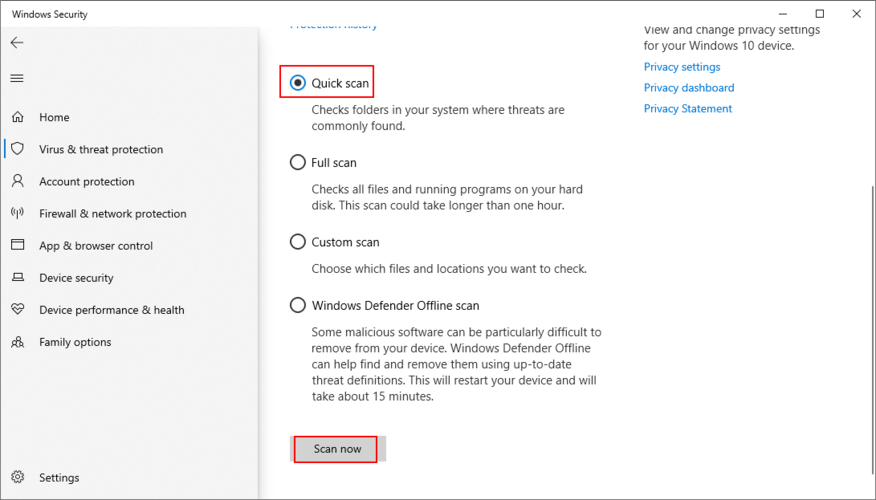
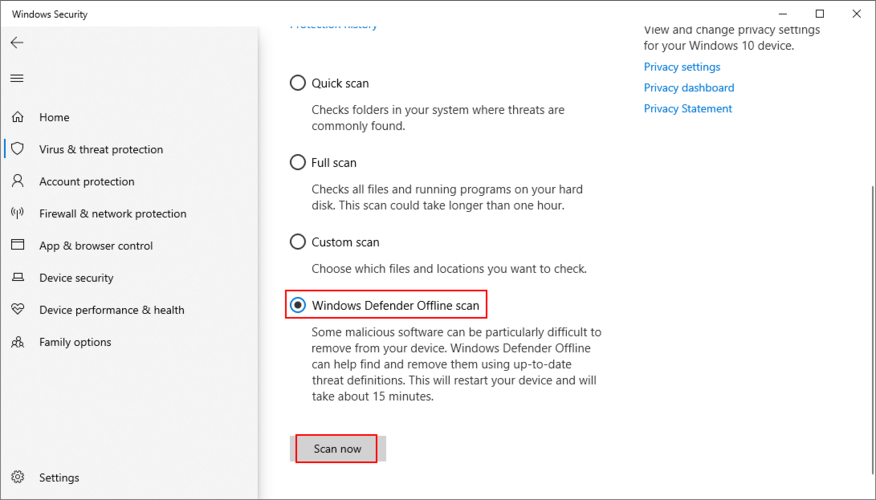
Если на вашем компьютере установлено стороннее приложение для защиты от вредоносных программ, обязательно измените описанные выше действия соответствующим образом.
DISM (Обслуживание образов развертывания и управление ими) - еще одна диагностическая утилита Windows 10, которая попадает в ту же категорию, что и SFC и CHDSK.
Однако он более мощный, чем два, и его следует использовать с осторожностью, поскольку вы рискуете потерять все свои файлы. По сравнению с SFC и CHKDSK, DISM проверяет хранилище компонентов образа ОС на наличие поврежденных файлов.
Вот почему настоятельно рекомендуется сделать резервную копию всего жесткого диска или, по крайней мере, ваших важных личных файлов перед использованием DISM. После создания р��зервной копии вам необходимо сделать следующее:
DISM /online /cleanup-image /scanhealth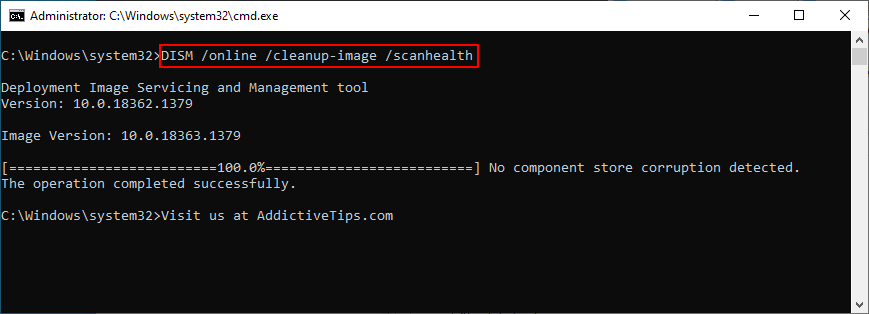
DISM /online /cleanup-image /restorehealthчтобы исправить ихsfc /scannow
Если код остановки Critical Process Died был вызван неисправными драйверами устройств в Windows 10, рекомендуется заглянуть под капот диспетчера устройств.
Во-первых, найдите драйверы с желтым восклицательным знаком в диспетчере устройств. Щелкните их записи правой кнопкой мыши, выберите « Удалить устройство» и перезагрузите компьютер. Windows должна автоматически переустановить правильные версии драйверов.
Во-вторых, вы должны убедиться, что вы случайно не установили несовместимый драйвер для вашего устройства. В-третьих, драйверы вашего устройства должны постоянно обновляться до последней версии.
Для второго и третьего сценария идеально подходит приложение для обновления драйверов . Речь идет о специальных инструментах, предназначенных для сканирования вашего ПК на наличие всех драйверов, показа устаревших или несовместимых.
Средство обновления драйверов находит нужную версию драйвера в Интернете, а затем приступает к загрузке и установке драйверов с минимальным вмешательством с вашей стороны.
Это определенно лучше, чем ручное обновление драйверов, поскольку вы рискуете нанести больше вреда, чем пользы, если не знаете, что делаете.
Некоторые программы могут мешать работе Windows, вызывая ошибку BSOD Critical Process Died . Кроме того, сообщалось, что некоторые обновления Windows не были созданы должным образом, что вместо этого приводило к проблемам совместимости системы.
Перед тем как начать, постарайтесь вспомнить, когда на вашем компьютере появилось сообщение Critical Process Died . Это должно помочь вам сузить область поиска, удалив приложения, которые могли вызвать ошибку.
Вот как удалить установленные программы с вашего ПК:
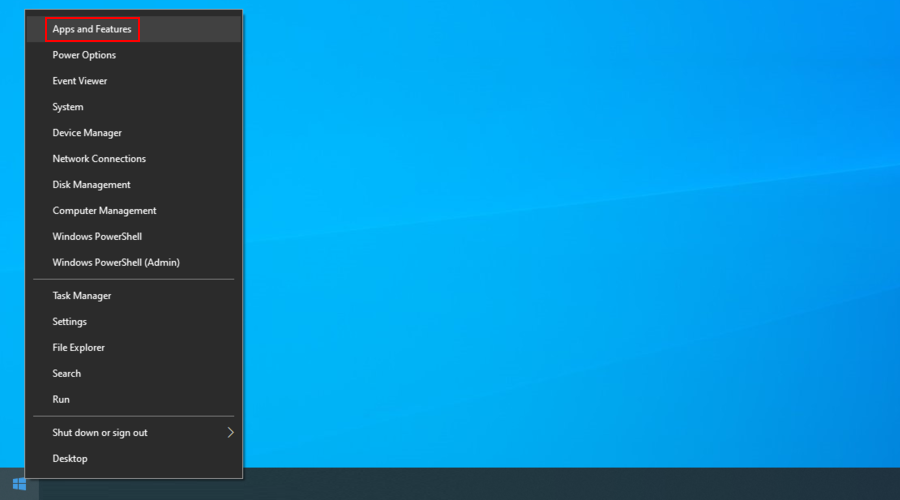
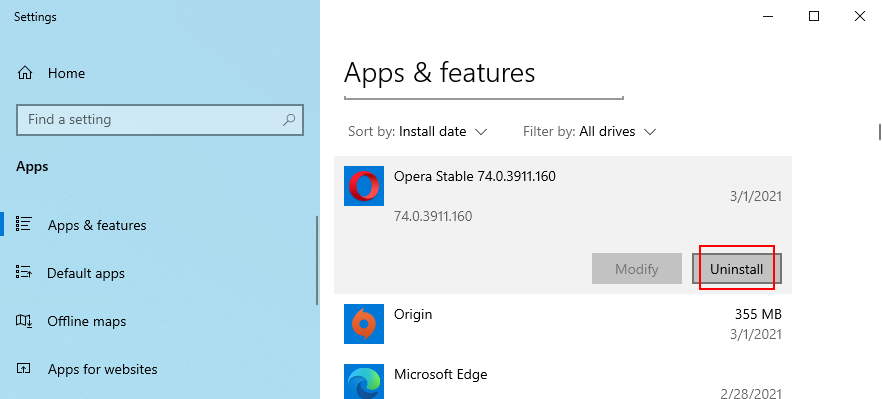
Если вы недавно использовали обновления Windows, вот как их удалить:


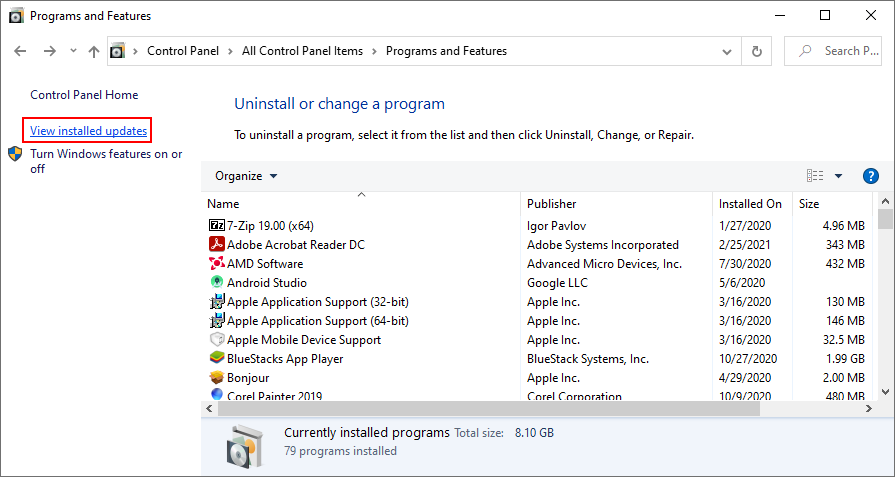
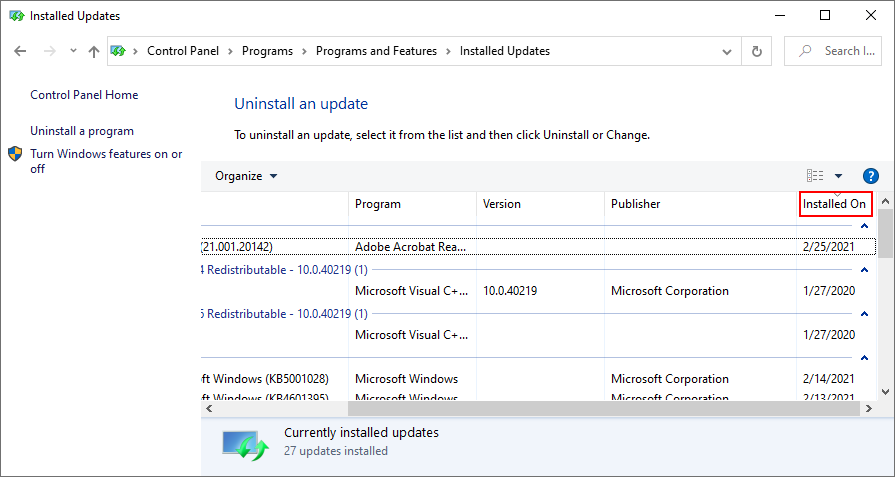
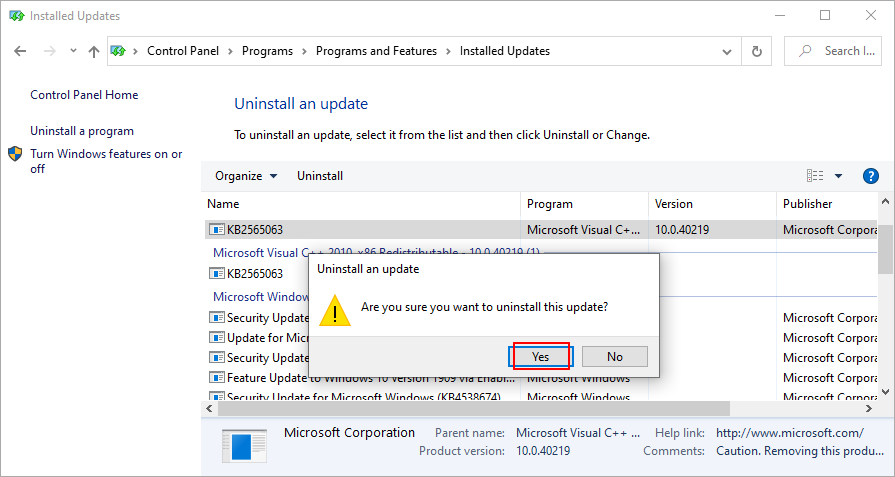
Запуск чистой загрузки означает запуск Windows с использованием только необходимых драйверов, процессов и служб. Это простой способ с самого начала изолировать все возможные проблемы. Затем вы можете включить дополнительные драйверы, процессы и службы один за другим, чтобы узнать, какой из них вызывает BSOD.
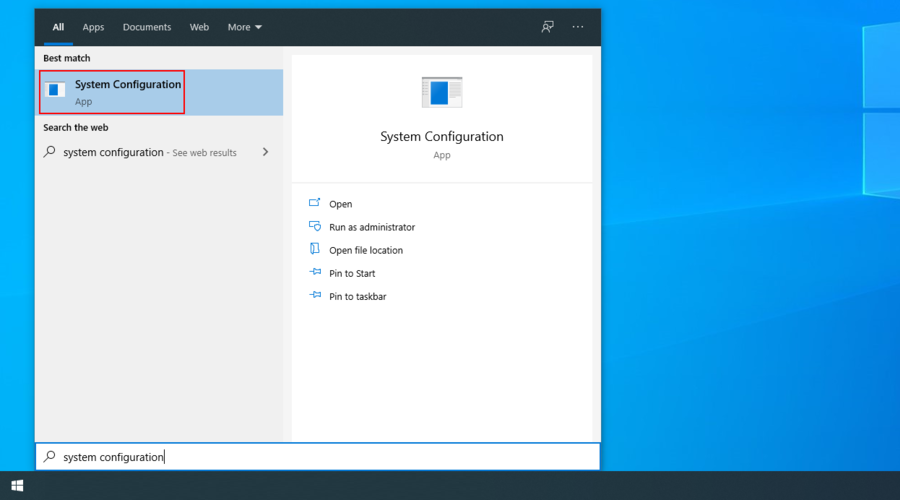
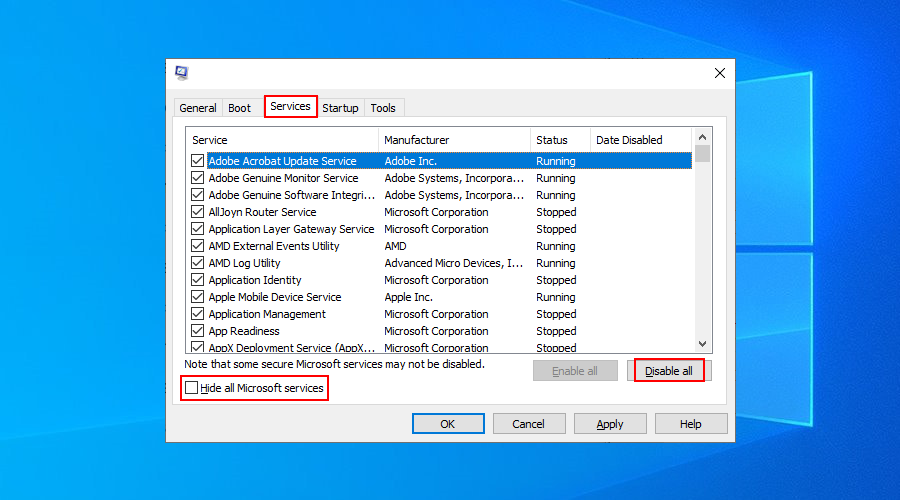
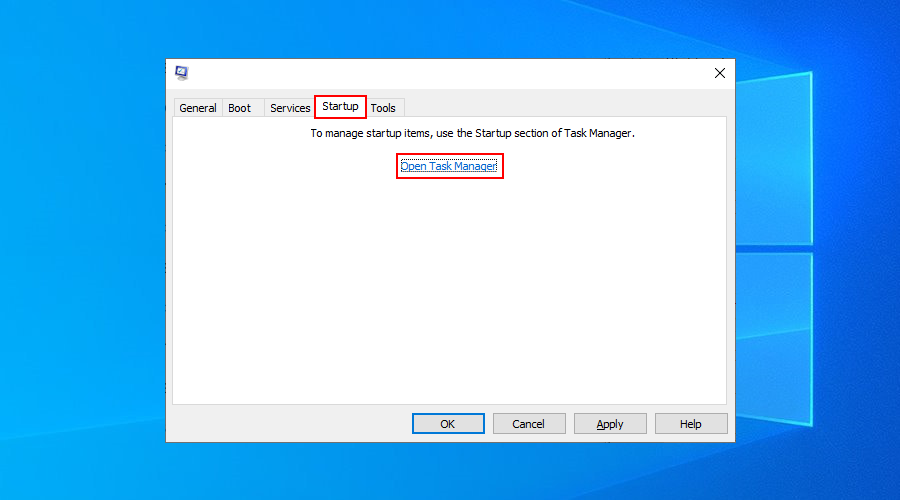
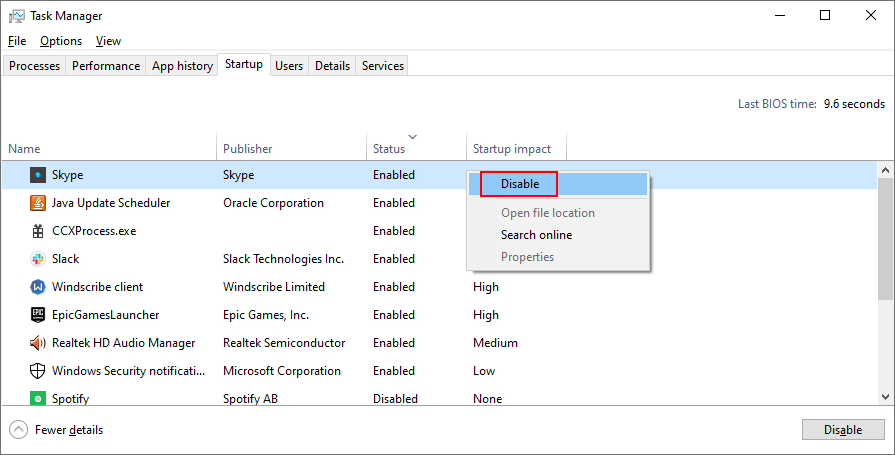
Вы можете использовать утилиту восстановления системы для восстановления Windows до предыдущей контрольной точки, если вы регулярно создаете точки восстановления системы.
Просто имейте в виду, что в процессе вы можете потерять важные программы и файлы, поэтому рекомендуется создать резервную копию всех важных данных.

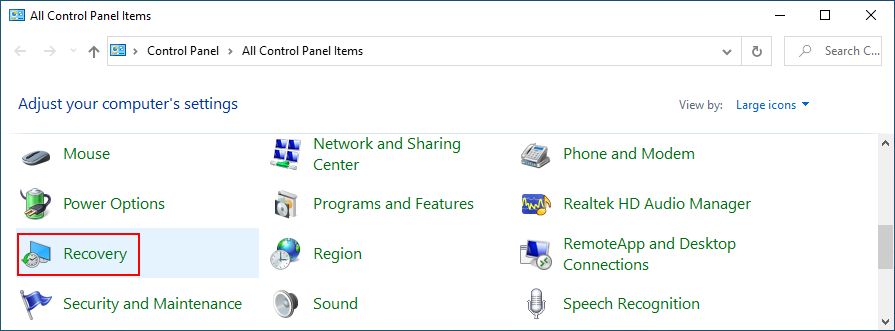
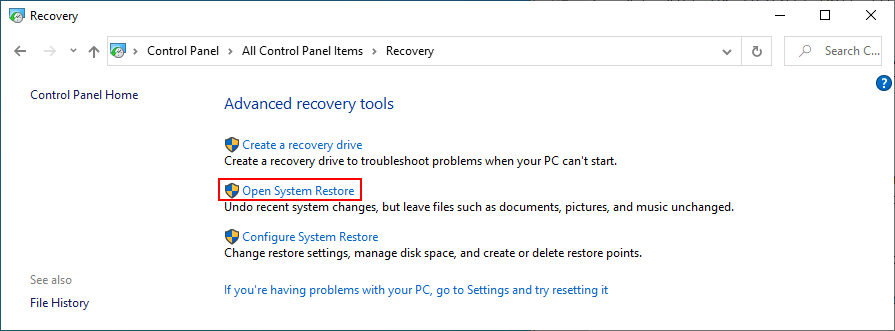
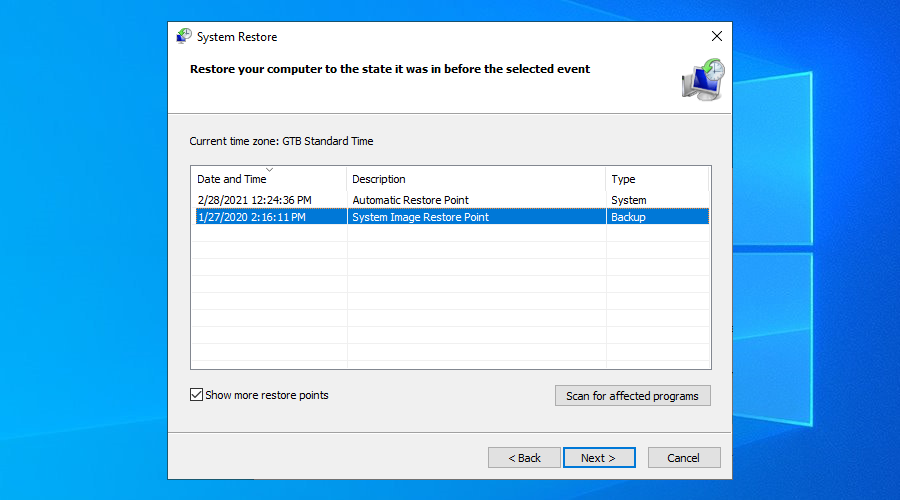
Подводя итог, если вы продолжаете получать ошибку кода остановки Critical Process Died на вашем ПК с Windows 10, вы можете попытаться исправить ее, запустив CHKDSK, SFC и DISM.
Также рекомендуется проверить свой компьютер на наличие вредоносных программ, а также проверить целостность драйверов устройств, чтобы установить, переустановить или удалить их.
Однако вы также можете удалить последние приложения или обновления Windows, которые могли вызвать ошибку BSOD. Если вас это устраивает, вы можете выполнить чистую загрузку, чтобы изолировать неисправный процесс, драйвер или службу.
Или, если вы относитесь к числу ответственных пользователей, которые регулярно создают точки восстановления системы, просто верните Windows 10 в предыдущее состояние. Однако, если все не удается, пора подумать о переустановке операционной системы.
Мы надеемся, что вам удалось избавиться от этой досадной проблемы с помощью приведенных выше решений. Что-то важное упустили? Дайте нам знать в разделе комментариев ниже.
Узнайте, как запретить пользователям Windows 7 менять настройки Интернета. Защитите свою сеть и обеспечьте сохранность общесистемных настроек.
CSV — наиболее кроссплатформенный формат электронных таблиц, преобразование электронной таблицы в формат CSV имеет смысл, поскольку большинство приложений поддерживают формат CSV.
Мини-панель инструментов — это тип контекстного меню, которое автоматически отображается при выборе определенного текста и остается полупрозрачным до тех пор, пока не будет выбран текст.
Новейший стандарт HTML HTML 5 устраняет необходимость использования сторонних инструментов и плагинов, таких как Adobe Flash, MS Silverlight и т. д., и обеспечивает
XMedia Recode — это инструмент пакетной конвертации медиафайлов, который поддерживает как аудио, так и видео. Его главное преимущество — поддержка огромного количества форматов.
Chrome — безусловно, самый популярный веб-браузер в мире. Он невероятно быстрый, но при этом довольно прост в использовании, и благодаря огромному рынку...
Firefox 34 был выпущен совсем недавно, и хотя он не обладал большим количеством функций с точки зрения количества, была одна важная функция, которая была введена в
Легко изменяйте ассоциации файлов с помощью редактора типов файлов Gunner (GFTE). Измените расширения программ, ассоциации системных файлов и многое другое.
Упростите настройку нескольких мониторов в Windows 10. Легко управляйте яркостью всех мониторов с помощью этих полезных советов.
BackUpAnyWhere — это бесплатный портативный инструмент, который позволяет легко и автоматически создавать резервные копии USB-накопителей в заданном каталоге на вашем компьютере.







![Программа для автоматического резервного копирования на USB-накопитель [Windows] Программа для автоматического резервного копирования на USB-накопитель [Windows]](https://tips.webtech360.com/resources8/r252/image-4071-0829093733946.jpg)