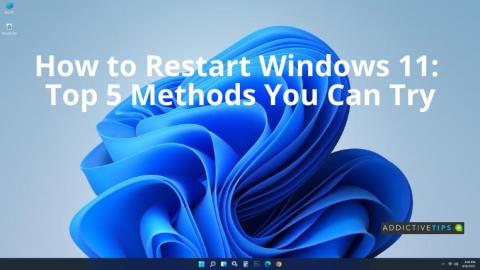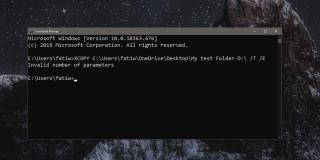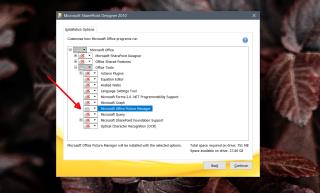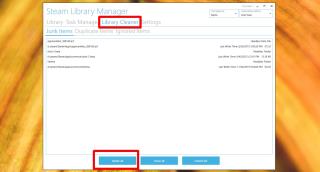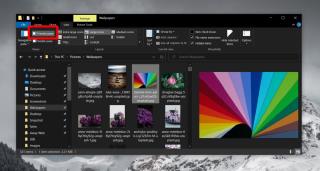Еще в 2009 году Накодари рассказал об одной блестящей утилите для поиска субтитров под названием SubLight . На тот момент он предлагал аккуратный интерфейс с возможностью напрямую связать видеоплеер (VLC или WMP) и видеофайл, для которого вы хотите найти субтитры. Недавно SubLight был обновлен до последней версии — 2.6, которая включает в себя множество улучшений, наиболее значительным из которых является обновленный Office 2010, такой как пользовательский интерфейс, интеграция контекстного меню правой кнопки мыши, поддержка большего количества онлайн-ресурсов субтитров и поддержка перетаскивания. вставить видео файл. Помимо основного источника, другими онлайн-ресурсами для поиска субтитров являются Divx Titlovi, SubDivx, PodnapisiNet и AllSubs.
После настройки начального мастера для связывания медиаплеера по умолчанию и источников поиска перетащите видеофайл поверх основного интерфейса, он автоматически вставит его и предложит наиболее подходящий заголовок. Указав правильное название фильма или телепередачи, нажмите «Поиск субтитров», чтобы начать поиск в выбранных онлайн-источниках. Субтитры перечислены в нижнем окне, а результат, отмеченный желтым цветом, указывает на то, что он связан с указанным видеофайлом.
Лента содержит возможность загрузки субтитров, воспроизведения видео для проверки выбранного файла субтитров, фильтрации и очистки результатов поиска. Это также позволяет пользователю публиковать субтитры на своем основном онлайн-ресурсе. На вкладке «Опубликовать субтитры» введите название видео, файл субтитров, язык и жанр и нажмите « Опубликовать субтитры» , чтобы загрузить файл субтитров.
По умолчанию это происходит, не касаясь контекстного меню, вызываемого правой кнопкой мыши. Однако, если вы хотите начать загрузку и поиск субтитров из контекстного меню, на вкладке «Настройки» нажмите «Интеграция с проводником» на левой боковой панели и включите параметр загрузки субтитров и те типы видеофайлов из списка, которые вы хотите добавить в оболочку Windows. меню.
Источники поиска, параметры субтитров (включая папку загрузки по умолчанию) и связанный видеоплеер можно изменить в окне «Настройки». Не забудьте нажать кнопку «Сохранить и применить изменения» на ленте, чтобы сделать изменения постоянными. Он работает в Windows XP, Windows Vista и Windows 7.
Скачать SubLight 2.6