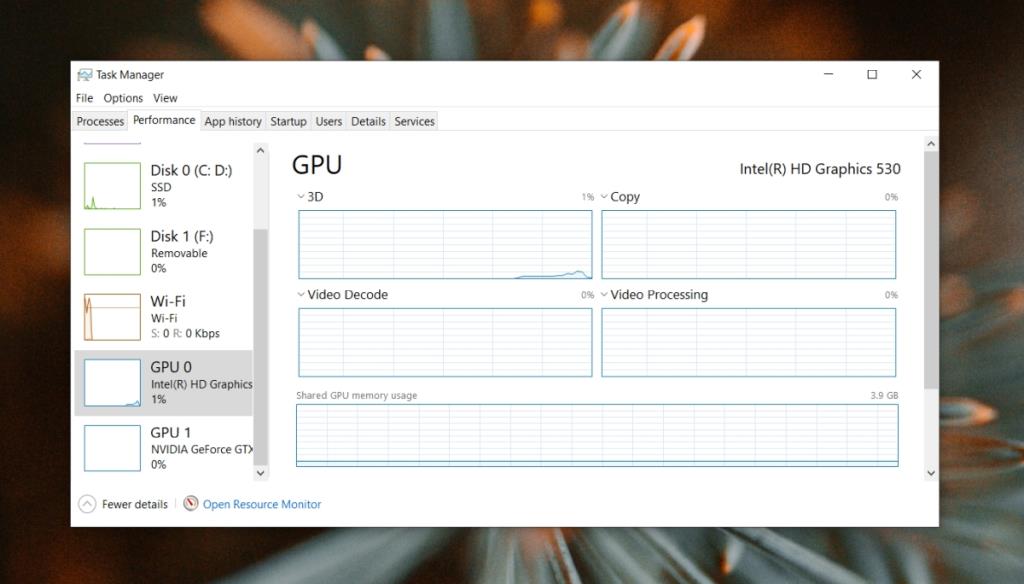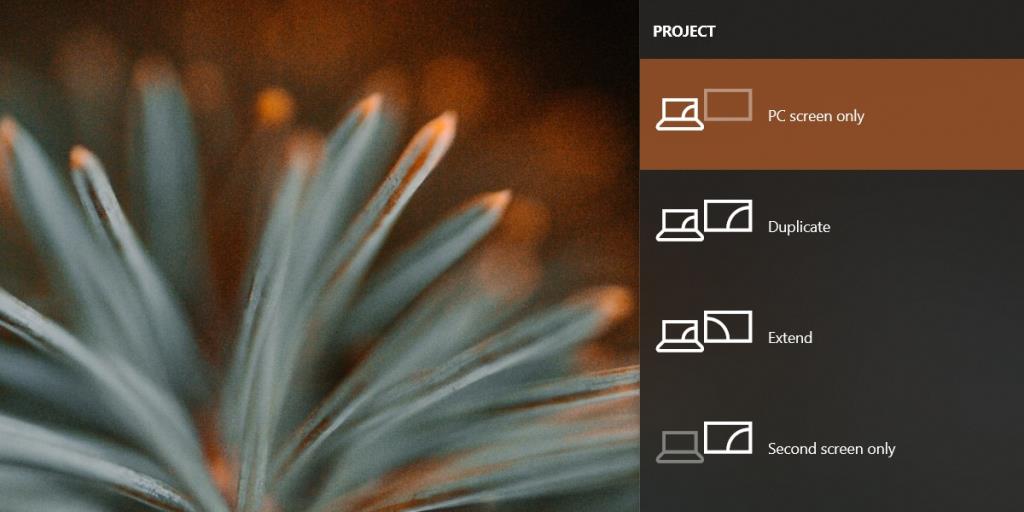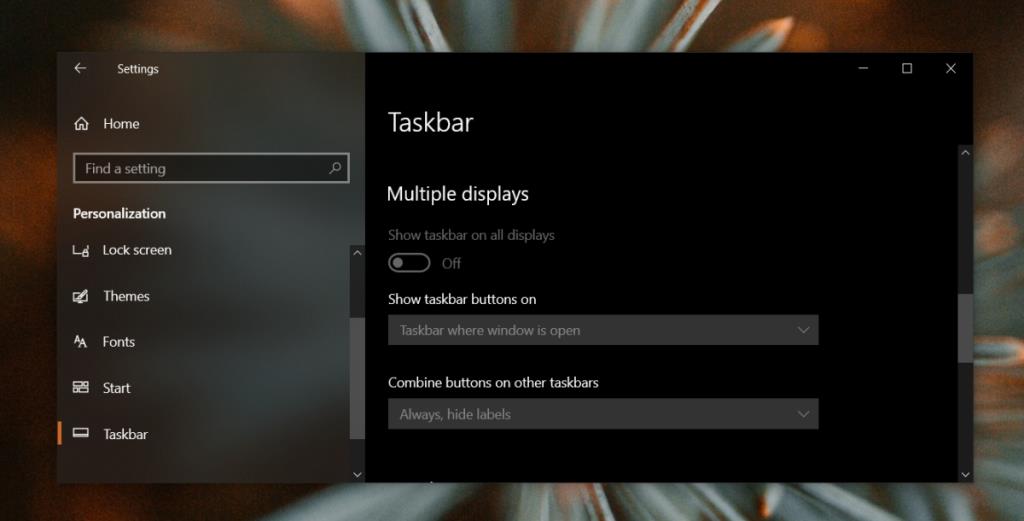Windows 10 может поддерживать несколько мониторов, и, в зависимости от количества портов в системе, вы можете подключить к системе довольно много мониторов. ОС сможет легко их обнаружить, поскольку мониторы поддерживают технологию Plug & Play.
Большинство пользователей выбирают два монитора, но Windows 10 может поддерживать более двух экранов .

3 Настройка монитора в Windows 10
Если вы хотите использовать три монитора с системой Windows 10, вам понадобится несколько вещей с точки зрения оборудования. Вам также необходимо проверить, имеет ли ваша система нужное количество портов.
- Проверьте порты на мониторе, который вы будете использовать. Большинство из них имеют порт VGA, DVI и HDMI.
- Проверьте, есть ли в вашей системе порты для подключения каждого монитора.
- Вам потребуются кабели для подключения каждого монитора.
- Если у вас недостаточно портов, вы можете использовать порт USB-C в своей системе с адаптером.
Проверьте характеристики видеокарты
Ваша видеокарта играет важную роль в том, можете ли вы использовать три монитора. У вас может быть нужное количество портов, но последнее слово за графическим чипом.
- Щелкните правой кнопкой мыши панель задач и выберите Диспетчер задач из контекстного меню.
- Перейдите на вкладку «Производительность».
- В столбце слева выберите GPU 0 .
- На панели справа найдите в правом верхнем углу номер модели микросхемы.
- Повторите для GPU 1 (если он указан).
- Погуглите спецификации графического чипа и посмотрите, сколько мониторов он может поддерживать.
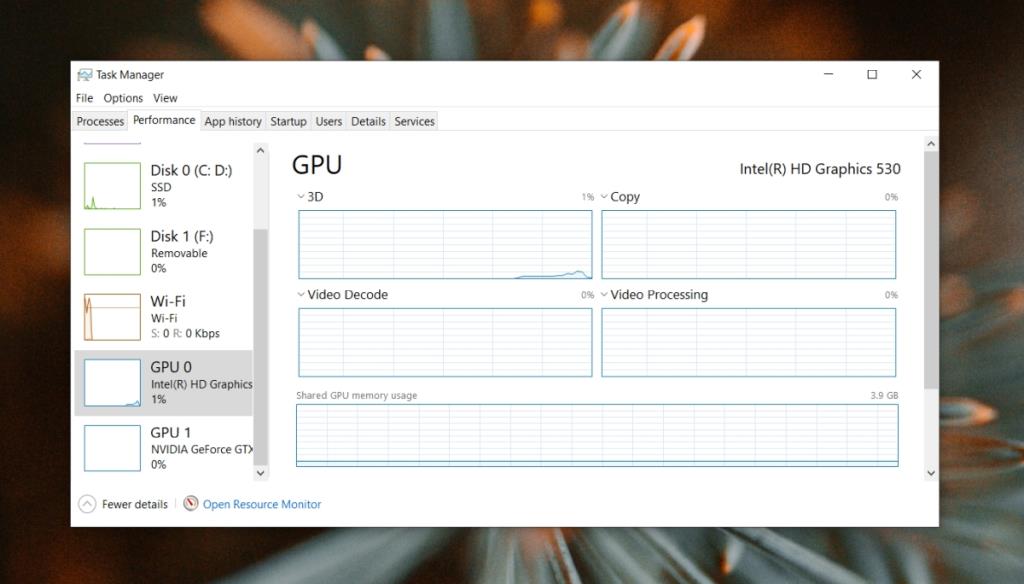
Подключение 3-х мониторной установки
Если у вас есть нужное количество портов, кабелей и видеокарта, которые могут поддерживать ваши три монитора, вы готовы приступить к работе.
- Подключите кабели к мониторам.
- Подключите другой конец каждого кабеля к порту на вашем компьютере.
- На рабочем столе нажмите сочетание клавиш Win + P.
- На панели справа выберите Расширить.
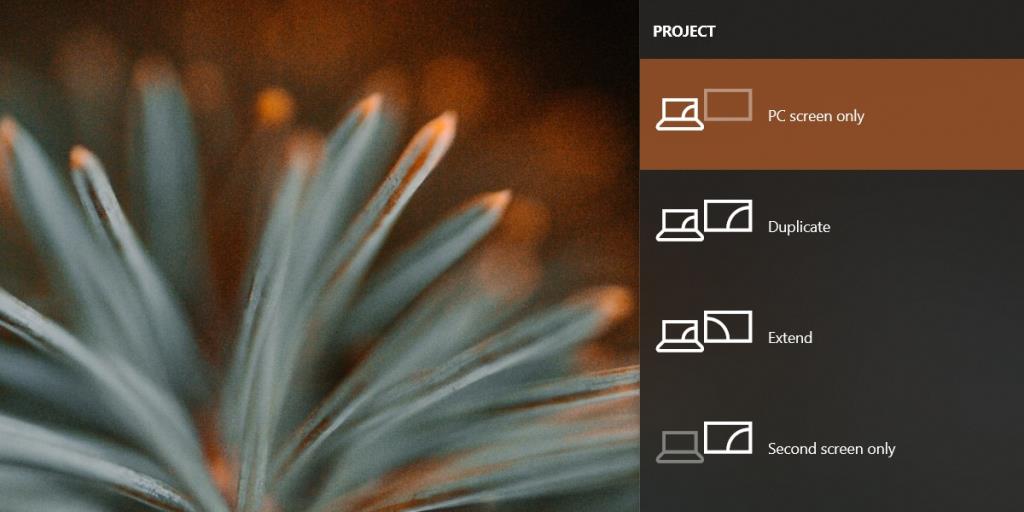
Несколько мониторов Windows 10 (Настройки)
Windows 10 позволяет пользователям настраивать работу нескольких мониторов в системе. Возможности ограничены, но стоит взглянуть.
Расставить мониторы
Теперь вам нужно настроить то, как Windows 10 видит ваши мониторы.
- Откройте приложение «Настройки» (сочетание клавиш Win + I).
- Перейдите в Система> Дисплей.
- Нажмите « Идентифицировать», и на каждом экране появится номер.
- На вкладке «Экран» щелкните и перетащите один монитор (обозначенный его именем) и поместите его справа или слева от другого . Расположение на ваше усмотрение.
Панель задач для нескольких мониторов
- Откройте приложение «Настройки» (сочетание клавиш Win + I).
- Перейдите в Персонализация> Панель задач.
- Откройте раскрывающееся меню «Показать кнопки панели задач» и выберите, на каких мониторах должна отображаться панель задач.
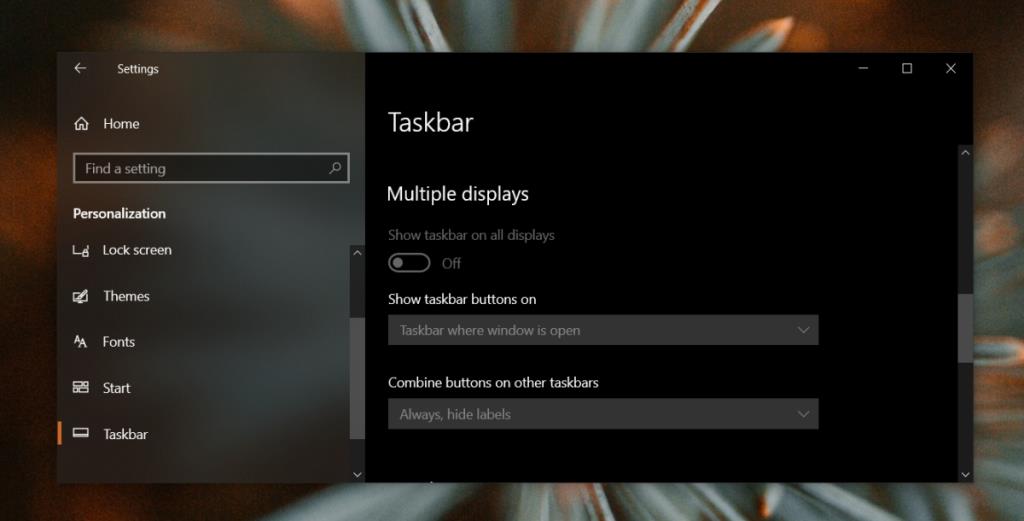
Обои для нескольких мониторов
Вы можете установить одинаковые или разные обои для каждого монитора.
- Откройте приложение «Настройки» (сочетание клавиш Win + I).
- Перейдите в Персонализация> Фон.
- Щелкните Обзор и выберите обои.
- Щелкните его правой кнопкой мыши в ящике и выберите, для какого монитора вы хотите его настроить.
- Повторите для каждого монитора.
Настройка тройного монитора - Заключение
Настройка с тремя мониторами так же проста, как настройка с двумя мониторами. Многие пользователи устанавливают дополнительные сторонние приложения для управления своими мониторами, и вы можете попробовать некоторые из них самостоятельно. В них нет необходимости, если вы не перегружены приложениями и окнами.