Все настольные операционные системы поставляются с установленным почтовым клиентом. Эти почтовые клиенты обычно являются базовыми, но вы можете легко найти бесплатный почтовый клиент, который предлагает более продвинутые функции.
Не все почтовые клиенты бесплатны. Outlook для Windows 10 требует подписки на Microsoft 365, поэтому оплата почтового клиента не является чем-то необычным. Если модель подписки вам не подходит, есть одноразовые почтовые клиенты, которые предлагают отличные инструменты для управления электронной почтой.
Mailbird
Mailbird - это почтовый клиент, который фокусирует внимание на чтении, составлении и отправке сообщений, а также на интеграции нескольких приложений. Календарь и диспетчер контактов включены и включены по умолчанию, и пользователи могут подключать онлайн-учетные записи для синхронизации данных с них, но они также могут добавлять и импортировать данные из таких приложений, как Microsoft Teams и Slack.
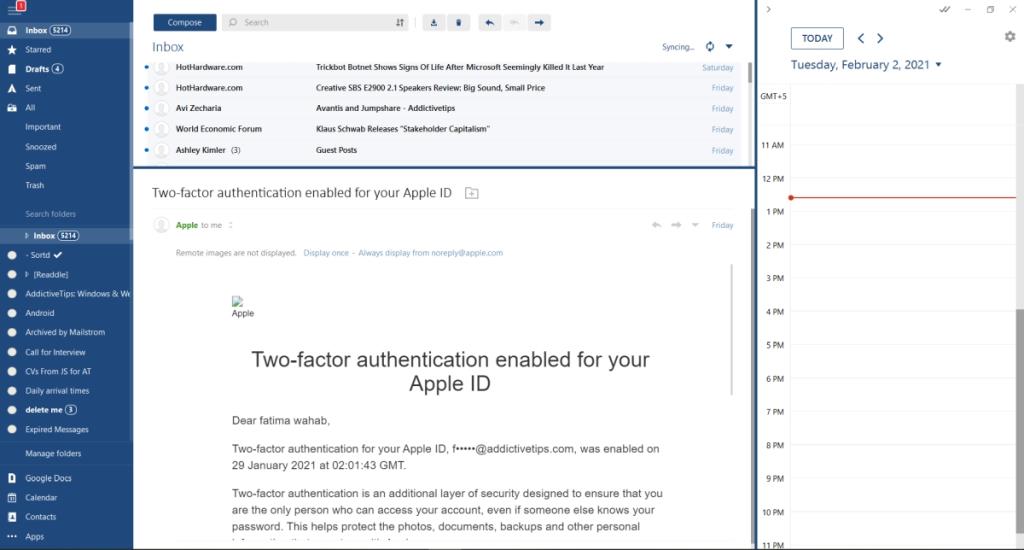
Возможности Mailbird
Mailbird не особо разбирается в автоматизации. На самом деле, в этой области полностью отсутствует, а это означает, что нет правил, которые вы можете установить для сортировки сообщений . Тем не менее, у него есть собственное уникальное предложение.
- Когда вы подключаете учетную запись электронной почты к Mailbird, вам нужно только ввести адрес электронной почты, и он автоматически найдет для него настройки сервера. Это означает, что вам не нужно беспокоиться о любых настройках сервера, порта или IMAP. Все, что вам нужно, это ваш адрес электронной почты и пароль.
- Если вы использовали другие почтовые клиенты на своем рабочем столе, Mailbird может импортировать учетные записи прямо с него. Вам нужно будет войти в учетную запись, но все остальное берет на себя клиент.
- Вы можете подключить такие приложения, как Telegram, Whatsapp, Messenger (через Facebook), Instagram, Google Chat, Skype и другие, чтобы отправлять сообщения всем из одного центрального приложения.
- Mailbird может импортировать контакты из таких приложений, как Microsoft Teams и Slack. Он также может импортировать контакты из любой учетной записи электронной почты.
- Mailbird предлагает специальную функцию поиска по вложениям, которая позволяет пользователям находить вложения на основе ряда различных критериев.
- Mailbird имеет функцию повтора сигнала.
- Mailbird имеет базовые фильтры, которые можно настроить для перемещения входящих сообщений в определенные папки.
- Имеет встроенное отслеживание электронной почты, которое позволяет вам проверять, было ли письмо прочитано / открыто.
- Имеет функцию «Отменить отправку».
- Mailbird поддерживает несколько учетных записей.
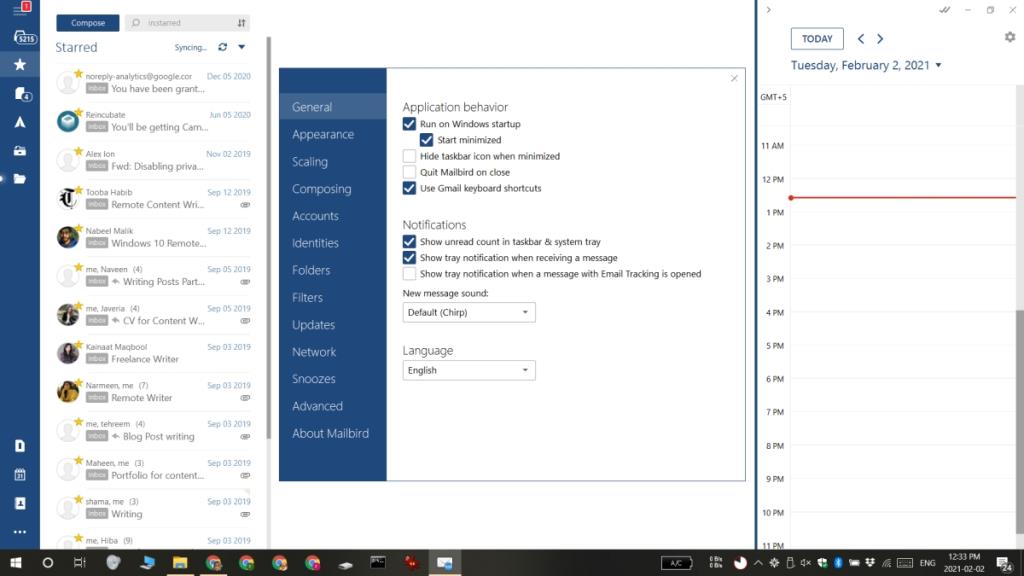
Минусы
Mailbird имеет некоторые недостатки, но ничего такого, что могло бы отговорить пользователей от его покупки.
- Практически отсутствуют функции и правила автоматизации
- Mailbird требуется много времени, чтобы синхронизировать сообщения с постоянными предупреждениями на рабочем столе о поступлении новых сообщений.
Ценообразование
Mailbird не бесплатен. Пользователи могут попробовать его в течение трех дней бесплатно, но должны либо подписаться на него, либо внести разовый платеж. Существует персональный план, который предлагает единовременный платеж, который довольно доступен и составляет 79 долларов.
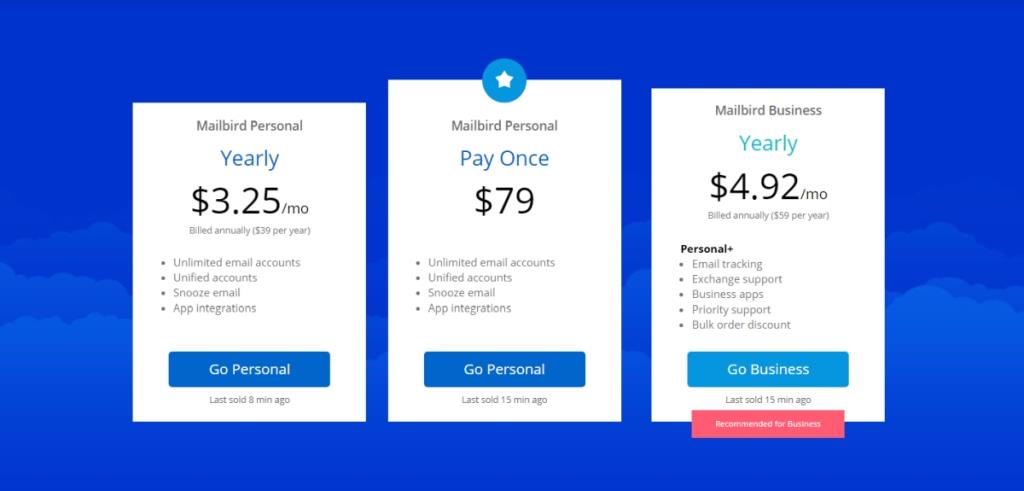
Настроить Mailbird
Вы можете настроить учетную запись электронной почты в Mailbird двумя разными способами;
- Добавить учетную запись
- Импортировать учетную запись
Добавить аккаунт в Mailbird
Чтобы добавить учетную запись электронной почты в Mailbird, выполните следующие действия.
- Откройте Mailbird и введите свой адрес электронной почты при появлении запроса или перейдите в «Настройки»> «Учетная запись», чтобы добавить вторую учетную запись.
- Mailbird просканирует и найдет настройки сервера для учетной записи. Щелкните Продолжить.
- Откроется вкладка в вашем браузере. Войдите в свою электронную почту и разрешите Mailbird подключиться к ней.
- Учетная запись будет добавлена в Mailbird, и она начнет синхронизацию сообщений.
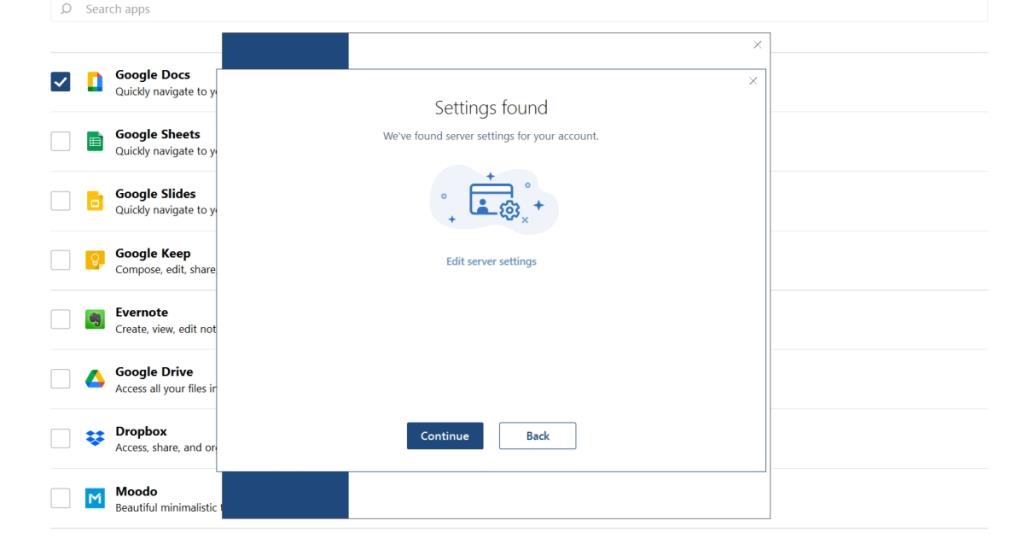
Импортировать учетную запись в Mailbird
Чтобы импортировать учетную запись в Mailbird, выполните следующие действия.
- Откройте Mailbird и выберите опцию Импорт из другого почтового клиента.
- Выберите почтовый клиент и учетную запись электронной почты, которые вы хотите импортировать.
- В вашем браузере откроется новая вкладка. Войдите в систему и разрешите Mailbird подключиться к нему.
- Mailbird синхронизирует сообщения из учетной записи.
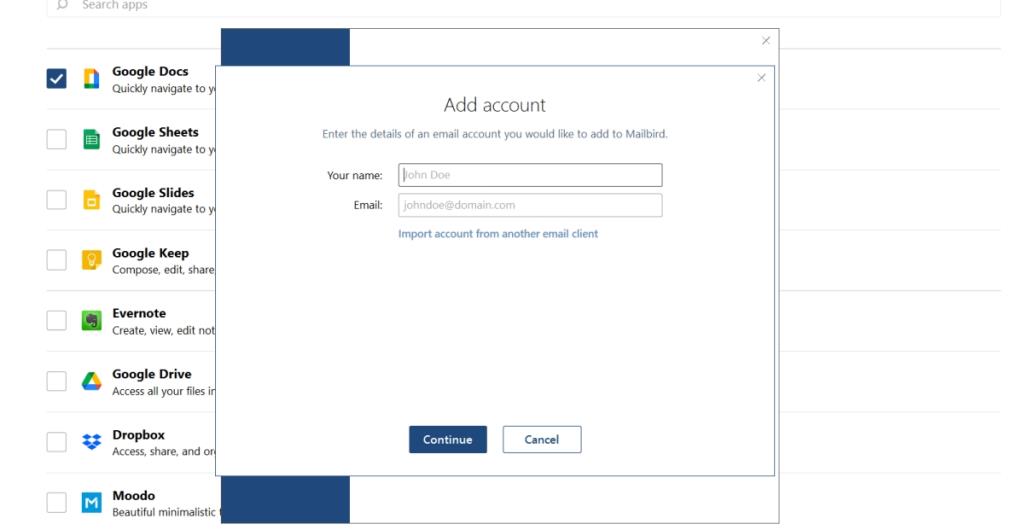
Вывод
Mailbird предназначен для пользователей, которым необходимо подключиться к нескольким службам электронной почты и обмена сообщениями. Он обеспечивает отличный интерфейс и позволяет легко переключаться между службой обмена сообщениями и почтовым ящиком. Он также имеет единый почтовый ящик, где вы можете читать все новые сообщения со всех подключенных учетных записей электронной почты.
Если Outlook и Thunderbird для вас слишком сложны, стоит попробовать Mailbird.
![Изменить тип файла, автозапуск, настройки программ по умолчанию [Windows 7/Vista] Изменить тип файла, автозапуск, настройки программ по умолчанию [Windows 7/Vista]](https://tips.webtech360.com/resources8/r252/image-5457-0829093416584.jpg)
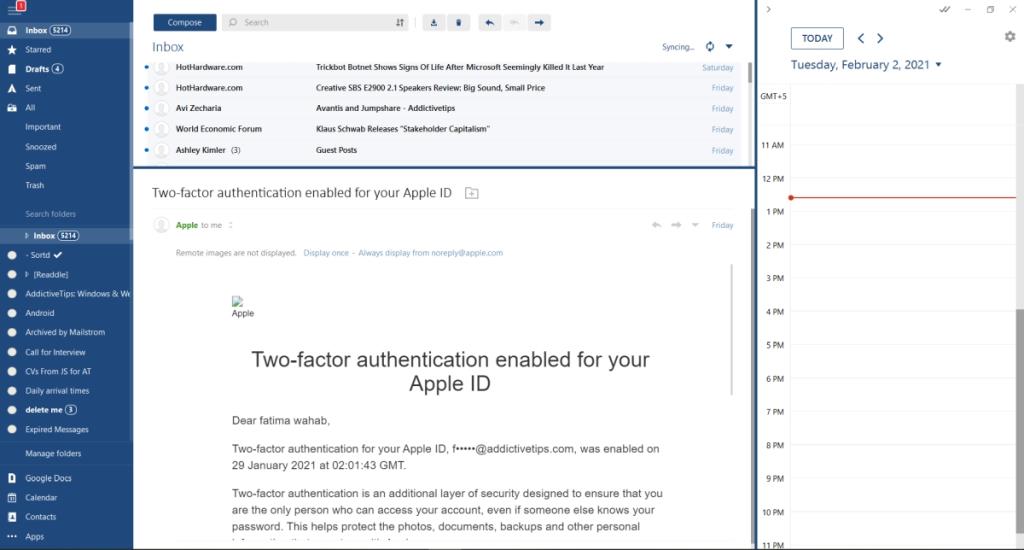
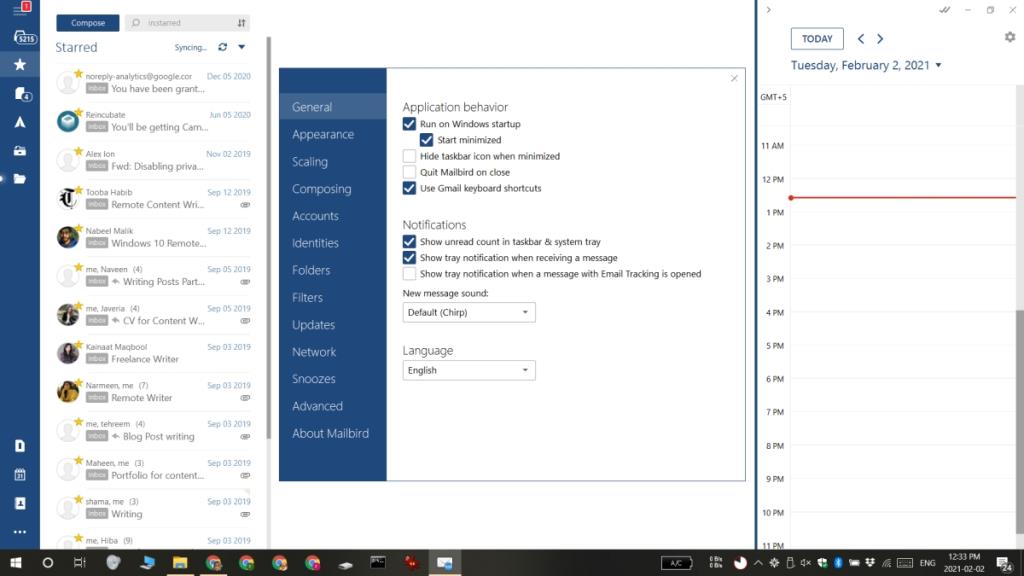
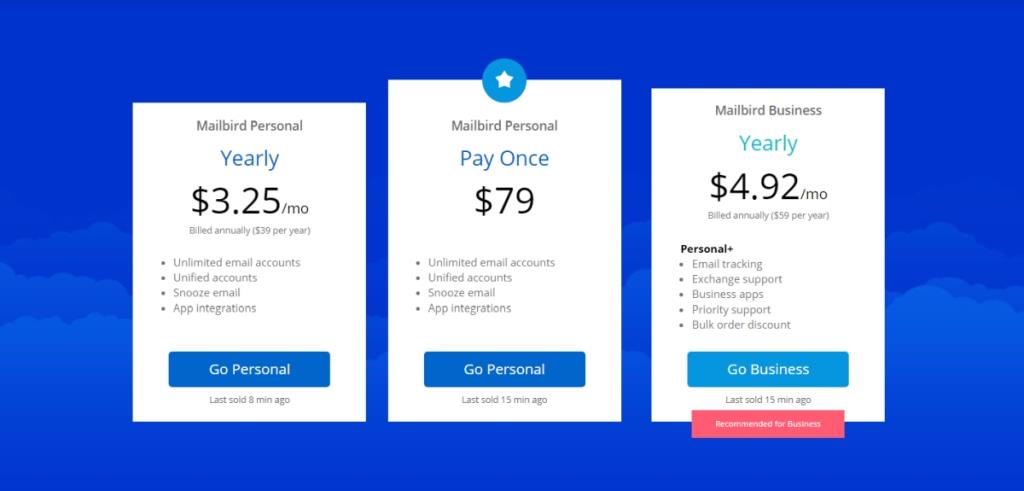
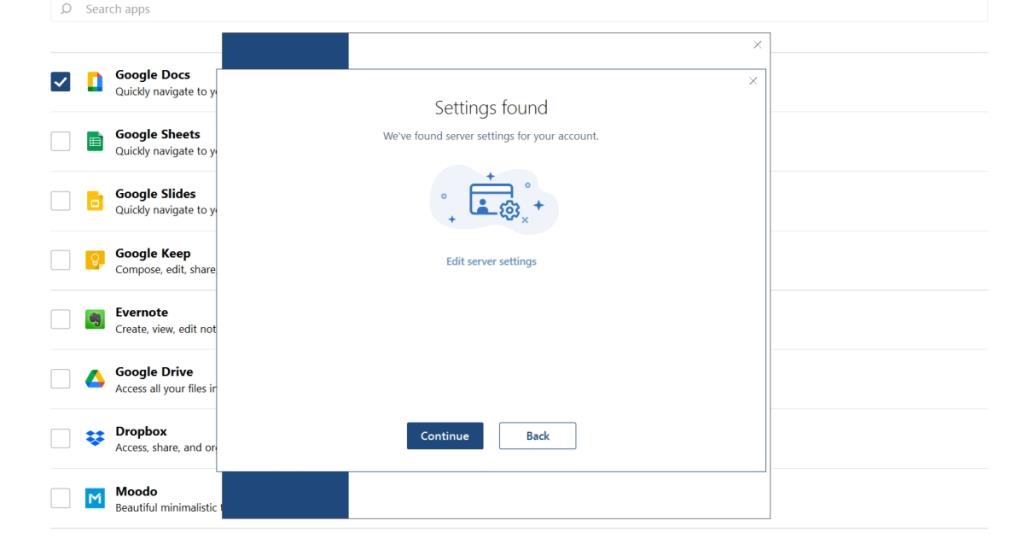
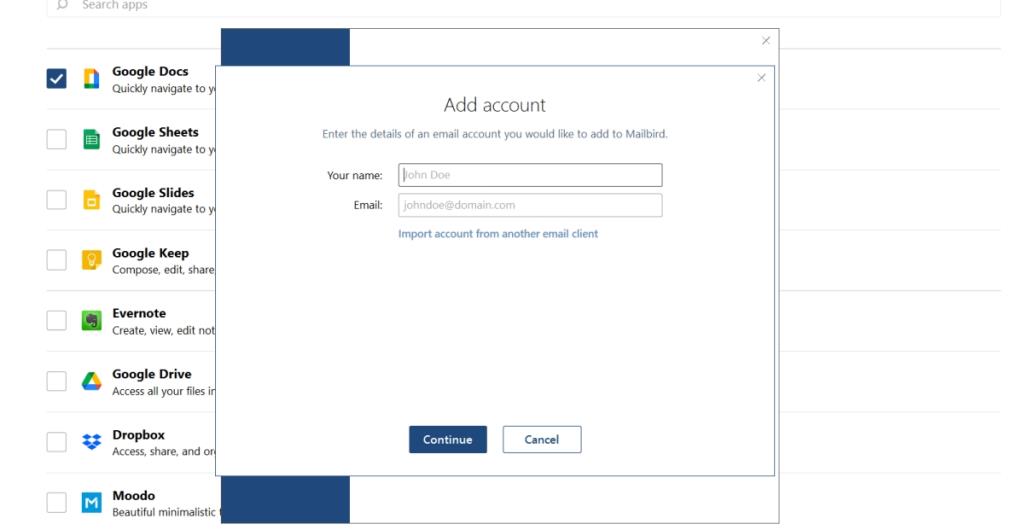

![Настройка для оптимизации SSD-накопителя [Windows] Настройка для оптимизации SSD-накопителя [Windows]](https://tips.webtech360.com/resources8/r252/image-2143-0829093415212.jpg)





