Расширить Windows Media Center на два монитора

Windows Media Center — это прекрасное многофункциональное программное обеспечение от Microsoft. Хотя оно эстетически приятно и удобно, есть одна проблема,
Microsoft Photos - это стандартное приложение для просмотра изображений в Windows 10, которое включает в себя основные инструменты для редактирования, разнообразные графические эффекты и видеоредактор. Несмотря на свою популярность, это приложение может сталкиваться с проблемами, такими как высокое использование памяти, особенно при работе с большими фотоальбомами или при импорте фотографий.
В этом руководстве вы узнаете, как выявить и устранить причины повышения использования памяти приложением Photos. Ниже представлены шаги по решение проблемы.
Если приложение «Photos» уже открыто слишком долго, возможно, оно потребляет слишком много памяти. Вот как перезапустить приложение:
Живая плитка приложения «Фото» может приводить к повышенному использованию памяти:
OneDrive может синхронизировать фотографии с приложением «Фото». Вы можете отключить эту функцию:
Если вышеописанные шаги не помогли, удалите и переустановите приложение:
Get-AppxPackage * фото * | Удалить-AppxPackageЕсли приложение «Фотографии» по-прежнему не удовлетворяет вашим потребностям, рассмотрите возможность использования альтернатив, таких как IrfanView или другие инструменты просмотра изображений.
Microsoft Photos может сталкиваться с проблемами, но с помощью простых действий, описанных выше, вы сможете улучшить его производительность. Если же проблемы продолжаются, использование альтернативных приложений может стать лучшим решением.
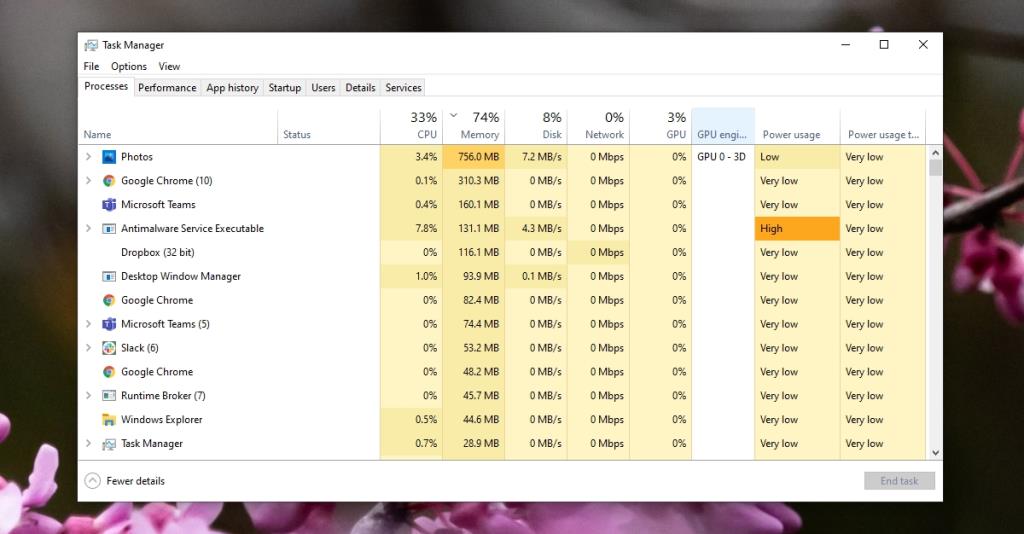
Windows Media Center — это прекрасное многофункциональное программное обеспечение от Microsoft. Хотя оно эстетически приятно и удобно, есть одна проблема,
Ещё в сентябре прошлого года мы писали о том, как добавить функцию автозапуска на USB-накопители, а также настроить значок. Но если вы хотите создать и добавить…
Хотите ускорить запуск операционной системы Windows 7, Vista или XP? Лучший способ — отложить запуск некоторых программ автозагрузки и
Digital Janitor помогает сортировать папки в зависимости от того, куда вы хотите поместить файлы определённых типов. Предположим, у вас есть папка «Загрузки», где каждый файл...
Вам нужно больше места, чем есть на стандартном мониторе? GiMeSpace Desktop Extender делает именно это и избавляет пользователя от необходимости покупать
Узнайте, как скрыть определенные инструменты и апплеты панели управления Windows 10 и 11 с помощью редактора локальной групповой политики.
Если вы хотите повысить производительность, проводя меньше времени за компьютером, попробуйте Ghoster. Сколько раз вы отвлекались из-за…
Если вы из тех, кого раздражает каждый раз, когда после сбоя приложения появляется диалоговое окно с сообщением об ошибке, то этот совет для вас. Примечание:
Хранение профилей пользователей Windows в папке по умолчанию создает риск потери всех данных профиля в случае повреждения операционной системы.
В одном из наших предыдущих постов мы обсуждали простой способ запретить Windows 7 удалять кэш миниатюр, но что делать, если вы хотите запретить Windows 7




![Как скрыть определенные инструменты или апплеты панели управления Windows 10 и 11 [Совет] Как скрыть определенные инструменты или апплеты панели управления Windows 10 и 11 [Совет]](https://tips.webtech360.com/resources8/r252/image-6310-0829094817024.png)




Юра -
У меня была похожая проблема, и это решение действительно помогло. Такие статьи очень полезны
Костя -
Всё, что нужно знать о Photos.exe - это здесь! Порадовало, что решением можно легко управлять.
Иван -
Спасибо за статью! Действительно, Microsoft Photos.exe часто использует много памяти. Теперь всё работает быстрее после вашего решения
Тимур -
Восстановил систему до предыдущего состояния, и теперь всё не лагает. Но ваше решение тоже хорошее
Даша -
Только что оптимизировала Photos.exe, и теперь у меня на ПК стало гораздо быстрее. Спасибо
Лера -
Благодарю за информацию! Microsoft Photos.exe действительно хапуга. Теперь моя память использована разумно.
Дмитрий -
Решение было простым, но эффективным. Сначала не верил, что это поможет. Советую всем попробовать
Кира -
Как же приятно, что есть такие статьи! Безумно довольна тем, что нашла рабочее решение
Екатерина -
Спасибо за поддержку! Наконец-то могу наслаждаться своими фотографиями без задержек
Котяра -
Весело жировать на памяти, да? Ненавижу, когда проги жрут ресурсы. Отличная статья
Маша -
Никто не знает, как в Windows 10 отключить автоматическую оптимизацию картинок? Я всё перепробовала, но безуспешно
Толя -
Хорошая подсказка, спасибо! Всё-таки много читателей здесь сталкиваются с подобными проблемами.
Виктория -
Есть ли какие-то другие программы для просмотра фото, которые не нагружают систему? Я устала от Photos.exe
Ольга -
Почему такие проблемы возникают после каждого обновления? Microsoft, блин, что вы творите с фотками
Света -
Если у кого-то ещё возникла проблема, проверьте настройки конфиденциальности, иногда это тоже вызывает высокое использование памяти.
Петя -
Интересно, кто вообще создает такие приложения, которые так сильно жрут память? Это ж полный абсурд
Миша92 -
Есть ли другие способы оптимизации памяти в Windows 10? Моя система все еще тормозит после вашего решения
Соня -
Ура, ура! Я наконец справилась с высоким использованием памяти. Отличная информация, спасибо авторам
Анастасия -
Согласна, такая проблема реально раздражает. Хорошо, что нашла ваше руководство, наконец-то всё работает нормально
Игорь -
Ребята, вы не поверите, как я рад, что нашел эту статью! Я думал, что мне нужно обновить компьютер, но теперь все отлично
Котик -
Ха-ха, я думал, что это только у меня такая проблема. Спасибо, что поделились решением
Лена -
Спасибо огромное за помощь! У меня проблемы с Microsoft Photos.exe начались после последнего обновления Windows, теперь всё в порядке.
Саша2010 -
Круто, что нашли решение! Мой ПК теперь нормально работает, когда открываю Photos. Респект!
Настя -
Я долго мучилась с этой проблемой. Не знала, что Photos.exe может вызывать такие лаги. Ваше решение помогло
Нина -
Лучше всего отключить ненужные функции в Photos, чтобы снизить загрузку. Это также помогло мне!