OneDrive - это облачное решение от Microsoft, позволяющее синхронизировать файлы и обеспечивать легкий доступ к ним. В Windows 10 приложение OneDrive встроено в систему и работает с учетной записью Microsoft, используемой для входа.
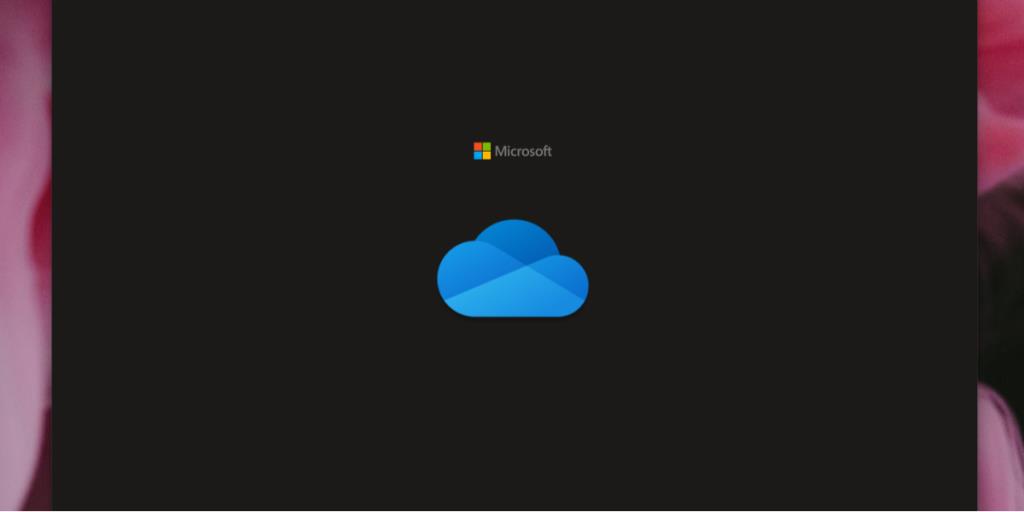
Основные причины отсутствия синхронизации OneDrive
При возникновении проблем с синхронизацией OneDrive пользователи могут столкнуться с различными ограничениями:
- Недоступность файлов для загрузки.
- Отсутствие доступа к уже загруженным файлам.
Первоначальные проверки
Прежде чем предпринимать дальнейшие действия, выполните следующие проверки:
- Попробуйте загрузить или скачать файл через веб-приложение OneDrive.
- Проверьте статус службы OneDrive на странице статуса Microsoft.
- Если у вас установлены приложения Microsoft 365 (Word, PowerPoint, Excel и др.), удостоверьтесь, что вы можете открыть файл из OneDrive прямо из них.
- Проверьте работоспособность интернет-соединения.
Решения для исправления синхронизации OneDrive
Если вышеперечисленные шаги не помогли, попробуйте следующие решения:
- Перезапустите OneDrive:
- Щелкните по значку OneDrive на панели задач.
- Выберите Еще и нажмите Закрыть OneDrive.
- Откройте OneDrive снова.
- Выйдите и войдите в свою учетную запись:
- Откройте OneDrive.
- Выберите Справка и настройки.
- Перейдите в Настройки.
- На вкладке Аккаунт выберите Отключить этот компьютер.
- Закройте OneDrive.
- Снова откройте OneDrive и войдите в систему.
- Удалите и переустановите OneDrive:
- Перейдите в Настройки приложения.
- В разделе Приложения найдите OneDrive и выберите его.
- Удалите приложение.
- Перезагрузите систему.
- Откройте Проводник и перейдите по пути
C:\Windows\WinSxS.
- Запустите файл OneDriveSetup.exe для переустановки.
- Используйте классическое приложение OneDrive:
- Посетите официальную страницу OneDrive и скачайте установщик.
- Запустите EXE-файл и установите OneDrive.
Дополнительные советы по оптимизации работы OneDrive
Для улучшения работы OneDrive выполните следующие рекомендации:
- Регулярно обновляйте приложение OneDrive.
- Убедитесь, что параметры синхронизации настроены правильно.
- Избегайте использования нескольких облачных сервисов для одних и тех же файлов.
Если у вас возникают проблемы с синхронизацией OneDrive даже после следования предложенным шагам, возможно, потребуется обратиться в службу поддержки Microsoft для получения дальнейшей помощи.
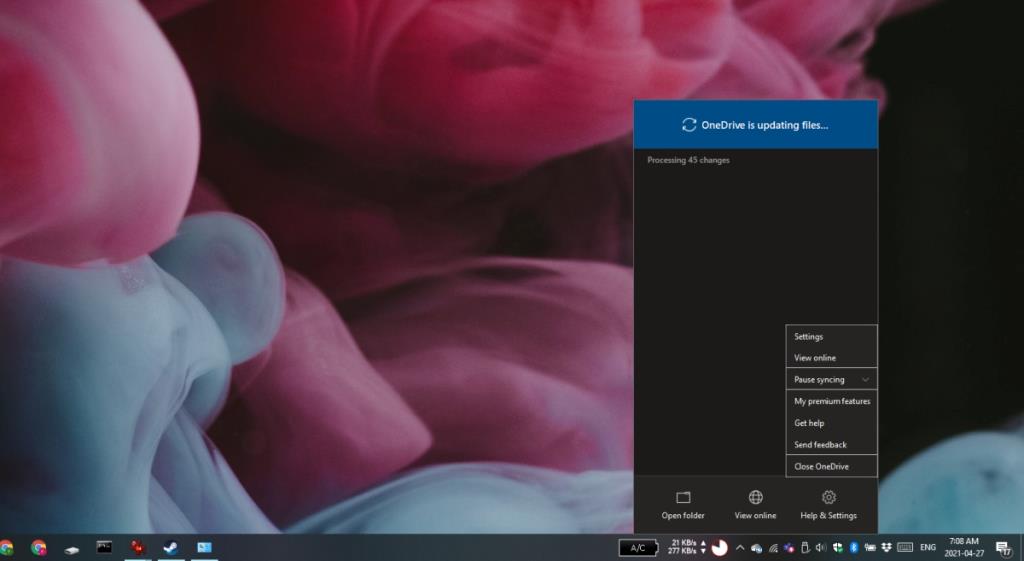
Не забывайте об обновлениях!
Обновления Windows и OneDrive могут содержать важные исправления, которые помогут избежать проблем с синхронизацией. Убедитесь, что ваше ПО постоянно обновляется!

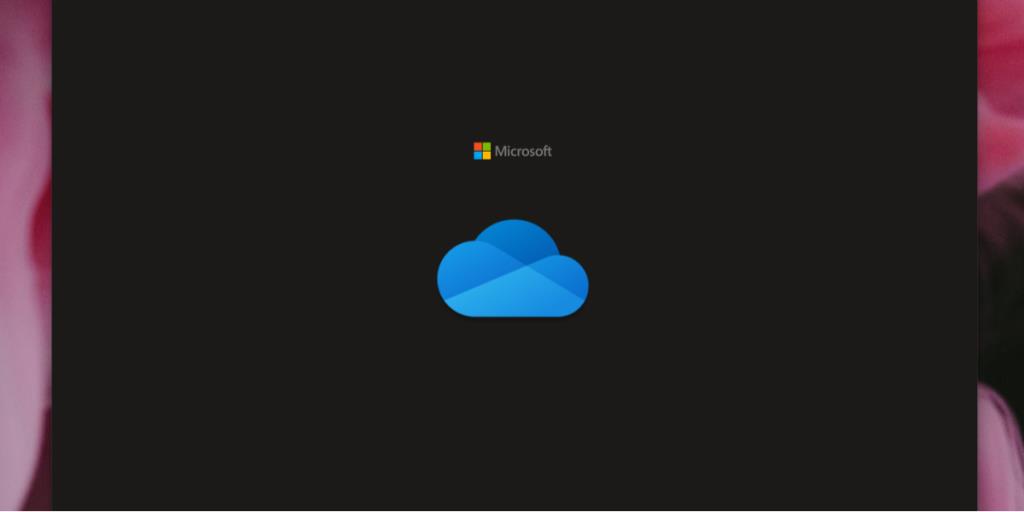
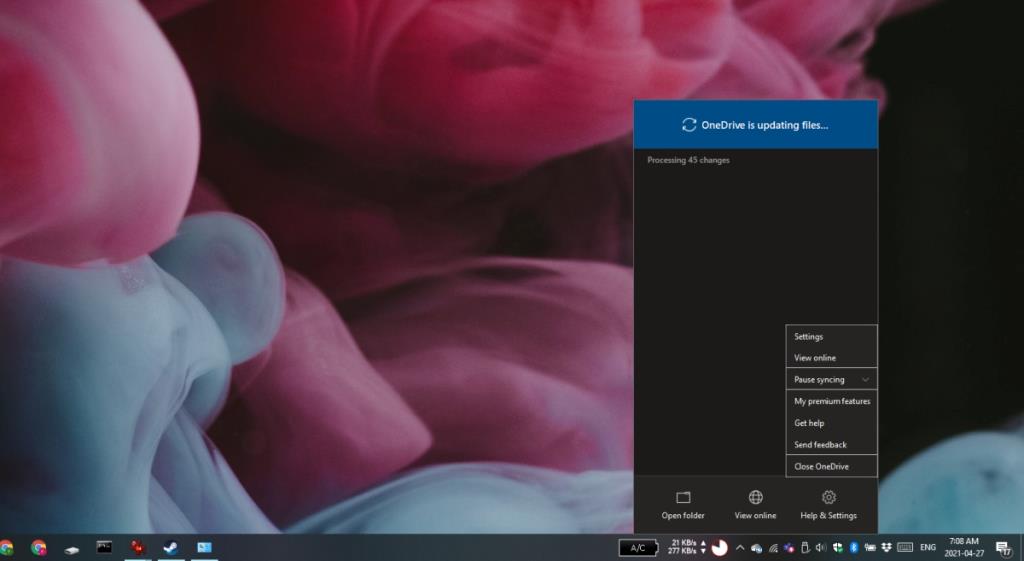



![Как скрыть определенные инструменты или апплеты панели управления Windows 10 и 11 [Совет] Как скрыть определенные инструменты или апплеты панели управления Windows 10 и 11 [Совет]](https://tips.webtech360.com/resources8/r252/image-6310-0829094817024.png)





Петя Гром -
Обратите внимание, что иногда антивирус может блокировать OneDrive. У меня именно так и было
Никита Степанов -
Спасибо автору за советы! Постоянно забываю обновлять OneDrive, и это приводило к проблемам
Котёнок Плюшка -
Посмотрите, возможно, ваш OneDrive просто не подключен к интернету. У меня именно так было.
Паша Laptop -
А что, если у всех настроек включены и доступ не ограничен, а синхронизация не работает
Дарья Увлекательная -
Уже пробовала все советы из статьи, но ни один не помог. Кто-нибудь может посоветовать еще?
Алексей Смирнов -
Вот это да! Не знал, что такие мелочи могут так сильно влиять на работу моей программы
Таня Лёва -
Проблемы с синхронизацией - это просто nightmare! Хорошо, что есть такие статьи, помогающие разобраться.
Лена Кошка -
Даже не знала, что с OneDrive могут возникать столько нюансов. Спасибо, что поделились опытом
Оля Синицына -
Какой замечательный совет! Обычно я не обращаю внимания на такие вещи, но теперь знаю, что стоит проверять настройки
Оля Пупсик -
Кто нибудь проверял, как работает синхронизация на новых версиях Windows? Если нет, то стоит попробовать
Аня Лисова -
Какой-то ужас! У меня постоянно возникают проблемы с синхронизацией. Надо было прочитать этот пост раньше.
Рома на связи -
Проблемы случались из-за старой версии OneDrive. Полезно всегда держать всё обновленным
Даша 123 -
Поздравляю всех, кто нашел решение! Вот и у меня теперь всё получилось. Настройки сбросила и опять синхронизировалось
Вика Светлая -
Я проектировщик и понимаю, что работа с такими сервисами должна быть простой и без проблем. Попробую ваши советы!
Григорий Ветер -
Синхронизация - это такое важное дело! Надеюсь, все разберутся со своими проблемами.
Женя Неверкин -
А у меня после переустановки Windows все работало просто отлично. Может, стоит попробовать обнулить настройки
Иван Петров -
Спасибо за информацию! У меня тоже были проблемы с синхронизацией OneDrive, теперь всё работает как часы.
Лена Ручкина -
С одной стороны, это довольно неприятно, но с другой - разберусь, что не так и всё будет нормально
Яна Левина -
Спасибо за полезный пост! Не знал, что проблема может быть так просто решена. Буду знать на будущее.
Миша Снеговик -
Я всегда думал, что на OneDrive можно положиться, но увы... Теперь знаю, как решать эти проблемы
Сергей 777 -
Друзья, подскажите, как можно восстановить все папки, если OneDrive не синхронизируется вообще?
Рома 321 -
А мне один раз не помогло ничего, кроме полного удаления OneDrive и установки его заново. Странно, но работает.
Настя Шум -
Для меня это было настоящее открытие! Надо больше следить за обновлениями, чтобы избежать проблем
Люба Солнцева -
У меня все было так просто! Перезапустила компьютер и синхронизация заработала. Проверяйте это первым делом
Лера Гаджиева -
Да, все эти советы очень полезны! Казалось бы, мелочи, а так важно!
Саша IT -
Проблемы с OneDrive бывают частыми, если не обновляешь приложение. Один раз обновил, и всё стало лучше!
Кирилл Федоров -
Интересно, как другие справляются с подобными ситуациями? У меня синхронизировался только половину файлов
Света Зорька -
Бывает, что настройки доступа мешают синхронизации. Просто проверьте и всё будет хорошо
Кот Нямка -
Синхронизация - одна из самых главных вещей в работе. Спасибо всем, кто делится полезным опытом
Валера 99 -
Вот и у меня такая проблема. Не знал, что есть специальный механизм для исправления. Спасибо за подсказку
Котик Мурка -
Привет всем! У меня OneDrive не синхронизировался почти месяц. Ну и как вы это исправили