Запретить локальным пользователям Windows 7 изменять настройки Интернета

Узнайте, как запретить пользователям Windows 7 менять настройки Интернета. Защитите свою сеть и обеспечьте сохранность общесистемных настроек.
Photoshop - не самое подходящее приложение для создания печатных материалов. Обычно InDesign является предпочтительным инструментом для создания всего, что в конечном итоге будет напечатано на бумаге или на баннерах из ПВХ. Тем не менее, те, кому нужно создавать печатные работы и уже знакомы с Photoshop, все равно могут использовать приложение для этого.
Photoshop поддерживает печать и может печатать на любом типе принтера, который вы можете настроить для работы в своей системе. Пока принтер настроен правильно, у Photoshop не должно возникнуть проблем с печатью на нем.
Photoshop продолжает вылетать при печати?
Хотя Photoshop может отправлять задания на печать на принтер, это не безошибочно. Фактически, файл PSD может стать довольно большим, если вы добавите в него больше слоев. В конце концов, ваша система может начать зависать при использовании инструментов клонирования или эффектов. Это означает, что у вас также могут возникнуть проблемы с печатью из Photoshop.
Если Photoshop продолжает сбой при отправке задания на печать на свой принтер, выполните основные проверки, перечисленные ниже, а затем попробуйте исправления, которые мы перечислили далее.
Как исправить зависание в Photoshop
Если все вышеперечисленные проверки прошли успешно, но вы по-прежнему не можете печатать из Photoshop, попробуйте эти исправления.
1. Создайте новый рабочий диск.
Если рабочий диск, который использует Photoshop, заполнится, вы столкнетесь со всевозможными проблемами с приложением.
2. Сбросьте настройки Photoshop.
Возможно, ваш профиль настроек поврежден и вызывает проблемы с заданием на печать.
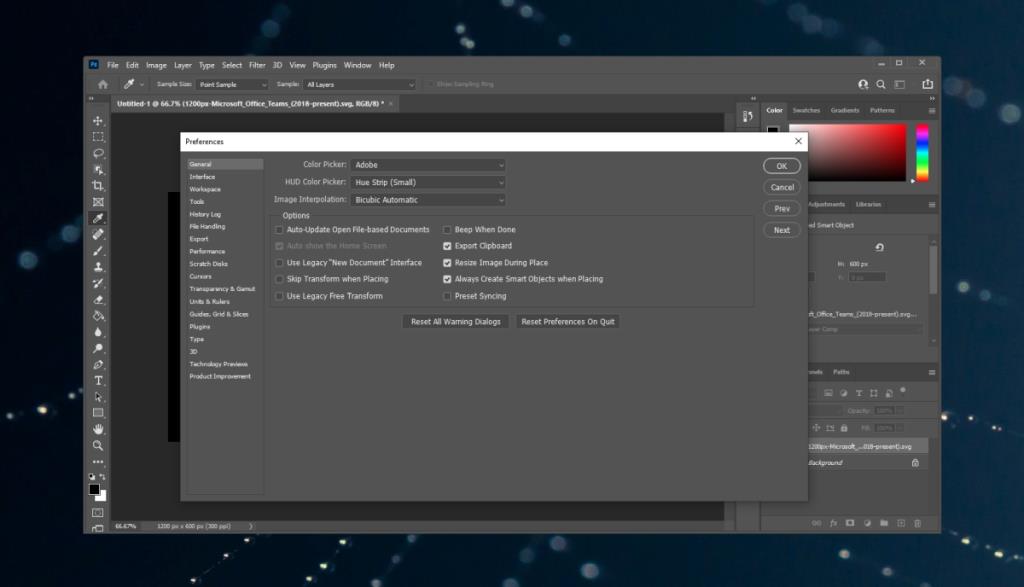
3. Проверьте конфликт принтера.
Проверьте, правильно ли установлен ваш принтер. Если это не так или если он устанавливался несколько раз, скорее всего, проблема возникла из-за конфликта.
4. Создайте новый файл.
Возможно, что элемент в файле Photoshop, который вы пытаетесь распечатать, поврежден. Создайте новый / другой файл Photoshop. Это не обязательно должен быть обширный дизайн-проект; простой слой с заливкой сделает свою работу. Распечатайте новый файл, и если он распечатывается без закрытия / сбоя Photoshop, весьма вероятно, что файл, который вы пытаетесь распечатать, имеет проблемы.
Попробуйте создать копию файла и затем распечатать ее.
5. Вместо этого распечатайте JPEG / PNG.
Когда файл Photoshop печатается, он не сохраняет никакой информации о дизайне, например, слои, какие эффекты были применены, линейки, направляющие, шрифты и т. Д. Все, что вы получаете, - это распечатанное изображение.
Если Photoshop не распечатает файл, вы можете сохранить его в формате JPEG или PNG и вместо этого распечатать.
Сбой Photoshop может раздражать: ЗАКЛЮЧЕНИЕ
Файл, распечатанный из Photoshop, не сохраняет никакой информации о дизайне файла. Вы можете сохранить его как изображение и распечатать из любого графического редактора или программы просмотра изображений. Задание на печать будет выполнено без каких-либо проблем и может быть выполнено намного быстрее, чем если бы оно было обработано в Photoshop.
Узнайте, как запретить пользователям Windows 7 менять настройки Интернета. Защитите свою сеть и обеспечьте сохранность общесистемных настроек.
CSV — наиболее кроссплатформенный формат электронных таблиц, преобразование электронной таблицы в формат CSV имеет смысл, поскольку большинство приложений поддерживают формат CSV.
Мини-панель инструментов — это тип контекстного меню, которое автоматически отображается при выборе определенного текста и остается полупрозрачным до тех пор, пока не будет выбран текст.
Новейший стандарт HTML HTML 5 устраняет необходимость использования сторонних инструментов и плагинов, таких как Adobe Flash, MS Silverlight и т. д., и обеспечивает
XMedia Recode — это инструмент пакетной конвертации медиафайлов, который поддерживает как аудио, так и видео. Его главное преимущество — поддержка огромного количества форматов.
Chrome — безусловно, самый популярный веб-браузер в мире. Он невероятно быстрый, но при этом довольно прост в использовании, и благодаря огромному рынку...
Firefox 34 был выпущен совсем недавно, и хотя он не обладал большим количеством функций с точки зрения количества, была одна важная функция, которая была введена в
Легко изменяйте ассоциации файлов с помощью редактора типов файлов Gunner (GFTE). Измените расширения программ, ассоциации системных файлов и многое другое.
Упростите настройку нескольких мониторов в Windows 10. Легко управляйте яркостью всех мониторов с помощью этих полезных советов.
BackUpAnyWhere — это бесплатный портативный инструмент, который позволяет легко и автоматически создавать резервные копии USB-накопителей в заданном каталоге на вашем компьютере.







![Программа для автоматического резервного копирования на USB-накопитель [Windows] Программа для автоматического резервного копирования на USB-накопитель [Windows]](https://tips.webtech360.com/resources8/r252/image-4071-0829093733946.jpg)