Операционные системы обычно предлагают способ шифрования данных и предоставляют пользователям инструменты для защиты их систем от программ-вымогателей. Эти инструменты не плацебо; они работают хорошо. Операционные системы не предоставляют решений для восстановления данных. Самые популярные операционные системы, такие как Windows 10 и macOS, по умолчанию имеют встроенные решения для автоматического резервного копирования, но эти резервные копии, как правило, являются единственным способом восстановления потерянных файлов. В остальном любой потерянный файл придется восстанавливать с помощью стороннего решения.
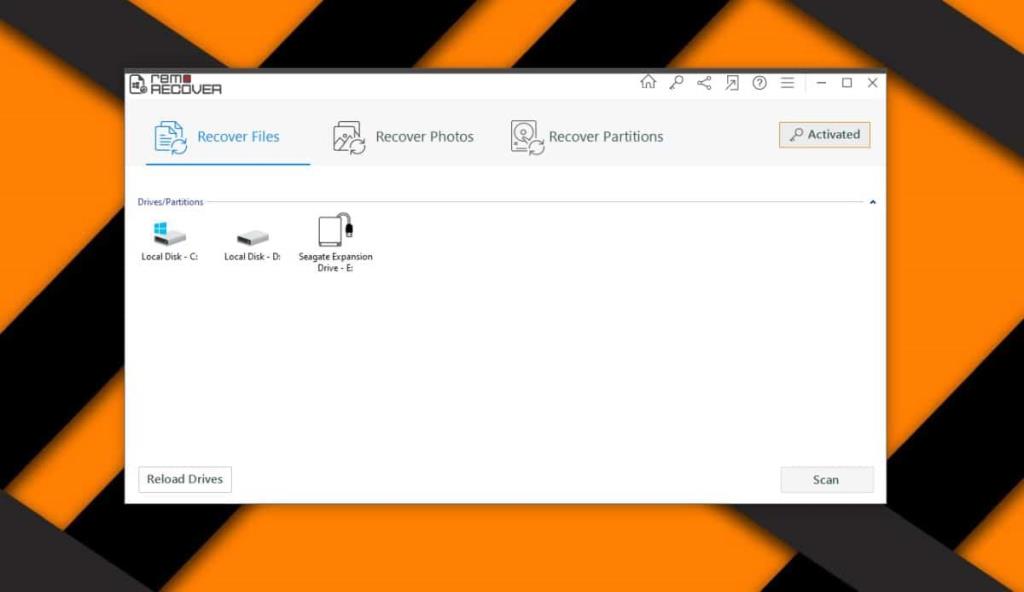
Возможно ли восстановление файлов?
Восстановление файлов звучит почти как вымышленная концепция; это своего рода deus ex machina, которого вы ожидаете увидеть в криминальных триллерах, где доказательства чудесным образом обнаруживаются, когда они необходимы, но восстановление файлов - вполне реальная вещь. Файлы, которые были удалены, можно восстановить, пока устройство, на котором они хранились, все еще работает. В некоторых случаях данные могут быть даже восстановлены с физически поврежденного диска, хотя вам, вероятно, потребуется более сложное решение для выполнения этой работы.
Когда вы удаляете файл со своего рабочего стола, вы обычно отправляете его в корзину или в корзину. Восстановить его оттуда очень просто, но когда вы очищаете корзину, файлы не совсем удаляются с вашего диска. Ваша ОС просто помечает секторы, в которые были записаны эти файлы, как секторы, в которые она может записывать снова.
Подумайте об этом так; у вас есть книжная полка, на которую поместится сто книг. Вы проводите инвентаризацию и решаете, что некоторые из этих книг вам больше не нужны. Чтобы отметить книги, которые вам не нужны, вы наклеиваете на них маленькую красную наклейку и пересчитываете их. Когда вы в следующий раз проверите, для скольких книг на вашей книжной полке еще есть место, вы подсчитываете свободное пространство и пространство, которое вы ос��ободите, когда избавитесь от этих книг. Так восстанавливаются файлы, которые были удалены из корзины. Технически они все еще там, ожидая, когда ОС выбросит их, когда ей понадобится место.
Однако восстановление файлов идет глубже, и иногда файлы можно восстановить из секторов, даже если те же самые секторы были записаны несколько раз.
ПО для восстановления файлов
Нет недостатка в решениях для восстановления файлов, доступных практически для всех без исключения платформ. Вы можете найти решение, ориентированное на определенный тип файла, например, носитель, или созданное для определенного устройства, например, восстановление данных с телефона. В общем, вы избалованы выбором. Если вы не хотите нацеливаться на конкретное устройство и вам нужно общее универсальное решение для восстановления файлов, вам стоит присмотреться к RemoRecover.
RemoRecover
RemoRecover - это стандартный инструмент для восстановления файлов; это надежно, быстро, и вы можете использовать его для выборочного восстановления файлов. Что отличает его от других, так это то, что он платит за то, что вам нужно. Приложение прекрасно способно восстанавливать файлы с внутреннего или внешнего диска, оно также может восстанавливать фотографии с дисков или даже SD-карт, и оно может восстанавливать целые разделы, даже если они были отформатированы или перезаписаны новой установкой ОС.
Все три различных режима восстановления RemoRecover относятся к восстановлению данных и файлов, но по своей природе они кардинально различаются. Восстановить файл, который вы удалили месяц назад, довольно просто, но восстановить файл с раздела диска, который больше не существует, намного сложнее. RemoRecover может делать и то, и другое.
Как это работает
RemoReover имеет три режима; при запуске приложения вы можете выбрать, что вам нужно восстановить. Для базового восстановления данных с диска подойдет режим «Восстановить файлы». Если у вас есть фотографии или медиафайлы, которые вы хотите восстановить , вам нужен режим «Восстановить фотографии». Если у вас есть раздел, который необходимо восстановить, или вам нужно восстановить диск, который был отформатирован несколько раз, режим «Восстановить разделы» - это то, что вам нужно.
Прежде чем начать процесс восстановления данных, убедитесь, что у вас есть другой диск для сохранения восстановленных данных. Если вы пытаетесь восстановить данные с диска C, вам следует сохранить их на другом внутреннем или внешнем диске. Сохранять восстановленные данные на том же диске, с которого они были восстановлены, - не лучшая идея, независимо от того, какое приложение вы используете.
RemoRecover может выполнять сканирование двух типов; первое сканирование выполняется быстро, а глубокое погружение - гораздо более тщательно. Для начала попробуйте быстрое сканирование и посмотрите, что оно вернет.
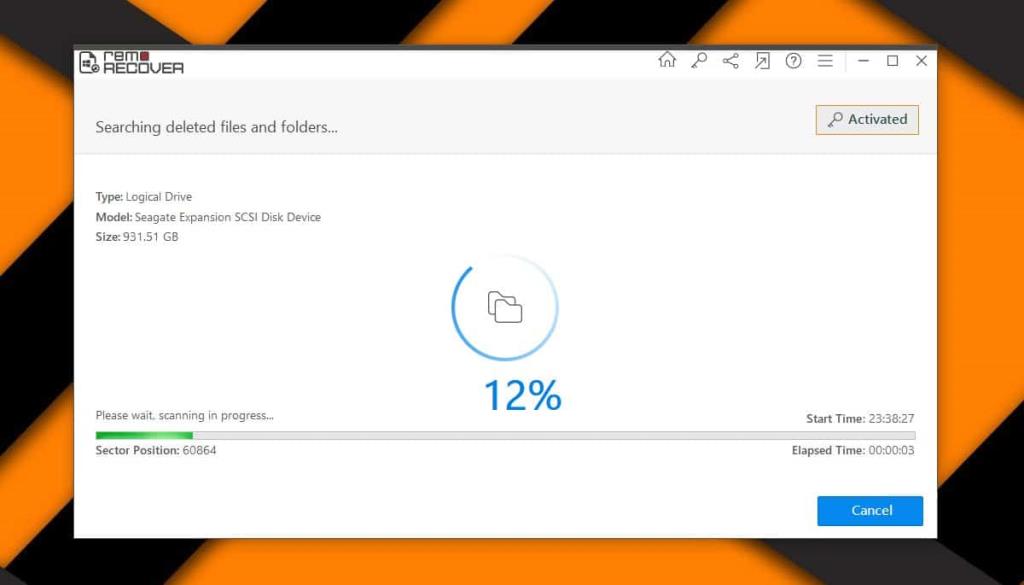
После завершения первоначального сканирования перейдите на вкладку «Показать все», и она покажет вам все данные, которые были восстановлены. Вы можете выбрать из списка то, что нужно восстановить. Для общих типов файлов, например изображений, вы можете использовать функцию быстрого предварительного просмотра, чтобы проверить, что это за файл. Если вы не видите файл, который хотите восстановить, нажмите кнопку «Глубокое сканирование», чтобы запустить второе, более тщательное сканирование. Это займет больше времени, чем первоначальное быстрое сканирование.
Выбрав файлы для восстановления, нажмите кнопку «Сохранить».
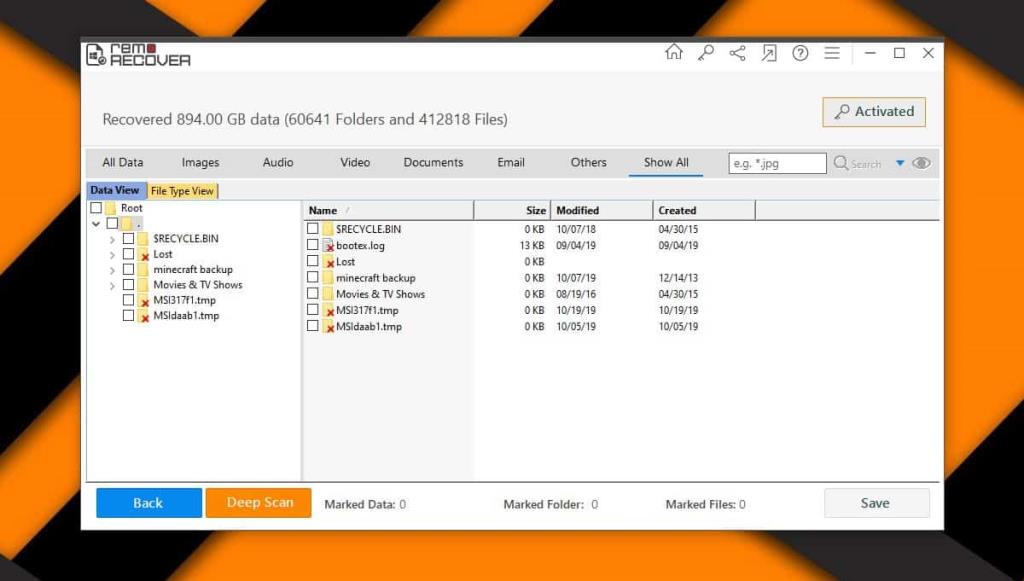
Вы увидите на экране запрос, спрашивающий, хотите ли вы сохранить сканирование. Вы можете сохранить отсканированное изображение, чтобы получить его позже и сэкономить время, или можете отказаться от его сохранения. Тебе решать.
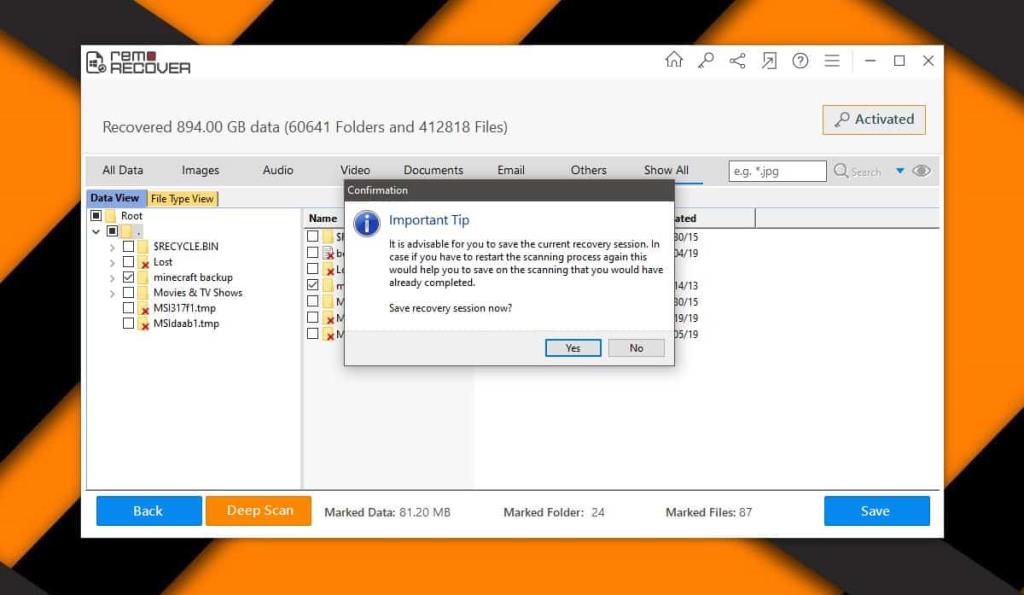
После того, как вы отклоните это приглашение, вы увидите экран выбора места назначения, где вы должны выбрать место для сохранения восстановленных файлов. Нажмите «Сохранить», и файлы будут восстановлены.
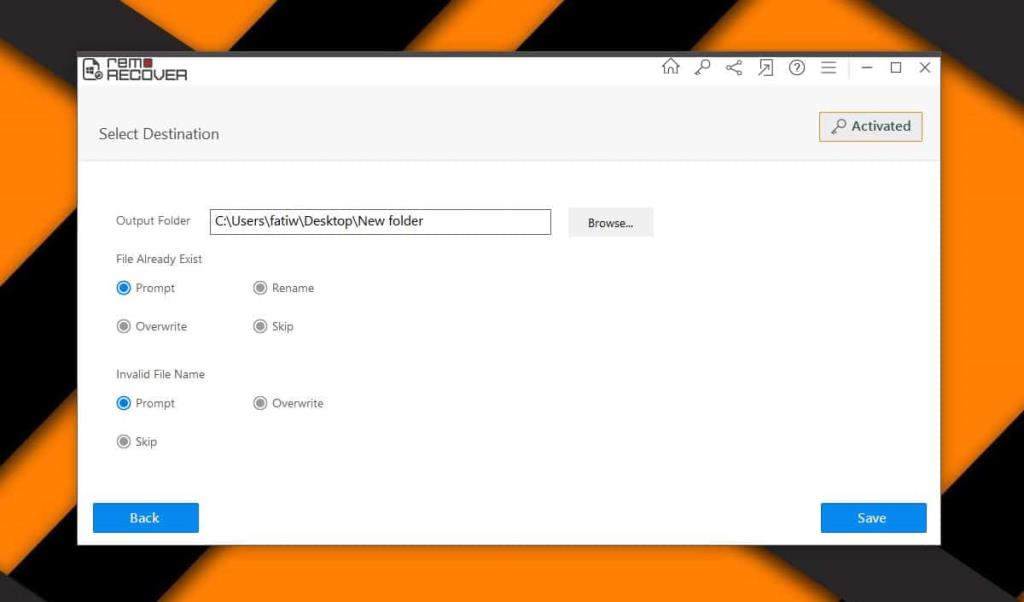
Вы обнаружите, что файлы, независимо от их типа, будут восстановлены без потери данных. Во время тестов приложение смогло восстановить некоторые игровые файлы, которые я потерял несколько месяцев назад. Мало того, что файлы были восстановлены, когда я использовал их с рассматриваемой игрой, она могла читать из них без каких-либо проблем.
Ценообразование
RemoRecover не бесплатен. Мы заявляли об этом ранее, но стоимость программного обеспечения зависит от того, для чего вам нужно его использовать. Если вы хотите восстановить файлы с внутреннего или внешнего диска, вам подойдет базовая лицензия, которая стоит 39,97 долларов. Для SD-карт и восстановления фотографий вам понадобится медиаплан стоимостью 49,97 долларов. Мы должны прояснить, что базовая лицензия также будет восстанавливать фотографии, но если вы хотите восстановить фотографии с камеры / мультимедийного устройства, вам понадобится медиаплан. Наконец, если вы хотите восстановить разделы, вам нужен план Pro, который будет стоить 99,97 долларов.
RemoRecover доступен как для Windows (XP и новее), так и для macOS.
Вывод
RemoRecover - это мощное приложение, которое может восстанавливать все типы файлов. Что примечательно в этом приложении, помимо того, насколько надежно оно восстанавливает файлы, так это то, что оно не использует высококлассные функции, которые вам, возможно, не понадобятся, чтобы выдвигать ненужную высокую цену. С RemoRecover вы можете выбрать оплату за необходимые функции и восстановить данные с помощью простого и удобного инструмента.

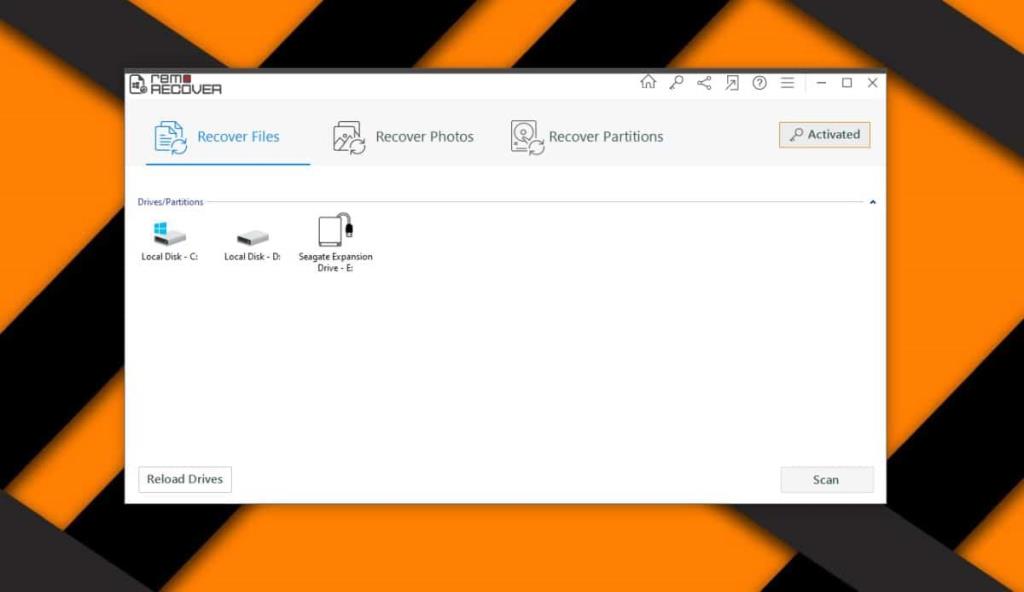
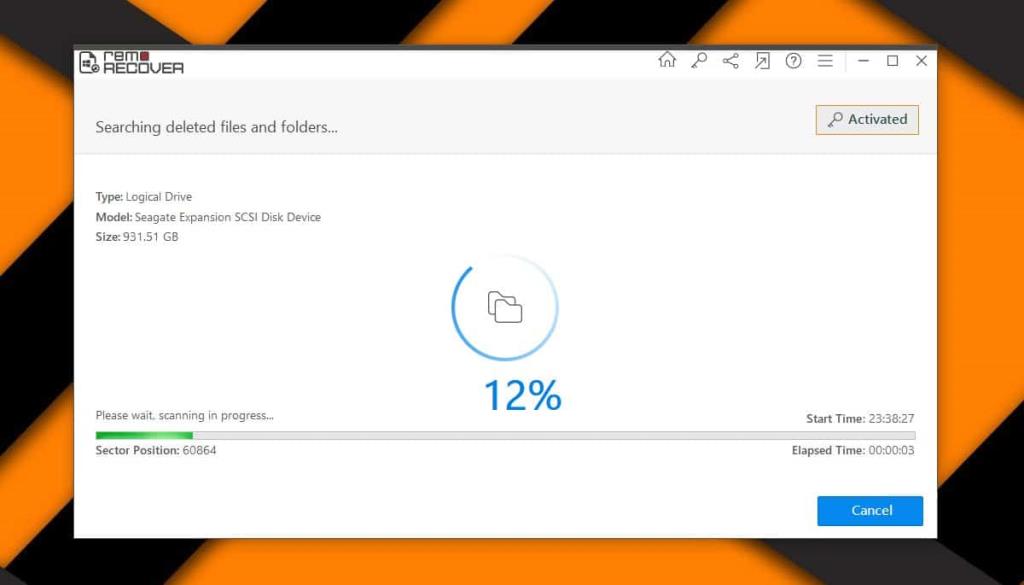
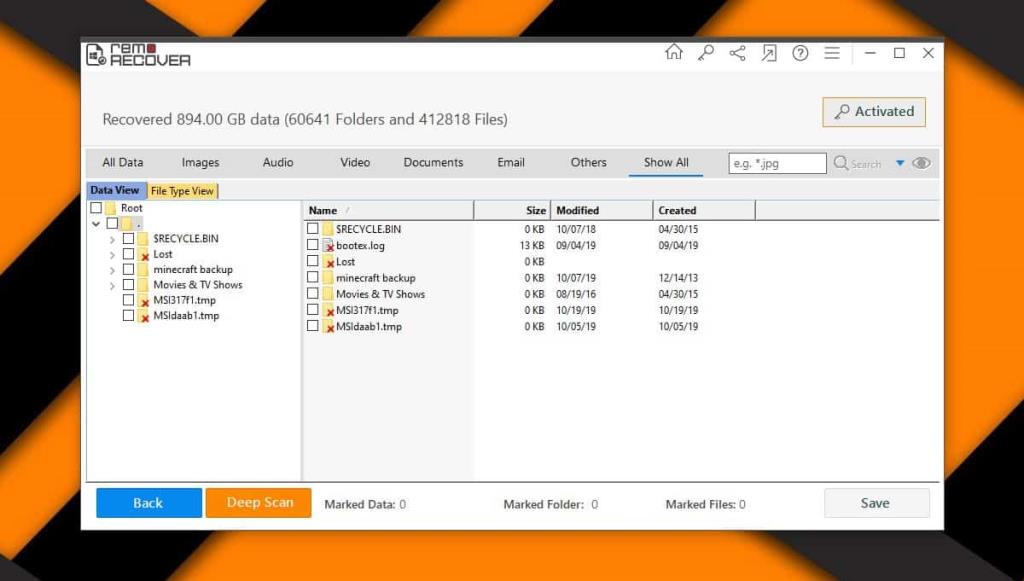
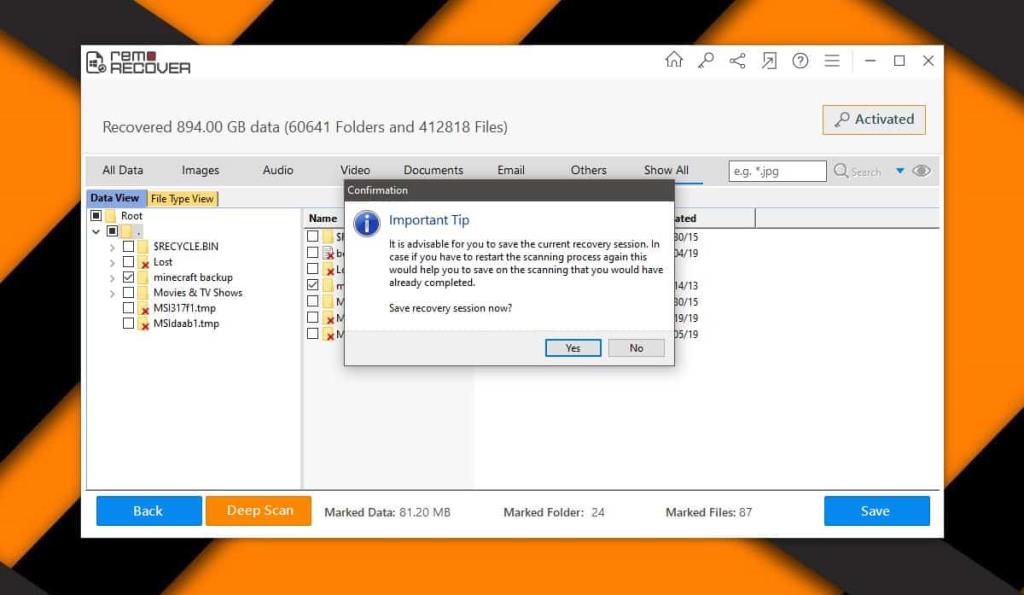
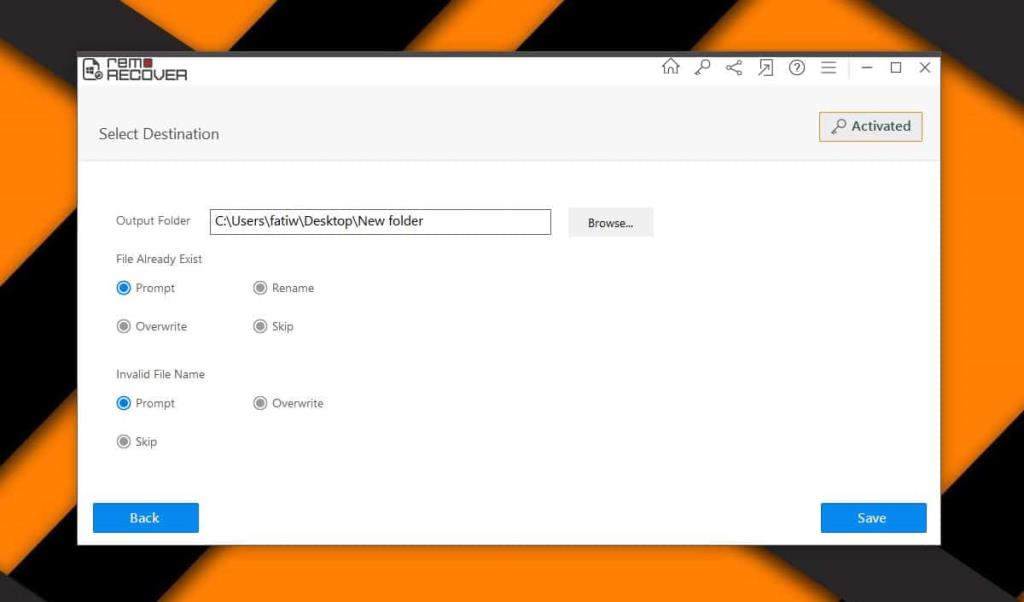






![Программа для автоматического резервного копирования на USB-накопитель [Windows] Программа для автоматического резервного копирования на USB-накопитель [Windows]](https://tips.webtech360.com/resources8/r252/image-4071-0829093733946.jpg)
