Включить панель избранного и импортировать избранное в браузере Edge (Windows 10)

Узнайте, как включить и настроить панель избранного в Microsoft Edge. Узнайте, как импортировать закладки из других браузеров.
Если вы недавно приобрели новый SSD, чтобы заменить старый жесткий диск и быстрее загружать Windows 10, вы можете столкнуться с проблемой, когда SSD не отображается на вашем компьютере. Вам не нужно паниковать, если вы больше не можете получить доступ к своим файлам, поскольку вы можете решить проблему.
Почему мой новый SSD не отображается?
Могут быть разные причины, по которым ваш SSD не обнаруживается Windows 10, например:
Что делать, если SSD не определяется
Легко подумать, что ваш твердотельный накопитель неисправен и его необходимо заменить. Однако, прежде чем сразу выбрать это дорогостоящее решение, попробуйте подключить его к другому компьютеру.
Если он работает, это явный индикатор того, что что-то не так с настройками вашего устройства. Это хорошие новости, потому что это означает, что вашу проблему можно решить, изменив настройки устройства, поэтому вы можете воспользоваться следующими решениями, чтобы исправить свой новый SSD, если он не отображается на вашем компьютере с Windows 10.
1. Включите SSD в BIOS.
Начните с того, что убедитесь, что ваш SSD включен в BIOS. Вот что вам нужно сделать:
2. Инициализируйте SSD в управлении дисками.
Если у вас есть новый твердотельный накопитель, который вы недавно подключили к компьютеру, может потребоваться инициализировать его из управления дисками, чтобы увидеть его в проводнике Windows. Вот как это сделать:
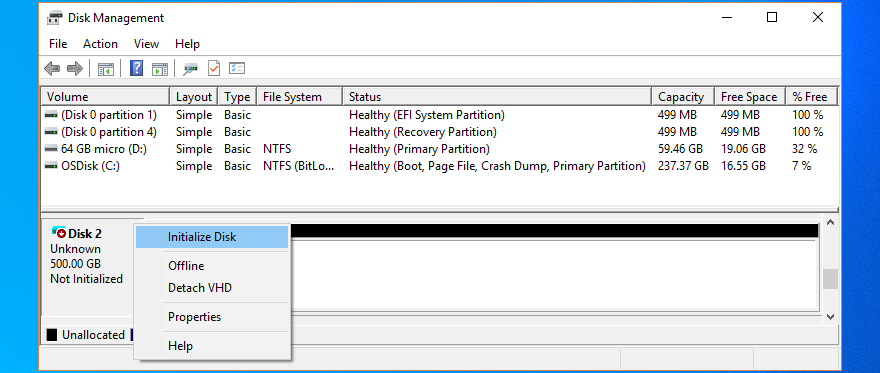
После того, как Управление дисками выполнит эту задачу, вы можете начать использовать свой SSD для хранения файлов или создания разделов, прежде чем приступить к файловым операциям.
3. Быстро переустановите SSD.
Если SSD не был правильно установлен на вашем ПК, вот как решить эту проблему:


4. Обновите драйверы SSD.

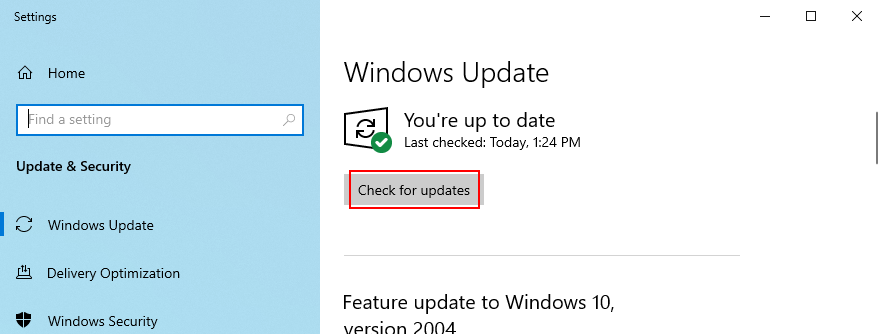
Если Центр обновления Windows не может найти драйверы для вашего твердотельного накопителя, посетите официальный веб-сайт производителя, чтобы найти, загрузить и установить более новые драйверы. Но если вы не хотите рисковать получить несовместимый драйвер, вы можете обратиться к программному решению для обновления накопителя . Это поможет вам держать все драйверы под контролем.
5. Откатить драйверы SSD.
Если вы установили драйвер, который не поддерживает вашу модель SSD и операционную систему, это может вызвать проблемы с функциональностью и может быть причиной того, что SSD не будет отображаться на вашем компьютере. Чтобы решить эту проблему, вам следует вернуться к предыдущей версии.
6. Обновите драйверы контроллера хранилища.
Если драйверы вашего контроллера хранилища устарели, ваш SSD не будет правильно подключаться и останется незамеченным Windows 10. Но вы можете решить проблему, обновив эти драйверы.
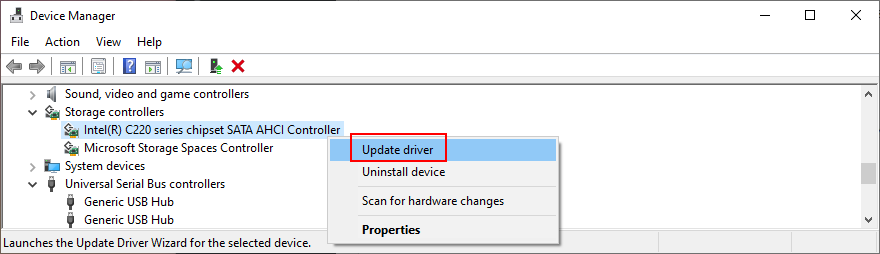
7. Проверьте кабель SSD и порты USB.
Выключите компьютер и посмотрите на кабель SSD, чтобы убедиться, что он правильно вставлен в порт USB. Также неплохо переключить порты USB, если у вас их больше, на случай, если они неисправны и вызывают проблемы с подключением.
И, если у вас есть другой совместимый кабель, замените текущий и используйте его для подключения твердотельного накопителя к компьютеру. Вполне возможно, что кабель каким-то образом поврежден. В противном случае может быть что-то не так с самим SSD.
8. Назначьте букву диска.
Если ваш диск скрыт, возможно, у него отсутствует буква диска или буква, которая конфликтует с другим разделом. Например, если ваш SSD M.2 не отображается на вашем ПК с Windows 10, вы можете решить эту проблему, назначив новую букву диска.
Как назначить буквы дисков с помощью управления дисками:

Как назначить буквы дисков с помощью командной строки:
diskpartчтобы получить доступ к интегрированному менеджеру разделовlist volumeчтобы проверить все диски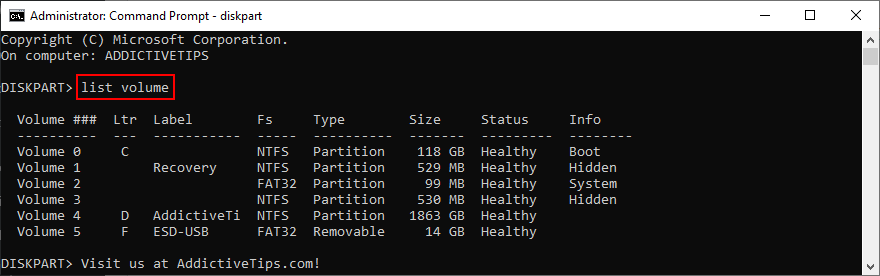
select volume #(например select volume 4)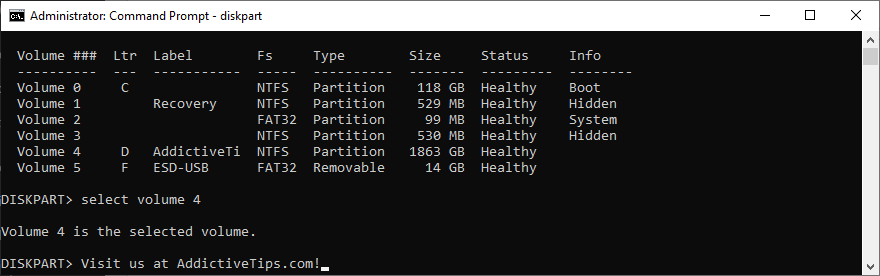
assign letter=и добавьте новую букву диска (например assign letter=e). Нажмите Enter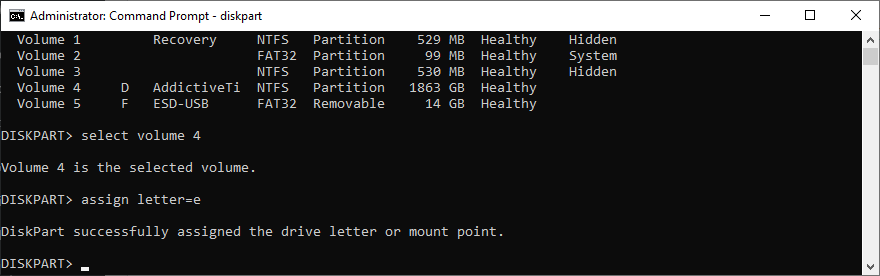
9. Отформатируйте SSD.
Если вы получаете сообщение об ошибке при попытке доступа к содержимому SSD в проводнике файлов, рекомендуется отформатировать диск . Имейте в виду, что это означает потерю всех файлов, которые вы там сохранили.
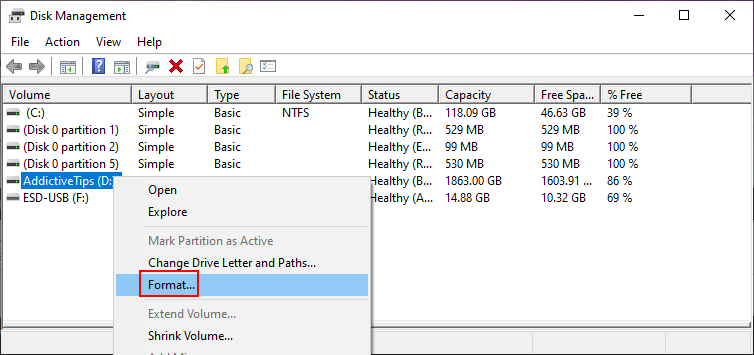
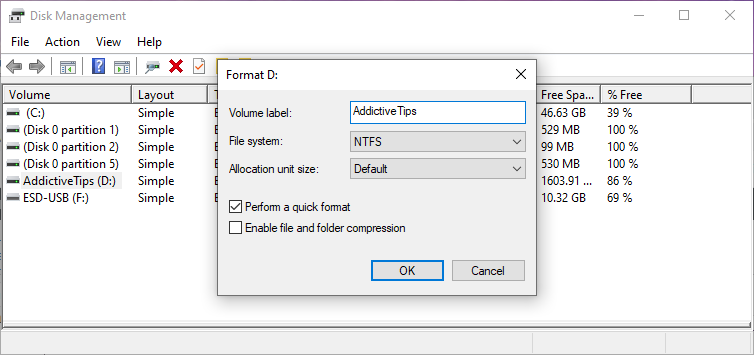
Если ваш SSD не отображается в управлении дисками, используйте командную стро��у:
diskpartlist disk to view all HDDs and SSDs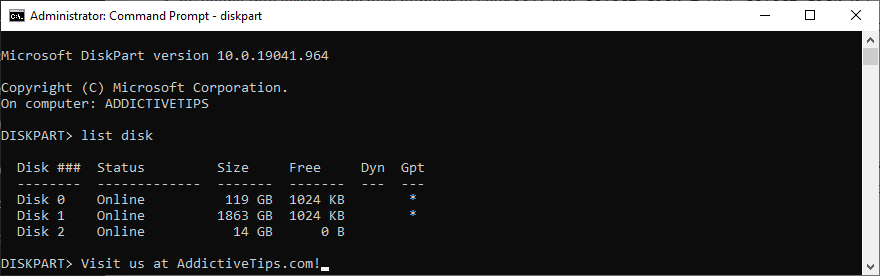
select disk # (e.g. select disk 0)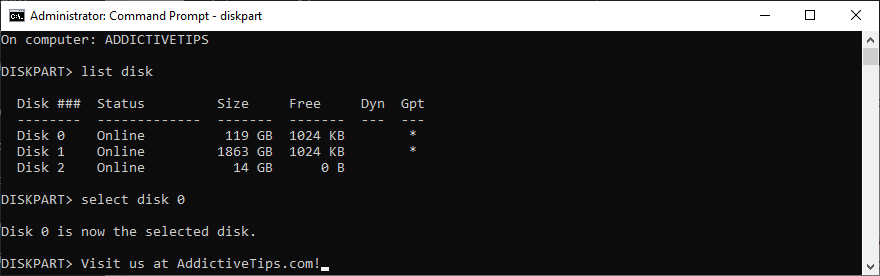
clean to perform a successful disk cleanup by permanently deleting all files and folders from the selected SSDformat fs=ntfs to format the SSD as NTFS10. Use a SSD diagnostics tool
You can inspect your SSD’s health and find out a wide range of information using a specialized tool, such as Crystal Disk Mark, Open Hardware Monitor or SSDLife. Just download one of these programs and point it to your SSD, in order to run benchmark tests and check out the the S.M.A.R.T. attributes.
11. Unplug other peripheral devices
If you have multiple external devices connected to your computer, like a Wi-Fi adapter or a webcam, it’s a good idea to detach them. They might clash with your SSD, prevent you from using it, and making you believe that the SSD is malfunctioning.
Make sure to shut down your computer before doing so. Then, turn it on and check if your SSD shows up now.
12. Run the Hardware and Devices troubleshooter
On Windows 10, you can use a troubleshooter dedicated to fixing common hardware errors, so you can use it to repair any SSD issues. Normally, you can find it in Troubleshoot settings. However, if the Hardware and Devices Troubleshooter is missing from that area, you can use the Run tool.
msdt.exe -id DeviceDiagnostic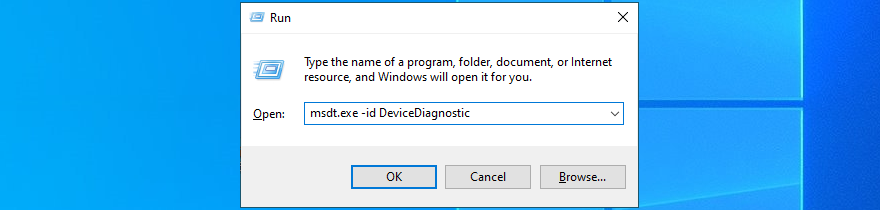
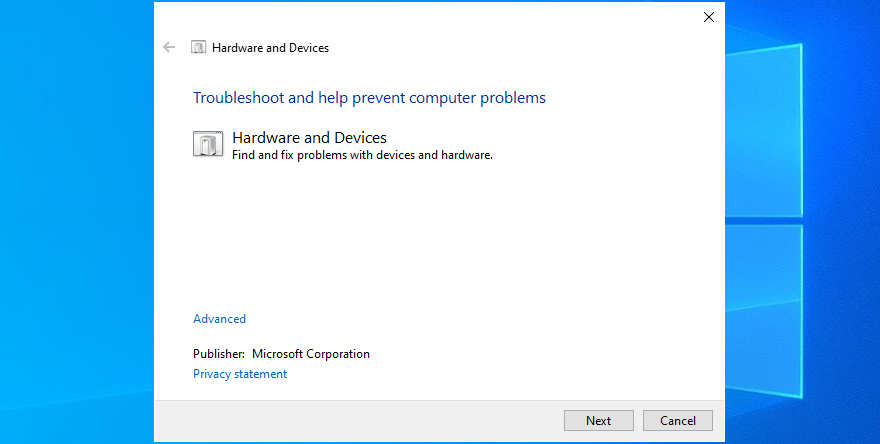
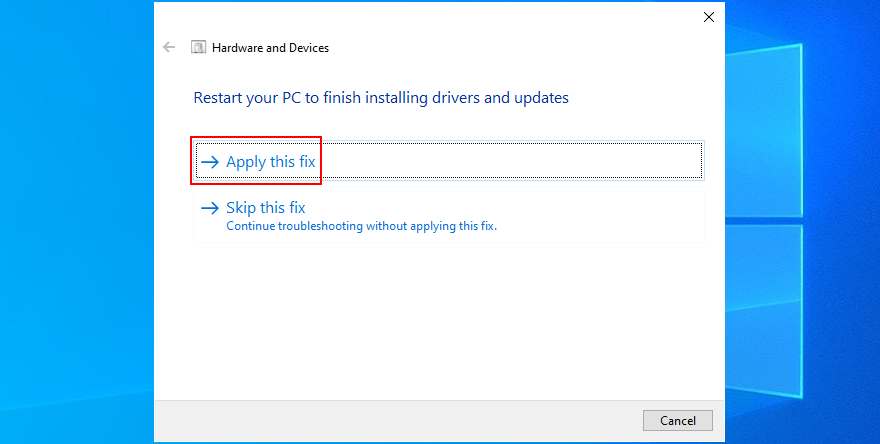
13. Run CHKDSK
If your SSD has errors or bad sectors, you can run CHKDSK (Check Disk) to find and resolve them. You don’t need to install any third-party software solutions since you can launch CHKDSK from the command-line environment.
How to use CHKDSK:
chkdsk d: /f /r if your SSD has the D: letter assigned. Otherwise, replace d: with the correct partition letter. Hit the Enter key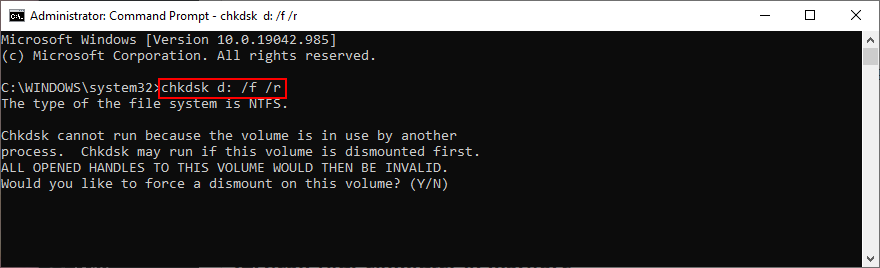
14. Scan your computer for malware
If your operating system is infected with malware, your SSD might not show up on your computer. But you can run a malware scan and remove or quarantine any damaged files by turning to Windows Defender.
How to use Windows Defender:
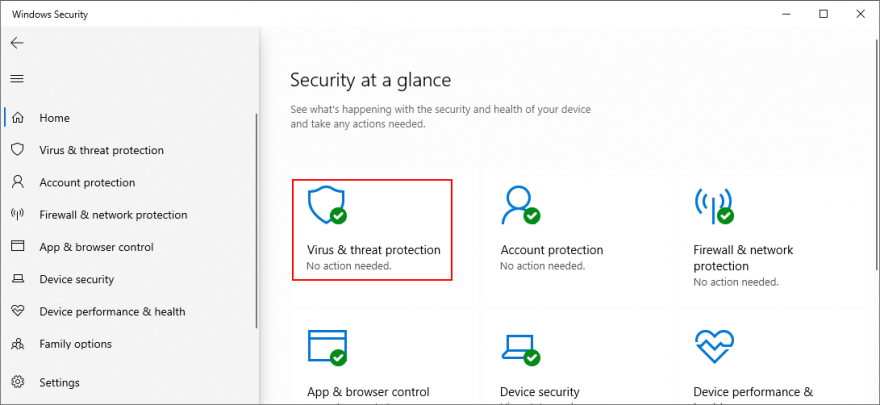
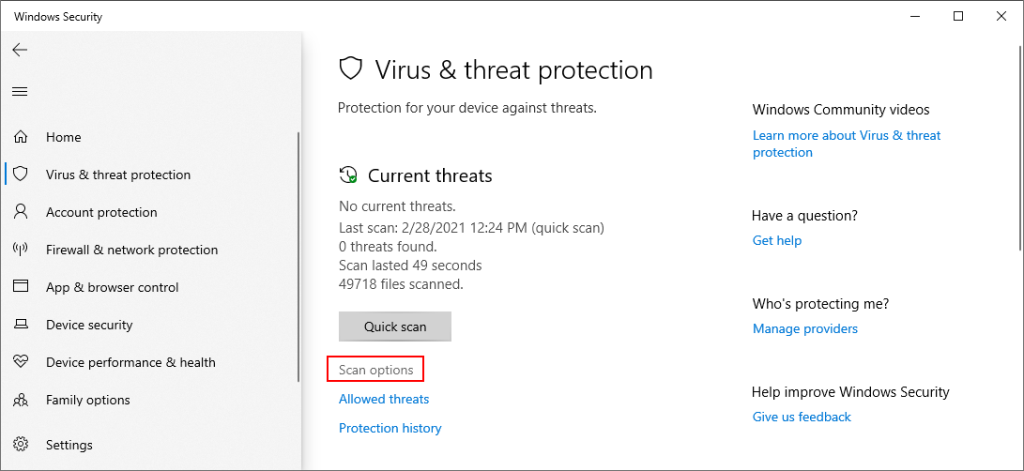
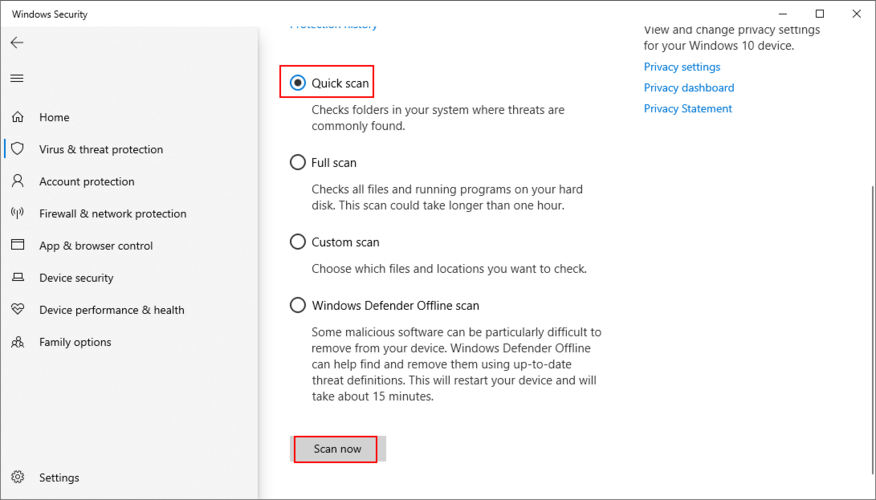
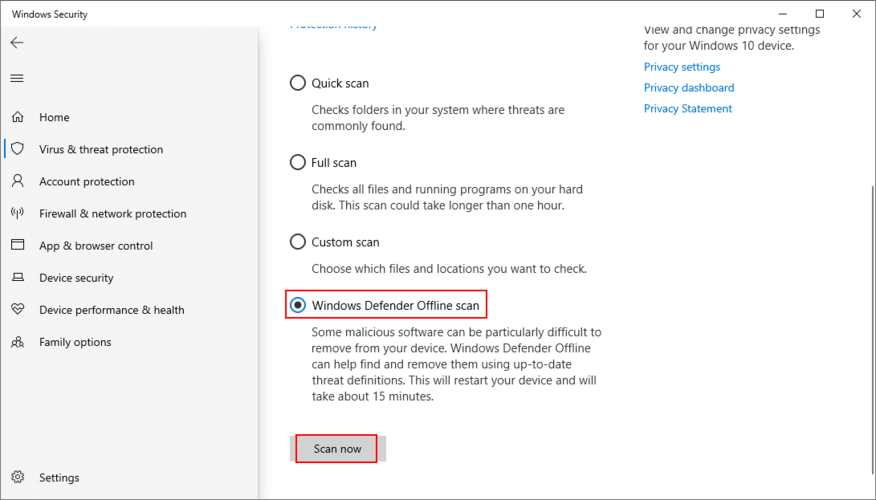
15. Update BIOS
If you have never updated your BIOS or if too much time has passed since the last update, it’s possible that this could cause disk initialization errors. So you should bring BIOS up to speed to resolve this problem.
How to update BIOS:
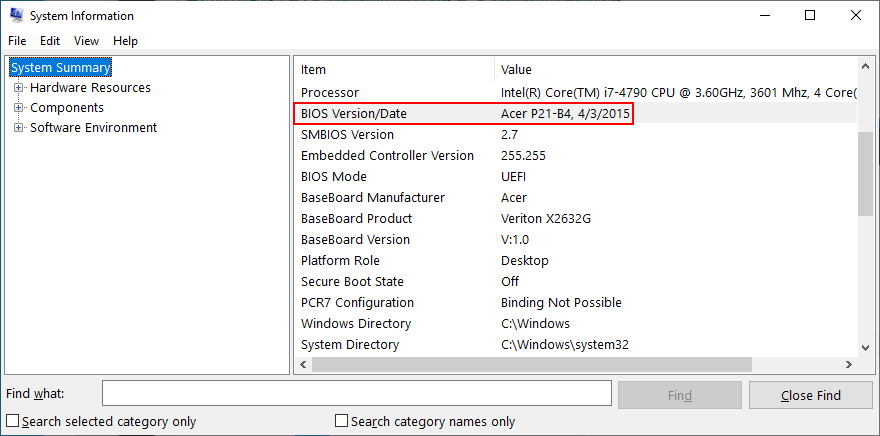

16. Check the system memory
Any problems with the system RAM can affect your storage devices and even prevent your SSD from showing up on your Windows computer. So it’s a good idea to check the RAM using an integrated tool called Windows Memory Diagnostic.
How to use Windows Memory Diagnostic:
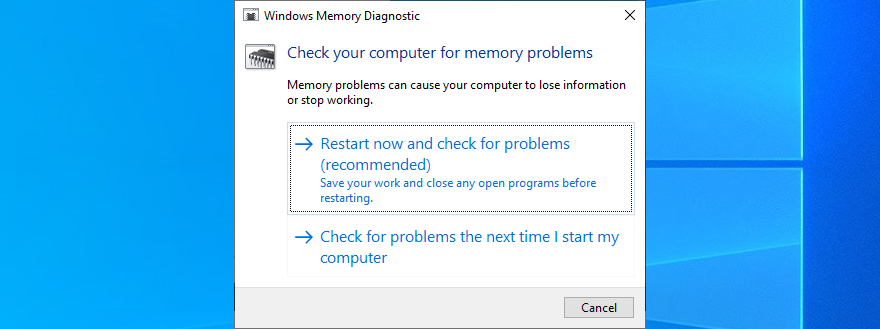
It runs the RAM test in Standard mode by default. But we recommend switching to the Extended test. Although it takes longer, it offers insight into your PC and you might be able to tell why you’re having trouble with your SSD.
To switch to the Extended test mode, press F1 to access options, pick Extended, and press F10 to confirm. The scan results will be shown in the Windows 10 notifications center after system boot. Alternatively, you can download, install and use MemTest86.
17. Use a Linux live distro
If you suspect there’s something wrong with your operating system, you can create a bootable USB drive with a live Linux distro. After booting your PC using the pen drive, you can access the SSD in order to recover files or perform other operations. For example, you can use Rufus.
How to create a Linux live distro with Rufus:
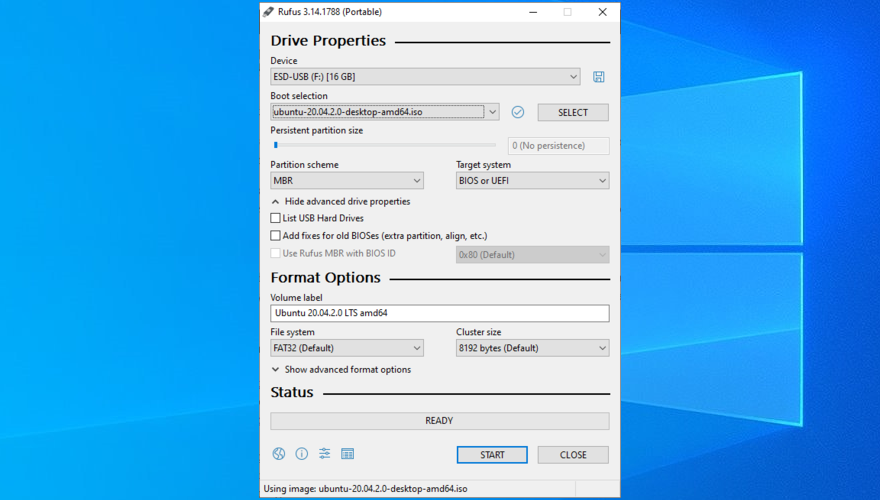
How to boot Linux from the USB drive:
Conclusion
To recap, if your SSD is not showing up on your computer, it could indicate a problem with the device, its cable, or your computer settings. Get started by making sure that your SSD is enabled in BIOS and initialized in Disk Management.
Plus, you can quickly reinstall the SSD, update or roll back its drivers, update the storage controller drivers, check your SSD cable and USB ports, change the drive letter, format the SSD, and use a specialized diagnostics tool.
It’s also a good idea to unplug other peripheral devices apart from your SSD, run the Hardware and Devices troubleshooter, use CHKDSK to fix SSD errors and bad sectors, scan your computer for malware, update BIOS, check the system memory, or use a Linux live distro to access your SSD.
What solution worked for you? Did we miss any important steps? Let us know in the comments section below.
Узнайте, как включить и настроить панель избранного в Microsoft Edge. Узнайте, как импортировать закладки из других браузеров.
Управляйте удалёнными рабочими столами Windows с помощью Remote MSI Manager. Легко управляйте установленными приложениями и устраняйте неполадки с помощью установщиков MSI.
В Windows 7 есть удобный мастер передачи файлов по Bluetooth, который позволяет быстро отправлять и получать файлы с любого мобильного телефона с поддержкой Bluetooth. Что это?
Формат MKV (Matroska) — это бесплатный открытый формат-контейнер, который может содержать неограниченное количество видео-, аудиодорожек и субтитров. Копирование Blu-ray-дисков
Ранее мы опубликовали руководство по BluRip, конвертеру Blu-ray в .mkv с открытым исходным кодом. Спасибо нашему читателю ericcov, который указал на это, сегодня у нас есть руководство.
Анализ сети жизненно важен. Сетевые инженеры всегда контролируют свою сеть, чтобы отслеживать все компьютеры, подключенные к ней. Раньше мы
TypingAid может звучать как инструмент, помогающий новичкам научиться печатать, но на самом деле это портативный инструмент автодополнения, который помогает
В наши дни существует множество программ для просмотра файлов, и существует множество отличных решений с широким набором функций. Возможно, один из самых популярных…
PDF Info — это инструмент, позволяющий изменять свойства PDF-файлов. Вы можете изменить автора, название, тему, ключевые слова, создателя, производителя и формат PDF.
По умолчанию встроенный Блокнот Windows 7 не отображает строку состояния (в нижней части окна). Однако иногда необходимо знать основные принципы работы с блокнотом.
![Просмотр установленных приложений на удаленном рабочем столе и установка новых [Windows] Просмотр установленных приложений на удаленном рабочем столе и установка новых [Windows]](https://tips.webtech360.com/resources8/r252/image-6183-0829094719789.jpg)





![Откройте и просмотрите любой файл с помощью Universal Viewer [Windows] Откройте и просмотрите любой файл с помощью Universal Viewer [Windows]](https://tips.webtech360.com/resources8/r252/image-4843-0829093536654.jpg)

