Как скачать и смотреть фильмы DVDrip с субтитрами

У меня небольшие проблемы со слухом, из-за чего мне сложно разобрать, что говорят актёры в фильме. Обычно я смотрю каждый фильм с
Steam - самая популярная игровая платформа в мире. Он обеспечивает доступ к бесчисленному количеству бесплатных и платных игр, давая пользователям возможность играть во все в удобном интерфейсе.
К сожалению, Steam не открывается каждый раз, когда вы пытаетесь его запустить, что мешает вам вернуться к своим любимым играм. Это досадная проблема, которая беспокоит многих геймеров.
Но будьте уверены, сегодня вы найдете обходной путь для своей проблемы, независимо от того, в чем может быть основная причина проблемы, поэтому читайте дальше, чтобы узнать, как исправить, что Steam не открывается .
Прежде чем начинать вносить изменения в свой компьютер, рекомендуется настроить точку восстановления системы . В случае, если произойдет что-то плохое, вы можете использовать опцию восстановления, чтобы восстановить Windows до предыдущего состояния.
Вам также следует подумать о выполнении полного резервного копирования жесткого диска, если у вас достаточно места для хранения. Это более надежно, поскольку восстановление системы не всегда работает должным образом.
Если вы недавно запустили Steam, вышли и больше не можете его открыть, это может быть связано с тем, что в фоновом режиме открыто слишком много процессов. Однако вы сможете быстро решить эту проблему, завершив все связанные процессы из диспетчера задач.
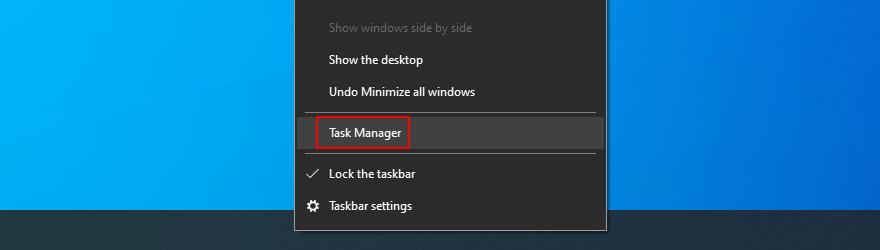

Если Steam не открывается на вашем компьютере из-за сбоя службы, вы можете исправить это с помощью инструмента восстановления.
"C:\Program Files (x86)\Steam\bin\SteamService.exe" /repair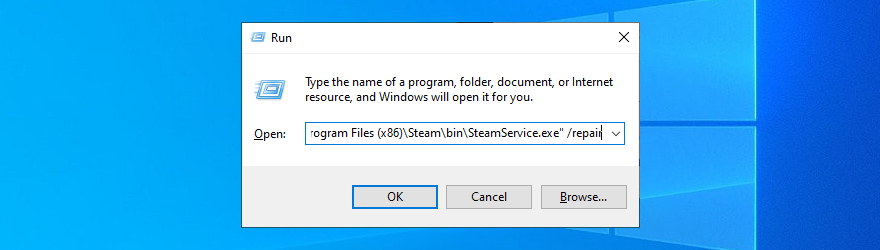
Убедитесь, что на вашем компьютере не хватает места на диске. Как и другим программным приложениям, Steam требуется свободное место на диске для правильной работы, тем более что это инструмент с доступом в Интернет.
Самый простой способ освободить место на диске в Windows 10 без установки сторонних очистителей - обратиться к инструменту очистки диска.
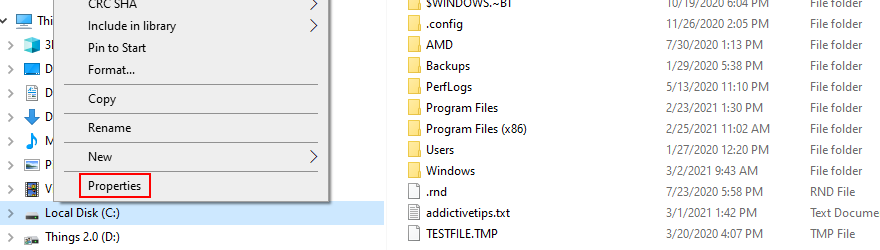
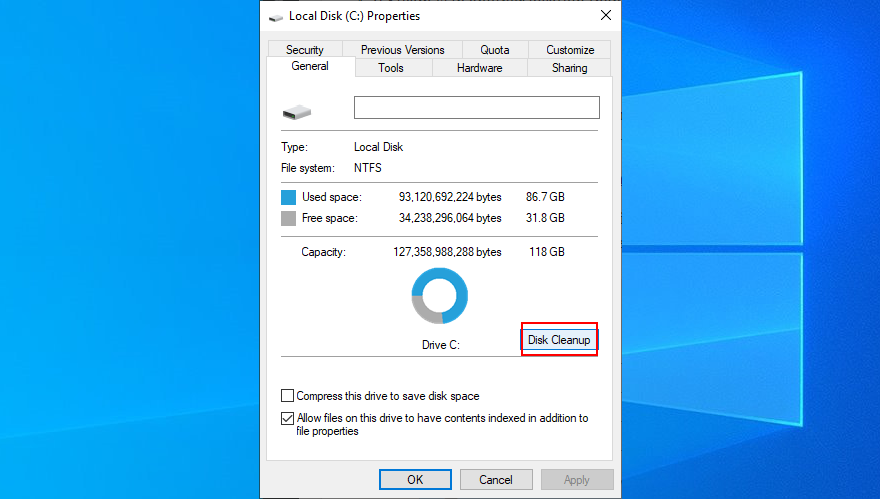
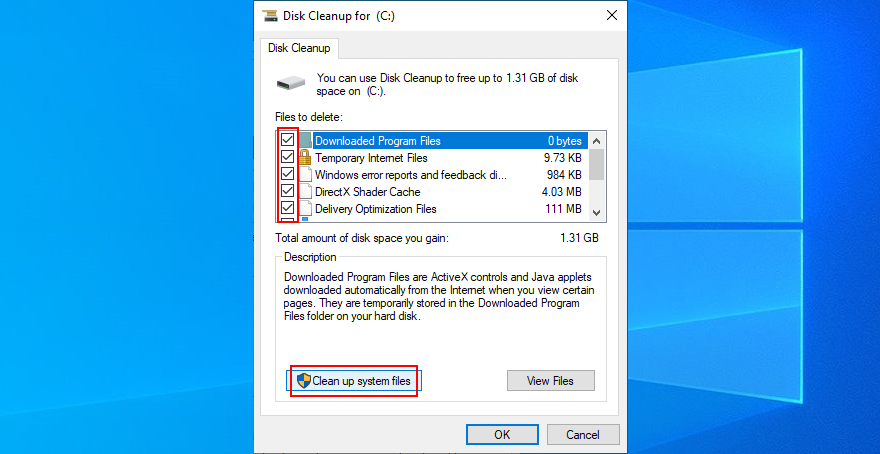
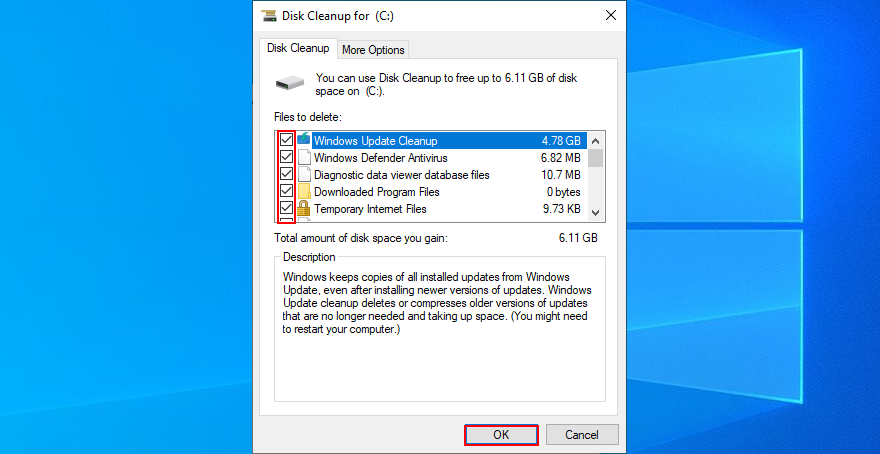
Папка appcache содержит информацию о файлах приложения и игры. Обычно это не должно мешать работе компонентов ядра Steam.
Тем не менее, вы можете удалить его, чтобы игровой клиент полностью обновился. Не волнуйтесь, так как Steam автоматически восстановит папку appcache со всем, что ему нужно.
C:\Program Files (x86)\Steam\. Если вы установили Steam где-то еще, посетите это место.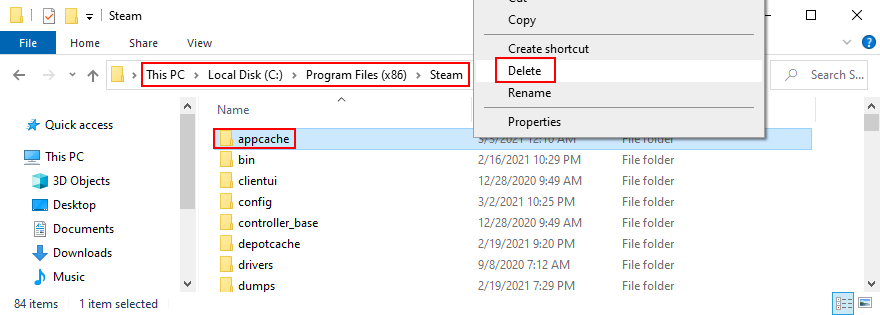
Если программное обеспечение не работает нормально, это может быть причиной того, что Steam не открывается на вашем компьютере. Вы можете решить эту проблему, удалив Steam, а затем загрузив и установив последнюю версию. Не волнуйтесь, так как ваши игры останутся установленными на вашем компьютере.

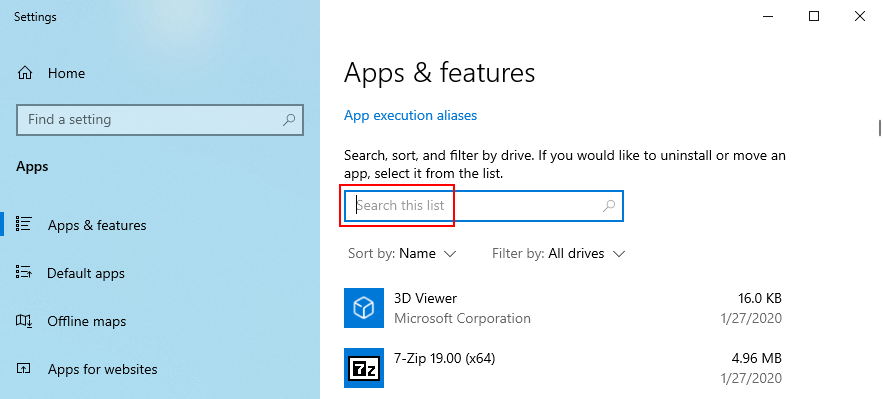
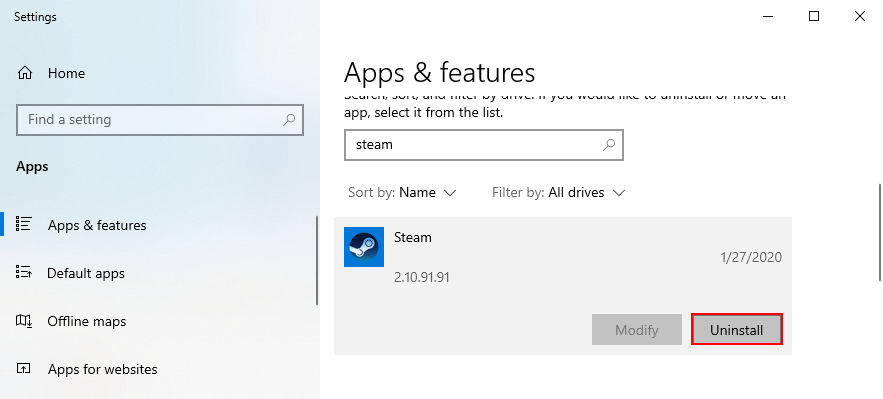
Вы можете скачать Steam с официального сайта и снова пройти процедуру настройки. Это также гарантирует, что вы будете использовать последние доступные обновления.
Если вы можете открыть клиент Steam для настольных ПК, но не можете загрузить или запустить какие-либо игры, попробуйте следующее:

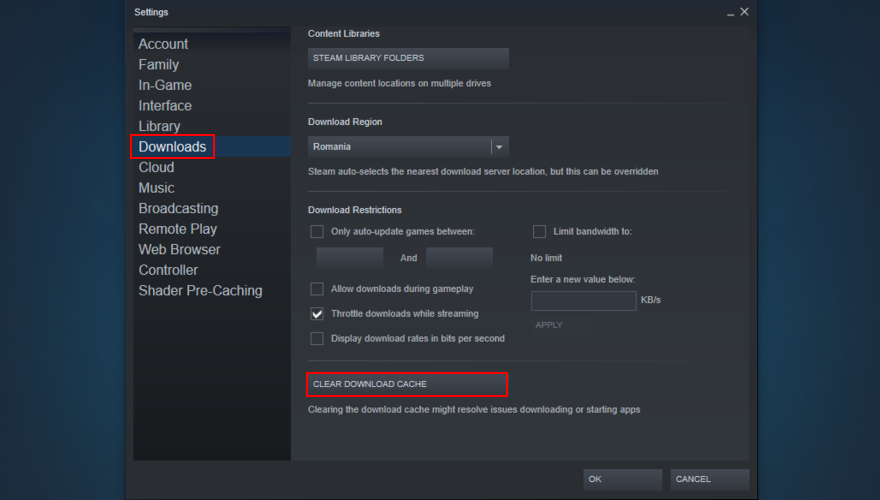
Периферийные устройства, такие как USB-накопители, карты памяти и внешние жесткие диски, могут вызывать проблемы с функциональностью приложений даже в Steam.
Попробуйте определить время, когда у вас начались проблемы с программой запуска Steam. Если вы подключили новое устройство к компьютеру примерно в то же время, это устройство могло быть вашим виновником (или, возможно, у вас неисправные порты USB).
Просто отсоедините все, что вам не нужно, перезагрузите компьютер и попробуйте открыть приложение Steam. В случае необходимых устройств попробуйте подключить их к разным USB-портам.
Даже если у вас нет активного подключения к Интернету, вы все равно сможете запустить приложение Steam и переключиться в автономный режим, чтобы играть в игры. Однако некоторые настройки сетевого подключения могут повлиять на работу всего клиента.
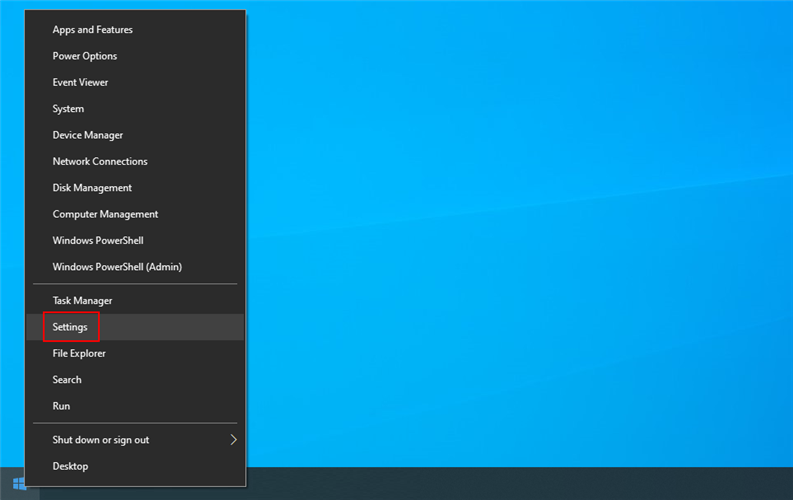
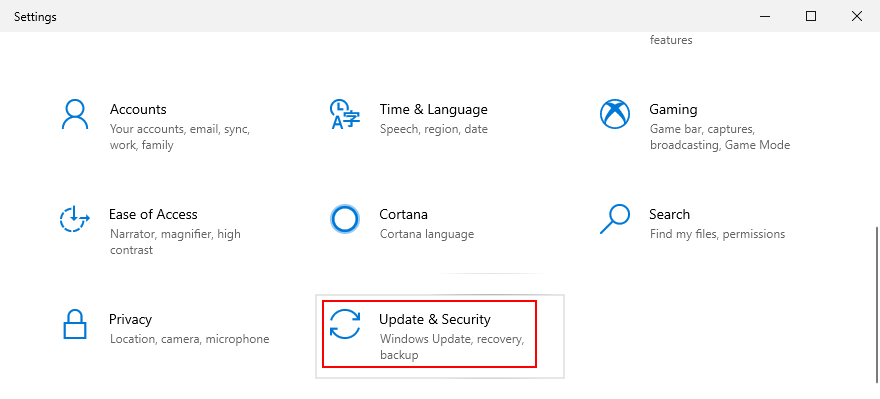
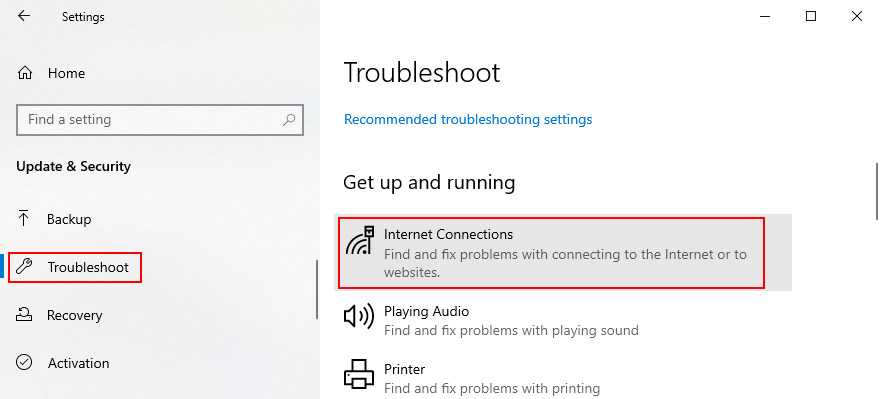

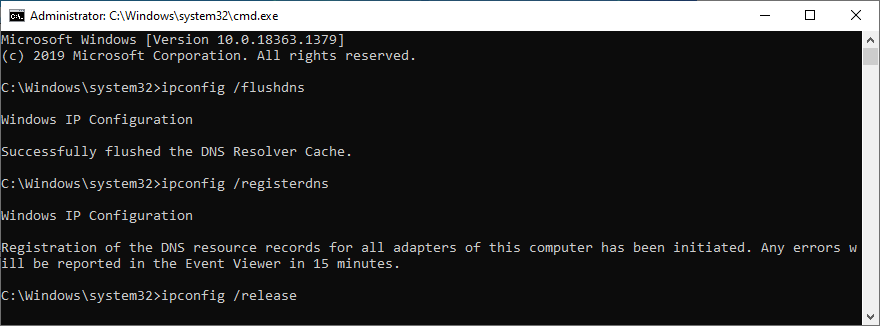
ipconfig /flushdnsipconfig /registerdnsipconfig /releaseipconfig /renewnetsh winsock resetЕсли вы недавно внесли изменения в настройки брандмауэра, возможно, вы случайно отключили доступ в Интернет для Steam.
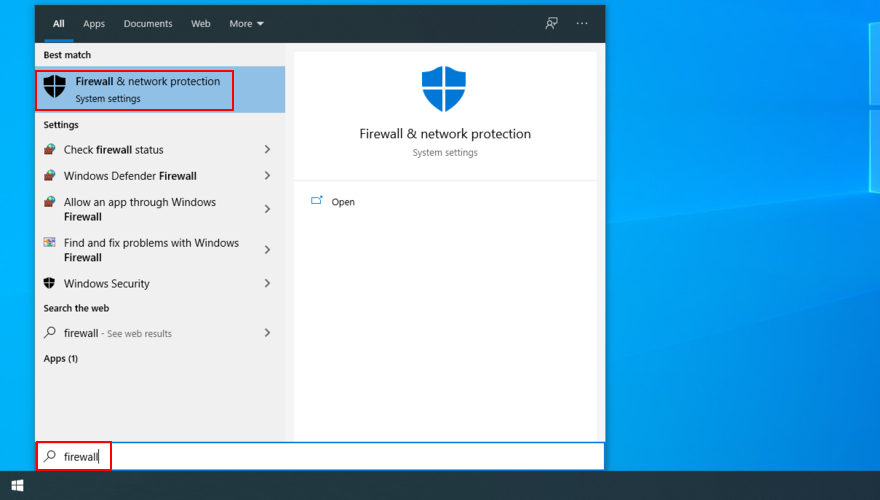
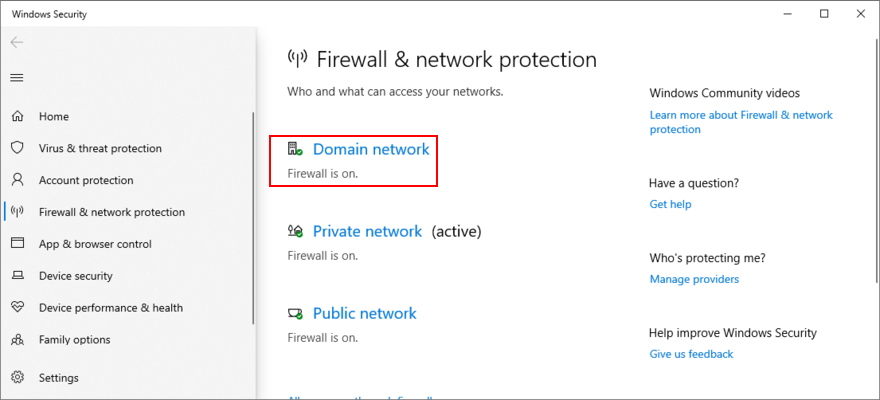
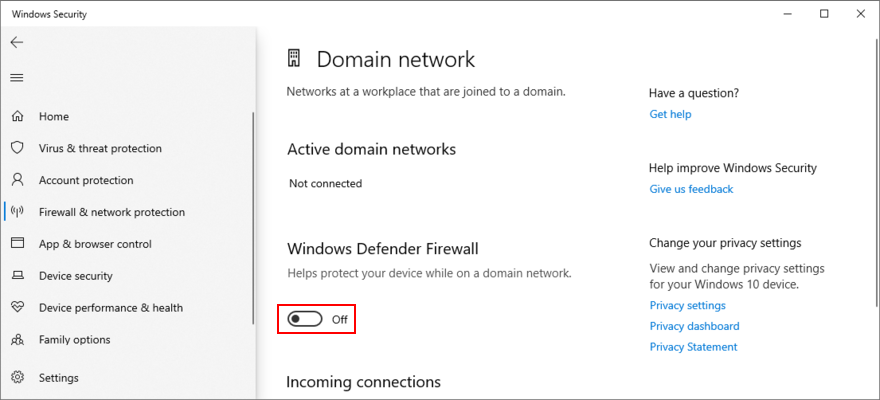
Если все работает нормально знай, значит ты точно знаешь, что виноват межсетевой экран. Однако оставлять его отключенным опасно, поэтому вернитесь в раздел «Брандмауэр и защита сети» , нажмите « Восстановить настройки» и « Да», если будет предложено UAC.
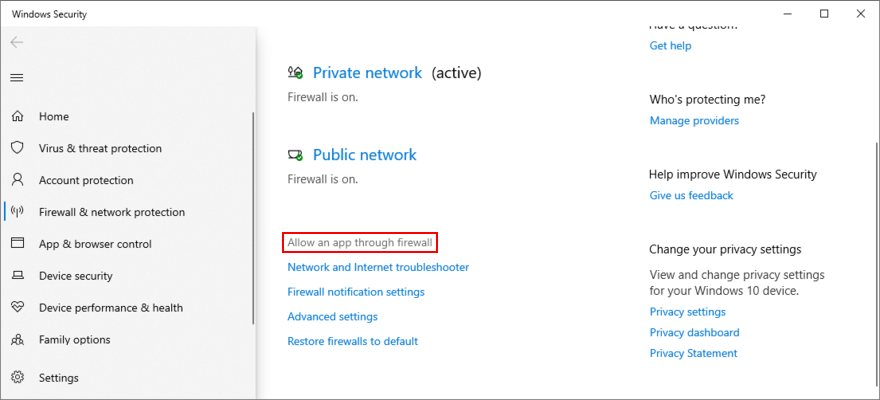
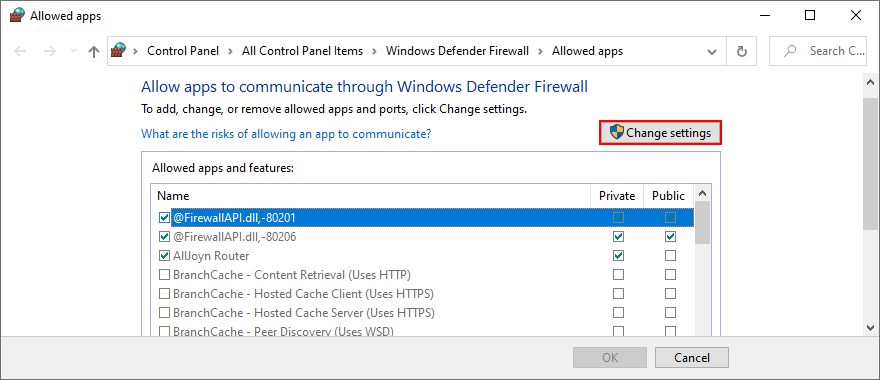
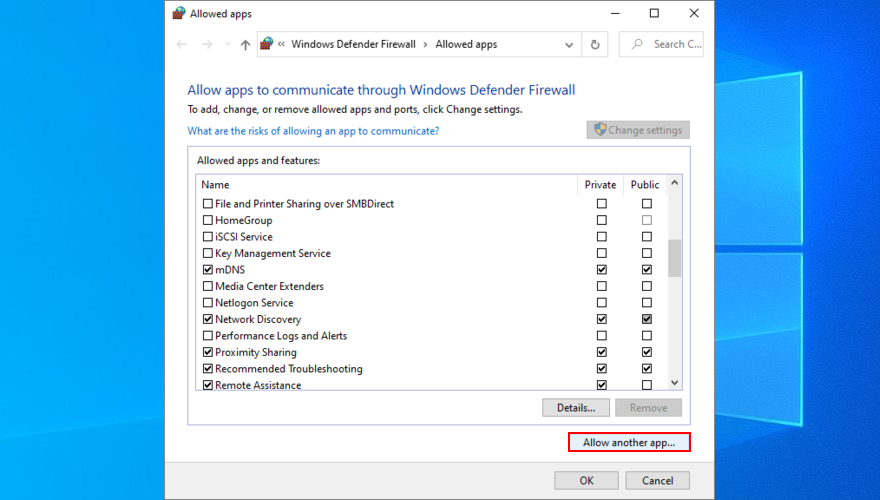
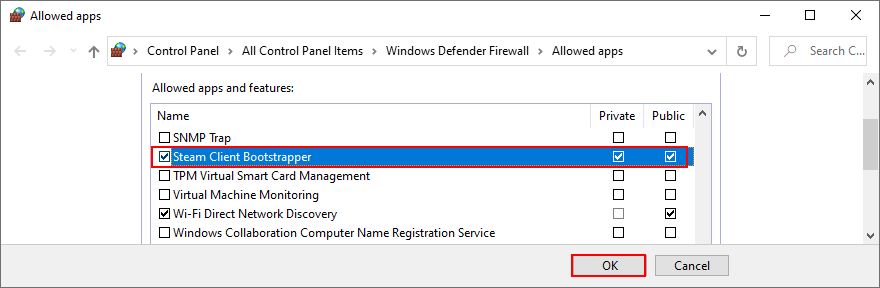
Очень важно постоянно обновлять Windows до последней версии. В противном случае ваш клиент Steam может не запуститься, если ваша операционная система устарела и в ней отсутствуют функции.
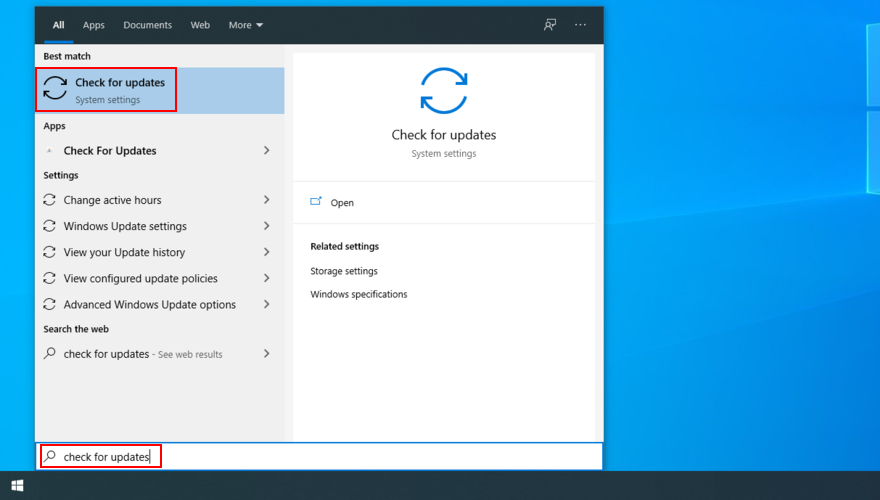
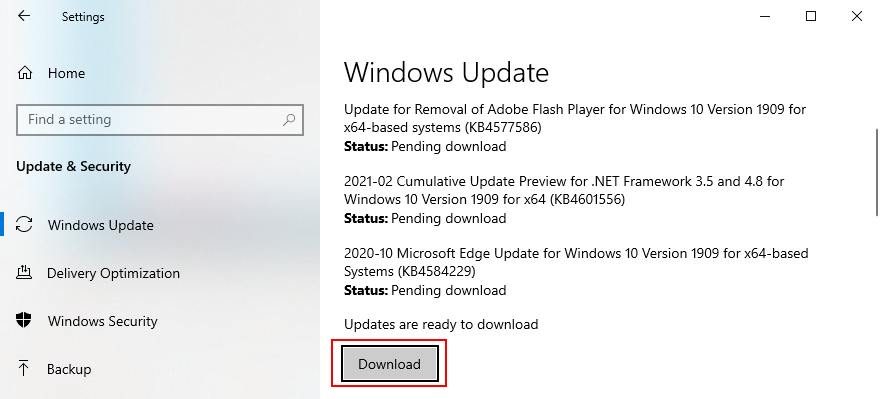
С другой стороны, если у вас начались проблемы со Steam после недавнего обновления Windows, просто удалите его со своего компьютера. Хорошо известно, что некоторые обновления Windows плохо спроектированы и негативно влияют на ваш компьютер.

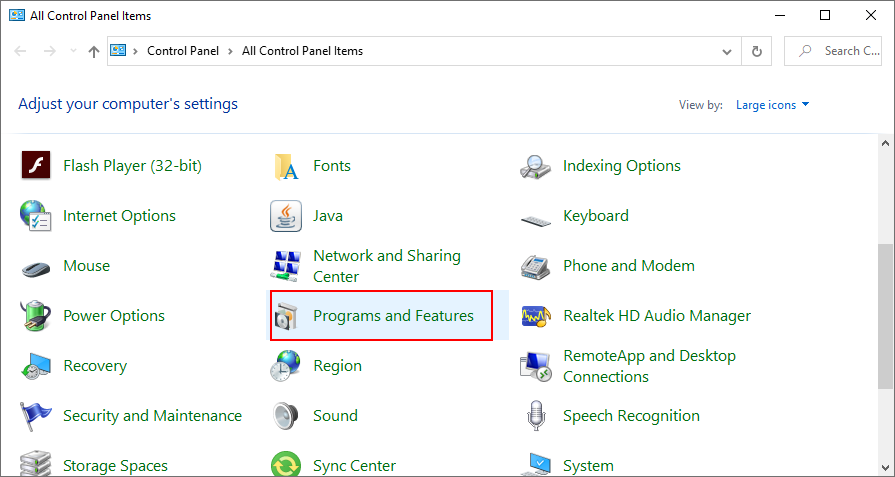
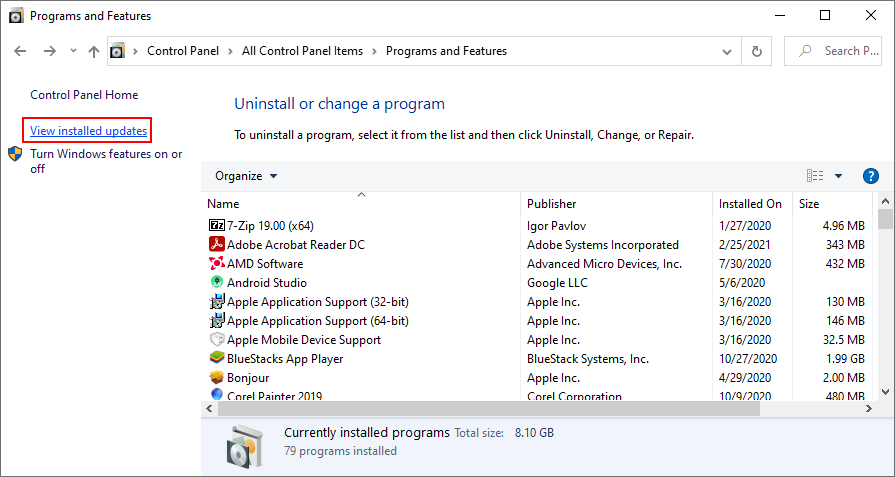
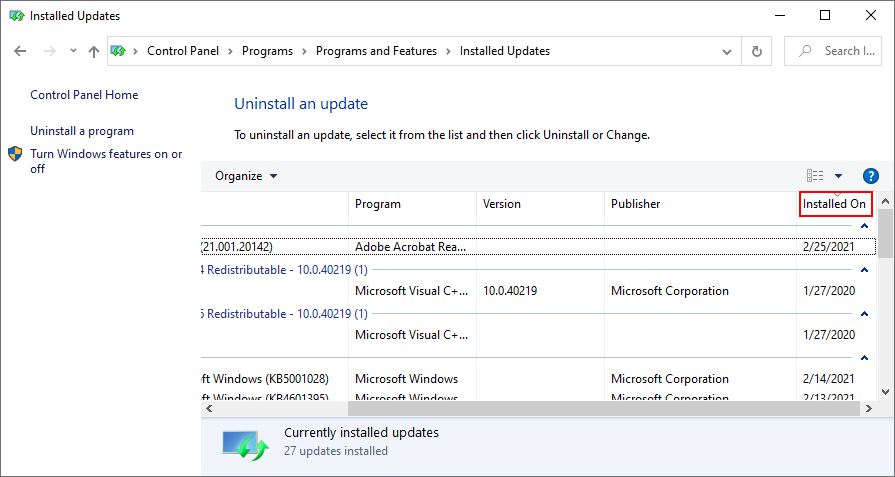
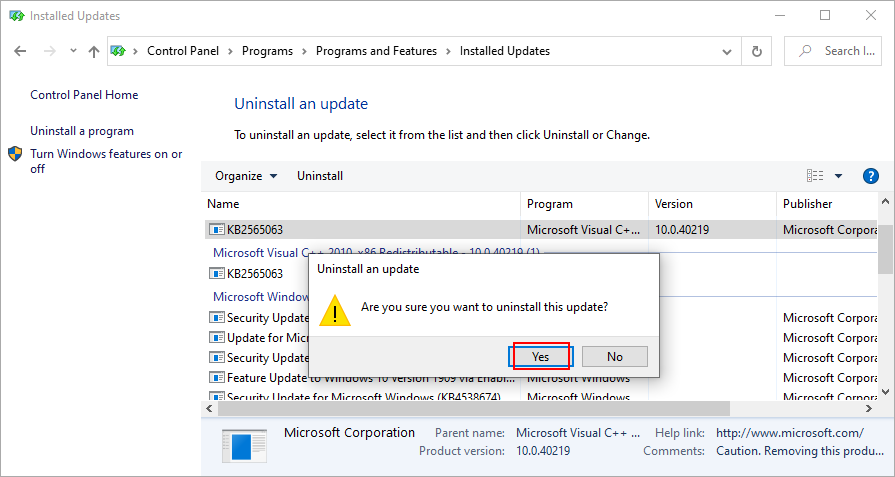
Это проблема, похожая на обновления Windows: если драйверы вашего устройства старые и устаревшие, возможно, Steam не откроется на вашем компьютере. К счастью, это не проблема оборудования, поэтому вам не нужно тратить деньги на новое оборудование.
Вместо этого обязательно обновите все драйверы устройств до последней версии. Сделайте акцент на графическом процессоре и сетевых драйверах, поскольку они напрямую связаны с настольным клиентом Steam.
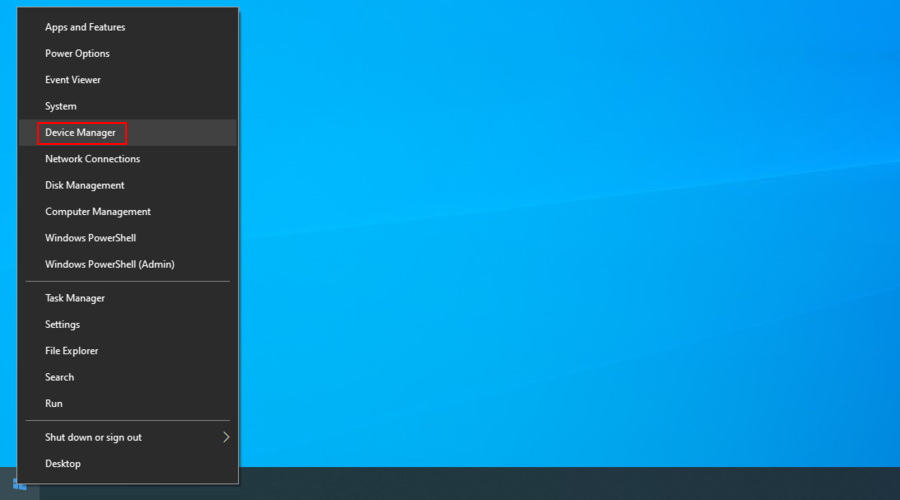
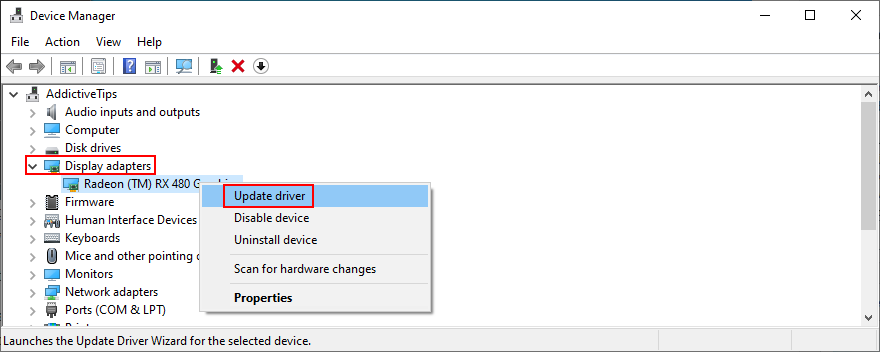
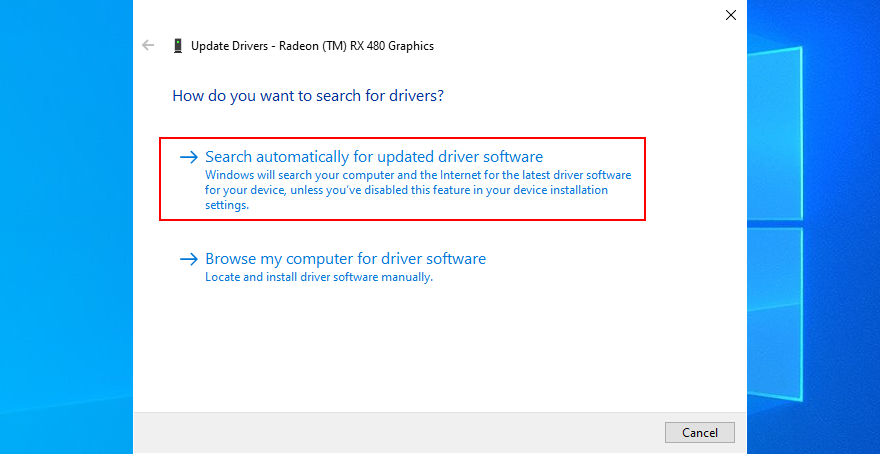
Если Windows возвращает сообщение «Лучшие драйверы для вашего устройства уже установлены» , нажмите « Искать обновленные драйверы в Центре обновления Windows» .
Однако, если вы уже загрузили последние обновления Windows, вы можете пропустить эту часть. В зависимости от производителя, можно вручную искать новые версии драйверов на официальном сайте.
Однако это рискованное дело, поскольку вы можете случайно установить несовместимый драйвер устройства. В свою очередь, это может вызвать проблемы совместимости с Windows.
Более безопасный вариант - обратиться к инструменту обновления драйверов . Он автоматически определяет ваши текущие и устаревшие драйверы, находит новые версии в Интернете, а затем быстро загружает и устанавливает их. Вам просто нужно перезагрузить компьютер, когда все закончится.
На Steam могут влиять программы, которые вы недавно установили на свой компьютер. На самом деле не имеет значения, законные они или подозрительные, поскольку конфликты программного обеспечения непредсказуемы и обычно неизбежны.
Примеры включают CCleaner , Sandboxie, Process Hacker, Steam idlers, DLL-инжекторы, бесплатные антивирусные инструменты, некоторые веб-браузеры и все, что может повлиять на файлы игр Steam и Steam.
Попробуйте определить, когда вы заметили, что Steam больше не запускается на вашем компьютере. Если вы установили что-то, чего у вас не должно быть в это время, вам просто нужно удалить виновного.

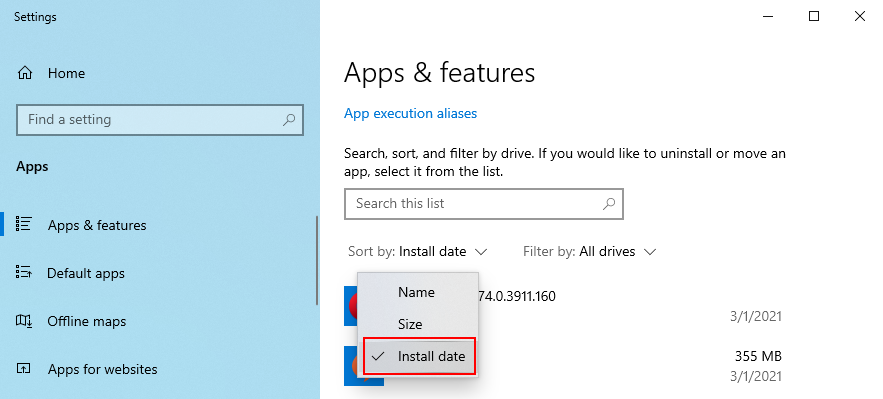
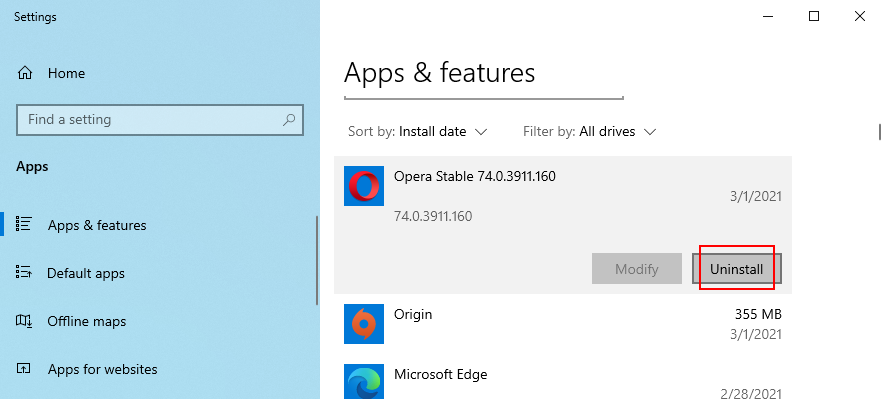
Некоторые программные приложения собирают диагностические данные для устранения любых проблем, с которыми вы можете столкнуться, включая дату и время вашей системы. И Steam - один из них.
Таким образом, если настройки даты и времени в Windows неверны, Steam может не запуститься. Но это легко исправить.

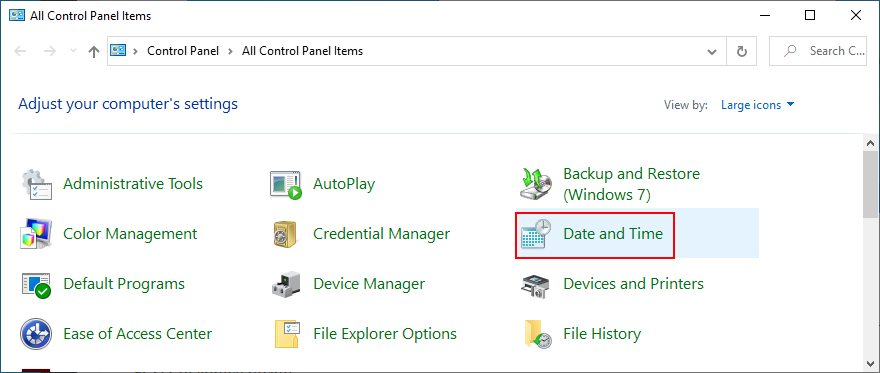
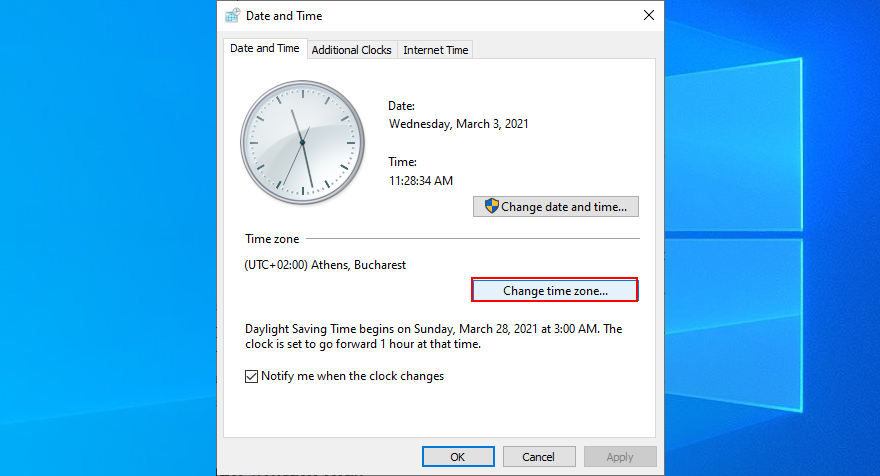
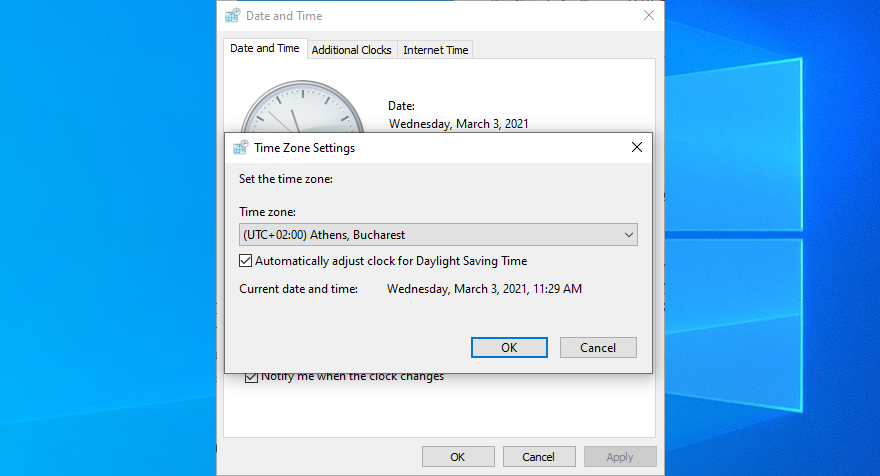
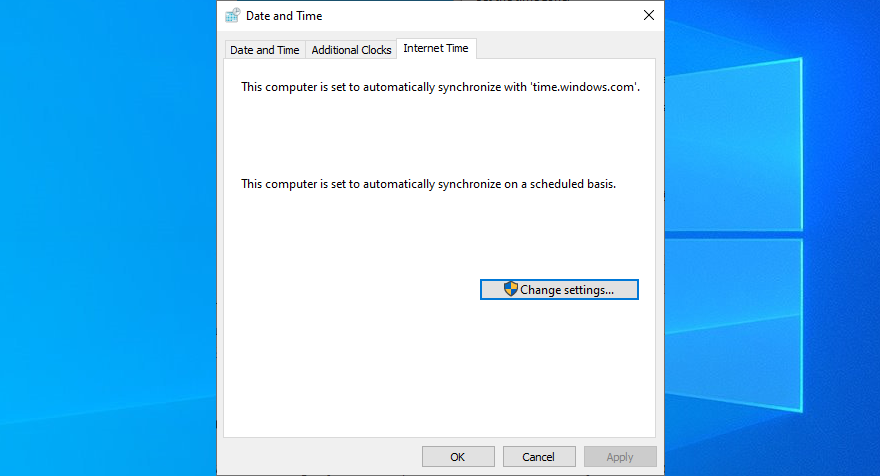
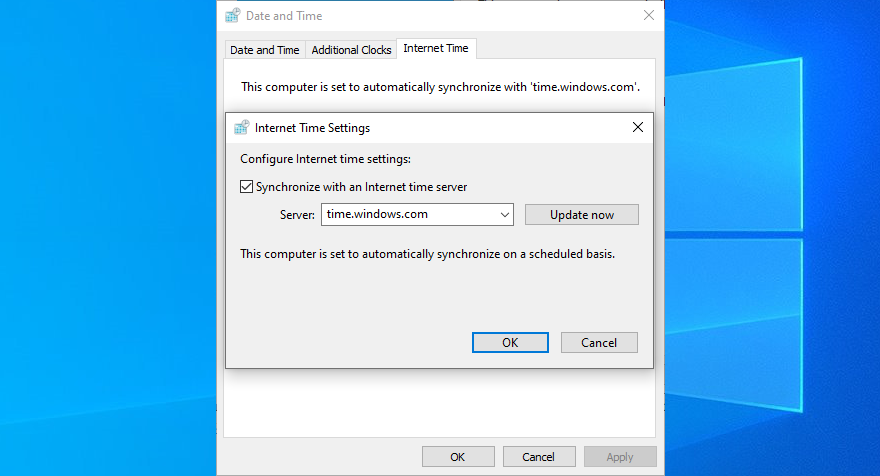
Если в Windows есть поврежденные системные файлы, это может быть причиной того, что Steam не запускается.
Но вы можете устранить эту проблему, не устанавливая стороннее программное обеспечение, поскольку в Windows есть встроенный инструмент для этой цели: средство проверки системных файлов (SFC).

sfc /scannowи нажмите Enter.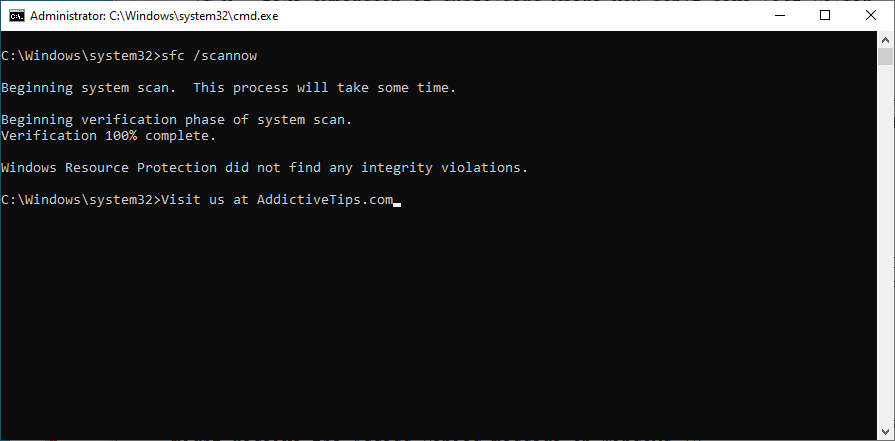
Хотя стадия бета-разработки предоставляет вам доступ к предстоящим функциям, она нестабильна и может привести к тому, что Steam перестанет работать должным образом и даже запустится. Если вы ранее участвовали в бета-программе Steam, вам нужно сделать следующее:
C:\Program Files (x86)\Steam\package. Если вы установили Steam в другом месте, введите его вместо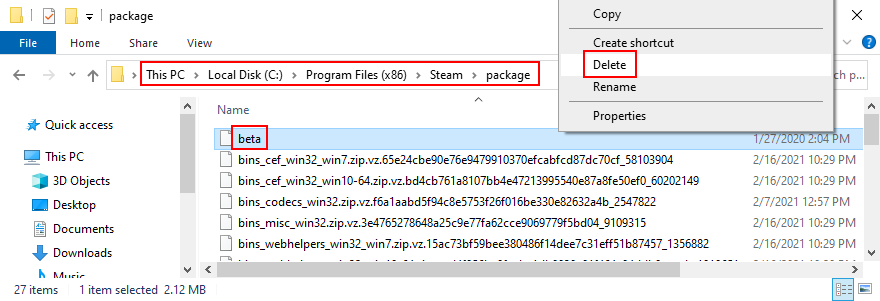

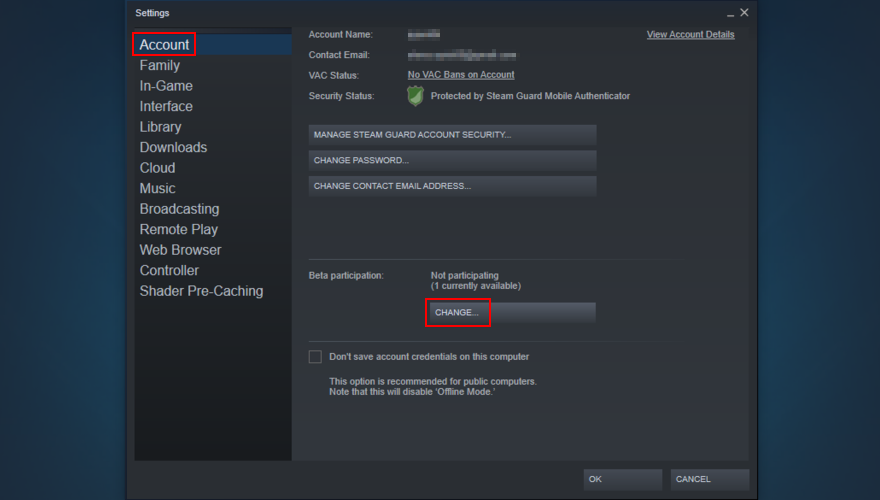
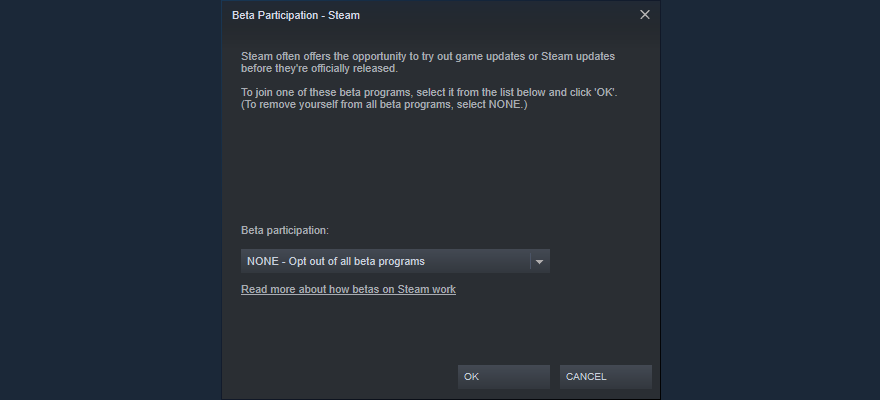
Вы можете выполнить чистую загрузку системы, чтобы запустить Windows, используя только основные процессы, службы и драйверы, исключив все остальное.
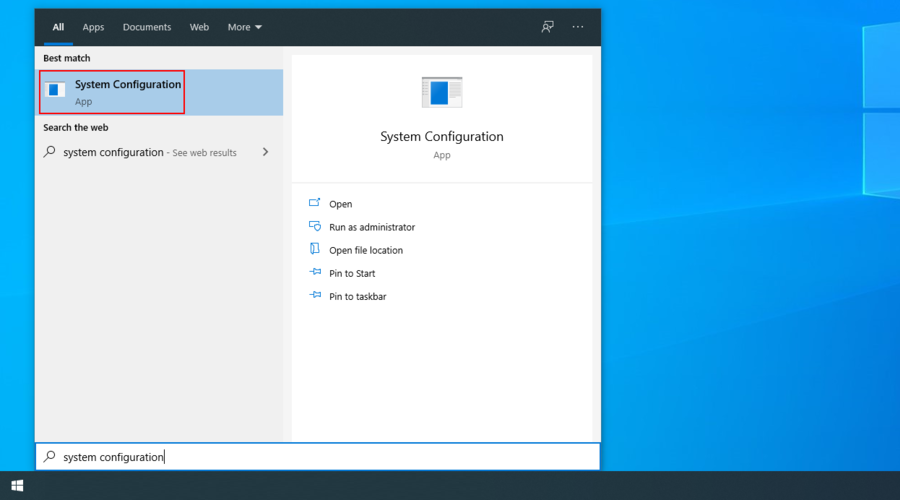
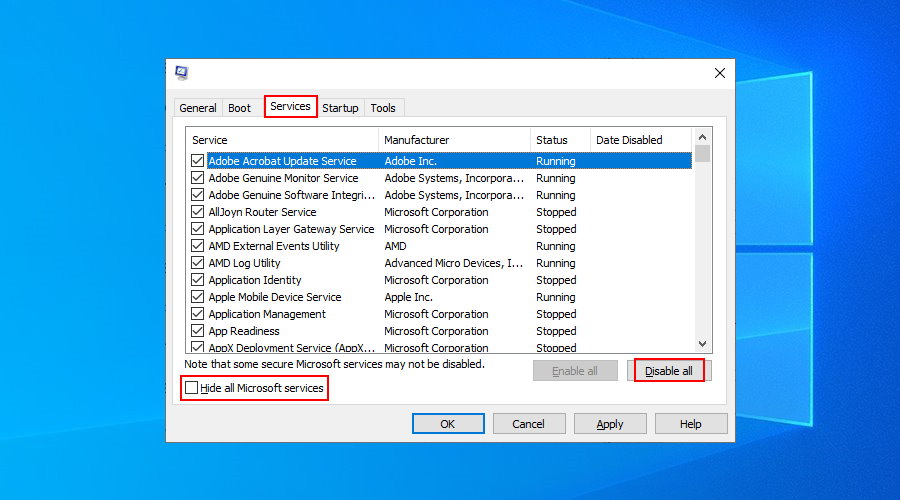
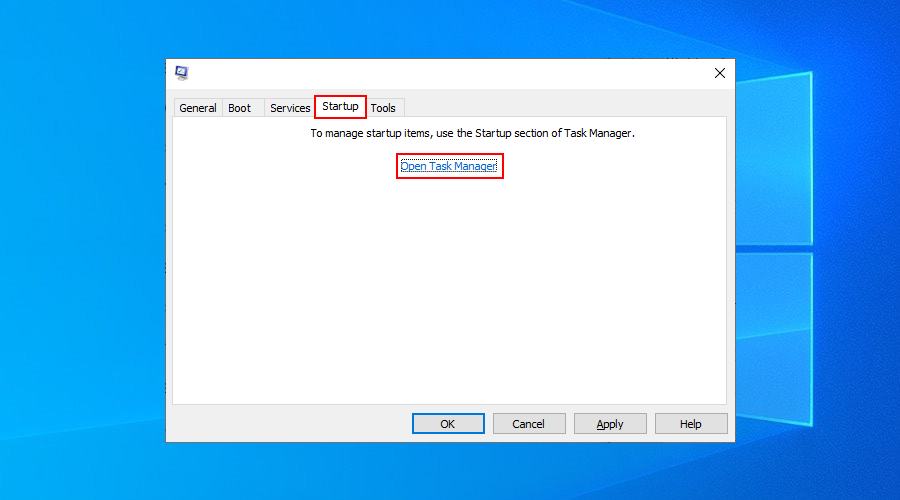

Если вы создали точку восстановления системы до того, как Steam начал действовать, вы можете вернуть Windows в это состояние.
Однако перед этим вы должны создать резервную копию всех важных файлов в облаке или на внешнем диске, потому что их больше не будет на вашем компьютере. Не забывайте о сохраненных в автономном режиме играх.

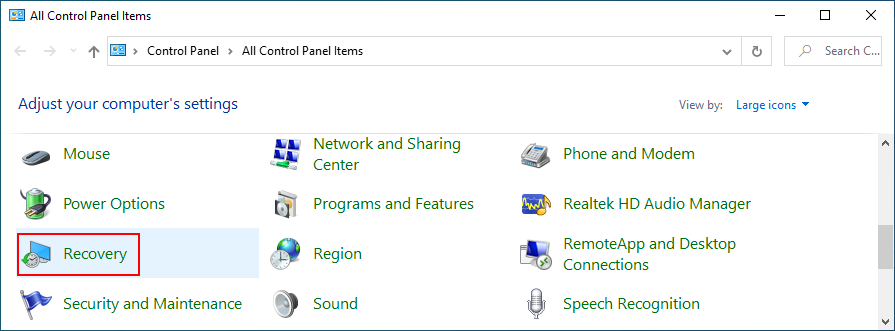
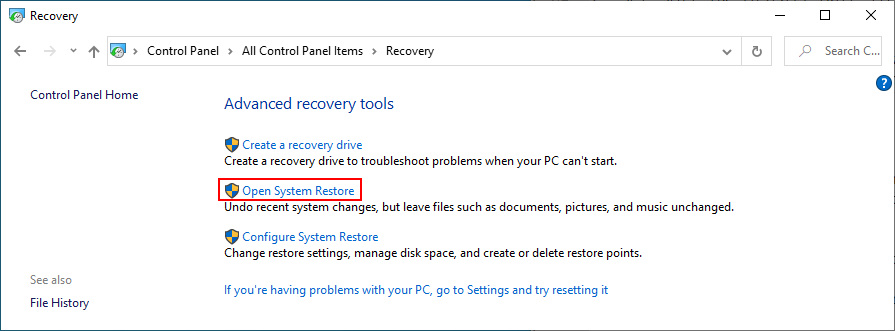
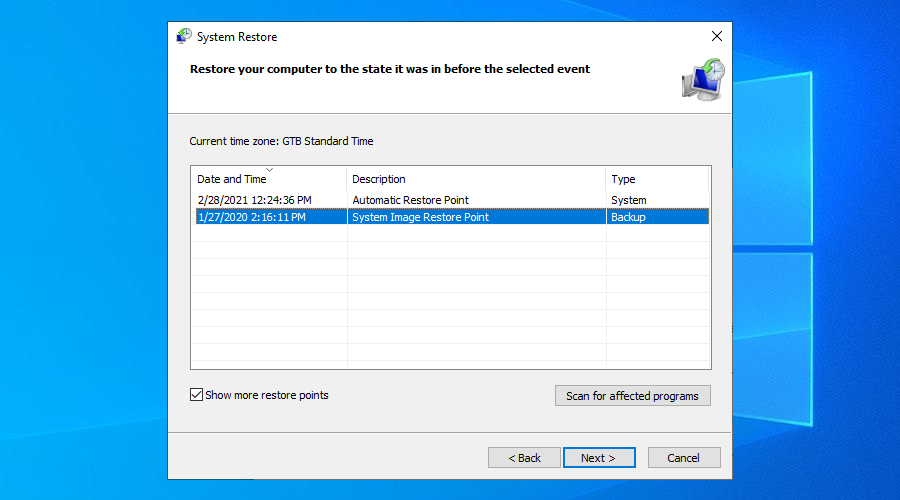
Напомним, если Steam не открывается на вашем компьютере, вы можете попробовать завершить все его процессы из диспетчера задач, восстановить службу Steam с помощью простой команды и освободить место на жестком диске.
Также рекомендуется удалить папку кэша приложений Steam, переустановить Steam, очистить кеш загрузок Steam и удалить все ненужные периферийные устройства.
Если и это не сработает, вы можете сбросить подключение к Интернету, добавить исключение для Steam в брандмауэр, обновить Windows и драйверы, а также удалить все недавнее программное обеспечение или неисправные обновления Windows.
Кроме того, вы можете настроить время и дату, восстановить системные файлы с помощью SFC, удалить бета-файл Steam, запустить чистую загрузку и использовать инструмент восстановления Windows.
Помогло ли вам какое-либо из этих решений? Дайте нам знать в разделе комментариев ниже.
У меня небольшие проблемы со слухом, из-за чего мне сложно разобрать, что говорят актёры в фильме. Обычно я смотрю каждый фильм с
Не теряйте старый браузер Edge при обновлении до Chromium Edge. Следуйте нашему руководству, чтобы создать резервную копию и поддерживать одновременную работу обоих браузеров.
Cdex — это бесплатный инструмент с открытым исходным кодом, который может извлекать данные с аудио-CD и сохранять их в форматах wav или mp3. Вы также можете скопировать аудио-CD.
Что такое гостевой режим? Случалось ли с вами когда-нибудь, что ваш друг или коллега, пользуясь вашим компьютером, удалял важные файлы или вносил изменения в системные настройки?
Mac OS превосходна в плане эстетики. Каждый элемент, от дока до анимации переходов и стеков, говорит об искусстве. Вы, возможно, заметили в
Скачивайте любой контент с Netflix и смотрите его офлайн с TunePat. Без ограничений, без ограничений по качеству SD.
Эти уведомления UAC, появляющиеся при запуске приложения, могут стать довольно раздражающими, если вам приходится постоянно сталкиваться с ними. Для тех, кто не знаком с UAC или
Cryogenic — это небольшой, но мощный портативный инструмент с открытым исходным кодом, позволяющий разбить любой большой файл на заданные части для более удобного и быстрого обмена.
По словам некоторых пользователей на различных форумах, Windows 7 не может запомнить положение и размер окна после его повторного открытия. Этого не происходит с
Резервное копирование файлов в облаке стало настолько интуитивно понятным, что это действительно повышает производительность. Простое в использовании автоматическое






