PowerISO: ดาวน์โหลด มันคืออะไรและใช้งานอย่างไร

แม้ว่าธุรกิจและผู้บริโภคส่วนใหญ่จะย้ายไปยังระบบคลาวด์เพื่อให้เข้าถึงไฟล์และแชร์ข้อมูลได้ง่าย แต่บางคนก็ยังใช้ซีดี ดีวีดี และบลูเรย์รุ่นเก่าที่ดี
หากคุณทำงานจากที่บ้านโดยใช้คอมพิวเตอร์ของคุณ คุณต้องมีโซลูชันการสำรองข้อมูลที่มีประสิทธิภาพเพื่อช่วยรักษาข้อมูลของคุณในกรณีที่มีอะไรเกิดขึ้น: ระบบของคุณขัดข้อง คุณถูกแฮ็ก แล็ปท็อปของคุณถูกขโมย คุณเผลอลบไฟล์สำคัญหรือสิ่งอื่นใด
SyncBack ที่พัฒนาโดย 2BrightSparks เป็นเครื่องมือสำรองและซิงโครไนซ์ที่คุณสามารถใช้สำหรับแผนฉุกเฉินเพื่อจัดเก็บไฟล์ของคุณอย่างปลอดภัยในอุปกรณ์ต่างๆ
ใช้งานได้กับฮาร์ดไดรฟ์, SSD, แท่ง USB, การ์ดหน่วยความจำ, เซิร์ฟเวอร์ FTP, ไฟล์ ZIP และตำแหน่งการแชร์เครือข่าย คุณยังสามารถใช้ประโยชน์จาก FTP, FTPS และ SFTP ได้หากคุณเลือกใช้โหมดโปร
วิธีดาวน์โหลด SyncBack
คุณสามารถดาวน์โหลดSyncBack FreeหรือSyncBack Pro ได้จากเว็บไซต์ทางการ ขึ้นอยู่กับความชอบของคุณ
เวอร์ชันฟรีมีตัวเลือกน้อยกว่า แต่คุณสามารถใช้เพื่อซิงโครไนซ์ข้อมูลบนคอมพิวเตอร์ของคุณได้อย่างปลอดภัย อย่างไรก็ตาม คุณสามารถทดสอบรุ่น Pro ได้เป็นเวลา 30 วันโดยไม่มีค่าใช้จ่าย เพื่อดูว่าควรซื้อใบอนุญาตหรือไม่
แอปพลิเคชันนี้ใช้งานได้กับระบบปฏิบัติการของ Microsoft เท่านั้น: Windows 10, 8, 7 และ Vista (ทั้งรุ่น 32 บิตและ 64 บิต) นอกจากนี้ยังมีรุ่นที่สามที่เรียกว่า SyncBack SE (Second Edition) ซึ่งรองรับ Windows Server
เพื่อดูความแตกต่างแน่นอนระหว่างสามรุ่นพร้อมกับตัวเลือกที่สนับสนุนทั้งหมดไม่ลังเลที่จะมองข้ามกราฟเปรียบเทียบ
นอกจากนี้ยังมีรุ่นเบต้าซึ่งให้คุณเข้าถึงคุณลักษณะและการปรับปรุงที่กำลังจะมีขึ้น แต่ไม่แนะนำ เนื่องจากไม่รับประกันความเสถียรของระบบปฏิบัติการของคุณ
การติดตั้งทำได้ง่ายและรวดเร็ว เนื่องจากสิ่งที่คุณต้องทำคือตั้งค่าโฟลเดอร์ปลายทาง
วิธีใช้ SyncBack
วิธีสร้างงานสำรองข้อมูลด้วย SyncBack มีดังนี้
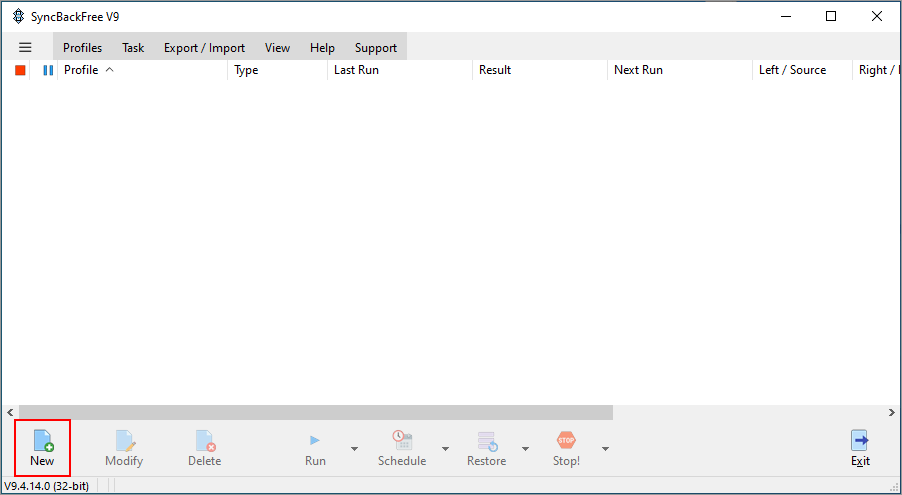
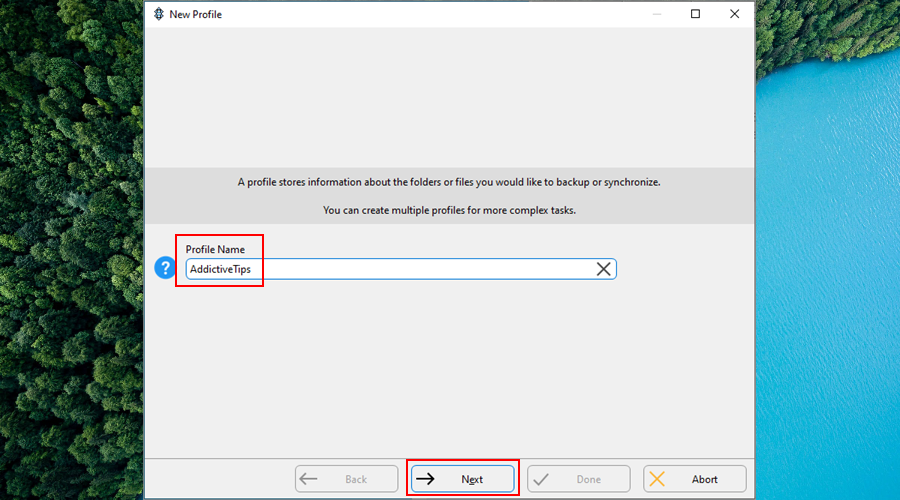
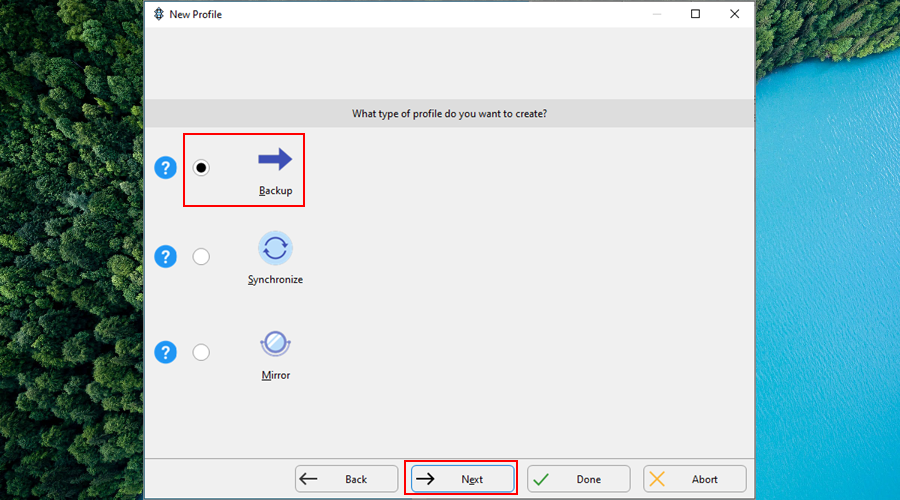
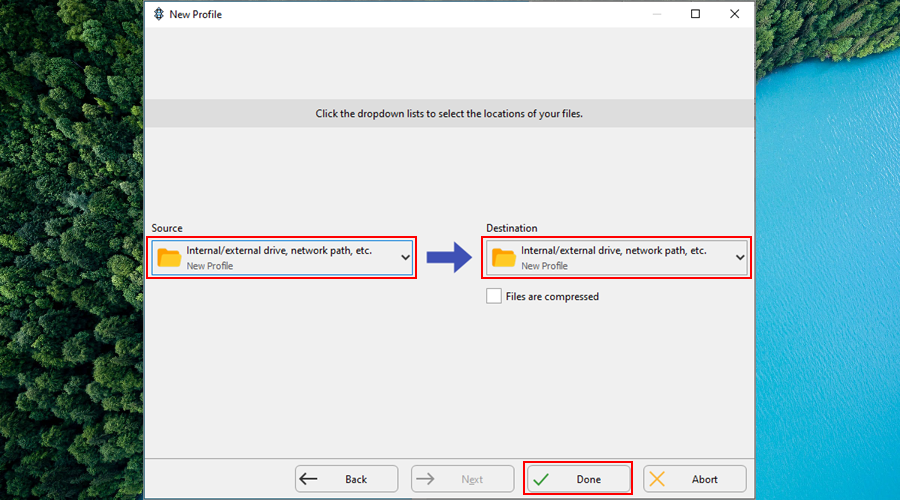
เมื่อสร้างโปรไฟล์สำรองแล้ว คุณสามารถเริ่มรวมไฟล์และทำการเปลี่ยนแปลงเพิ่มเติมได้ เริ่มต้นด้วยการระบุแหล่งที่มาของไฟล์ที่จะบันทึกและปลายทางของข้อมูลสำรองใหม่
เป็นไปได้ที่จะรวมไฟล์และไดเรกทอรีย่อย รวมทั้งใช้ตัวกรองเพื่อยกเว้นบางรายการที่ไม่ตรงกับเกณฑ์ของคุณ
เมื่อคุณทำการปรับเปลี่ยนที่จำเป็นทั้งหมดแล้ว เพียงคลิกปุ่มใช้ SyncBack เสนอให้เรียกใช้การจำลองงานสำรองข้อมูล ซึ่งคุณควรยอมรับเพื่อตรวจสอบการตั้งค่าและกลับไปทำการปรับเปลี่ยนได้อย่างง่ายดาย
ในการเริ่มต้นงานการสำรองข้อมูลเพียงคลิกRun คุณยังสามารถคลิกกำหนดการเพื่อตั้งค่าโปรไฟล์กำหนดการพร้อมรายละเอียด เช่น วันที่และเวลาเริ่มต้น การเกิดซ้ำ และกิจกรรมพิเศษ (เช่น การเข้าสู่ระบบของผู้ใช้)
หากต้องการกู้คืนข้อมูลจากข้อมูลสำรองที่บันทึกไว้ก่อนหน้านี้ ให้เลือกโปรไฟล์สำรองจากหน้าต่างหลัก คลิกกู้คืนจากนั้นเลือกต้นทางและปลายทาง หากคุณอัปเดตข้อมูลสำรองของคุณอยู่เรื่อยๆ คุณสามารถเลือกวันที่ที่แน่นอนที่จะย้อนกลับ SyncBack ได้
บทสรุป
เมื่อพิจารณาทุกแง่มุม คุณสามารถใช้ SyncBack เพื่อสำรองและซิงค์ไฟล์ของคุณได้อย่างปลอดภัยโดยสร้างสำเนาบนอุปกรณ์หลายเครื่องและแม้แต่ตำแหน่งบนคลาวด์
คุณจะไม่ได้มีความเสี่ยงติดเชื้อเครื่องของคุณเมื่อติดตั้งโปรแกรมนี้ตั้งแต่ SyncBack สมบูรณ์สะอาดของมัลแวร์ซึ่งเป็นที่ได้รับการพิสูจน์โดยตัวของมันรายงาน VirusTotal
อย่างไรก็ตาม มันมีตัวเลือกขั้นสูงมากมาย และอาจดูเหมือนมากเกินไปสำหรับผู้ใช้ทั่วไป บางทีมันอาจจะดีกว่าถ้ามีตัวช่วยสร้างแบบง่ายพร้อมตัวเลือกที่ตรงไปตรงมาสำหรับงานสำรองข้อมูล
แม้ว่าธุรกิจและผู้บริโภคส่วนใหญ่จะย้ายไปยังระบบคลาวด์เพื่อให้เข้าถึงไฟล์และแชร์ข้อมูลได้ง่าย แต่บางคนก็ยังใช้ซีดี ดีวีดี และบลูเรย์รุ่นเก่าที่ดี
ต้องการดูวิดีโอ 4K และ HD จาก YouTube, Dailymotion, Vimeo ฯลฯ แบบออฟไลน์ฟรีหรือไม่ อ่านบทวิจารณ์ขั้นสุดท้ายของ 4K Video Downloader
การทำความสะอาดรีจิสทรีของ Windows เป็นประจำควรเป็นส่วนหนึ่งของขั้นตอนการบำรุงรักษาพีซีของคุณ มันทำงานโดยการลบรายการที่ไม่ถูกต้องซึ่งสามารถป้องกันของคุณ
หากคุณเพิ่มความยุ่งเหยิงให้กับคอมพิวเตอร์ของคุณโดยการติดตั้งและถอนการติดตั้งซอฟต์แวร์ ลองใช้เกมหรือเว็บเบราว์เซอร์อื่น หรือทำบ่อยๆ
เครื่องมือบีบอัดเป็นสิ่งที่ขาดไม่ได้สำหรับผู้ใช้ที่ต้องการลดขนาดไฟล์และเพิ่มพื้นที่ว่างบนฮาร์ดดิสก์ เป็นไปได้โดยการเพิ่ม old
QuickBooks เป็นแอปพลิเคชั่นซอฟต์แวร์บัญชียอดนิยมที่พัฒนาและเผยแพร่โดย Intuit สามารถใช้โดยธุรกิจขนาดเล็กและขนาดกลางในการประมวลผล
หากคุณประสบปัญหาทางเทคนิคกับพีซีของคุณ อาจทำให้คุณเชื่อว่าถึงเวลาซื้อคอมพิวเตอร์เครื่องใหม่หรืออย่างน้อยต้องอัปเกรดบางเครื่อง
แม้ว่าคุณจะไม่มีเคเบิลทีวีที่บ้าน ที่ทำงาน หรือระหว่างเดินทาง คุณยังสามารถดูช่องทีวีบนคอมพิวเตอร์ของคุณได้ตราบเท่าที่คุณมี
หากสถานการณ์การแพร่ระบาดทั่วโลกส่งผลกระทบต่อคุณในแง่ของการเพิ่มน้ำหนัก คุณอาจดูที่นี่และที่นั่นเพื่อหาวิธีต่างๆ ในการกำจัดสิ่งเหล่านั้น
ความจำเป็นในการรักษาความปลอดภัยคอมพิวเตอร์ของคุณให้อยู่ในระดับที่เหมาะสมเป็นสิ่งสำคัญยิ่ง เนื่องจากจำนวนการโจมตีทางไซเบอร์ที่เพิ่มขึ้น








