แอปการแจ้งเตือนบนเดสก์ท็อปของ Google Voice

เช่นเดียวกับ Google Wave, Google Voice ได้สร้างกระแสฮือฮาไปทั่วโลก Google มุ่งมั่นที่จะเปลี่ยนแปลงวิธีการสื่อสารของเรา และนับตั้งแต่นั้นมาก็กำลังกลายเป็น...
CentOS คือการกระจาย Linux ที่แข็งแกร่งและเชื่อถือได้คล้ายกับ Debian แต่มี RPMs และเทคโนโลยี RedHat มากกว่า DEB และ Debian tech มันถูกใช้มากบนเซิร์ฟเวอร์ แต่คุณรู้หรือไม่ว่าคุณสามารถใช้มันเป็นการกระจาย Linux บนเดสก์ท็อปได้?
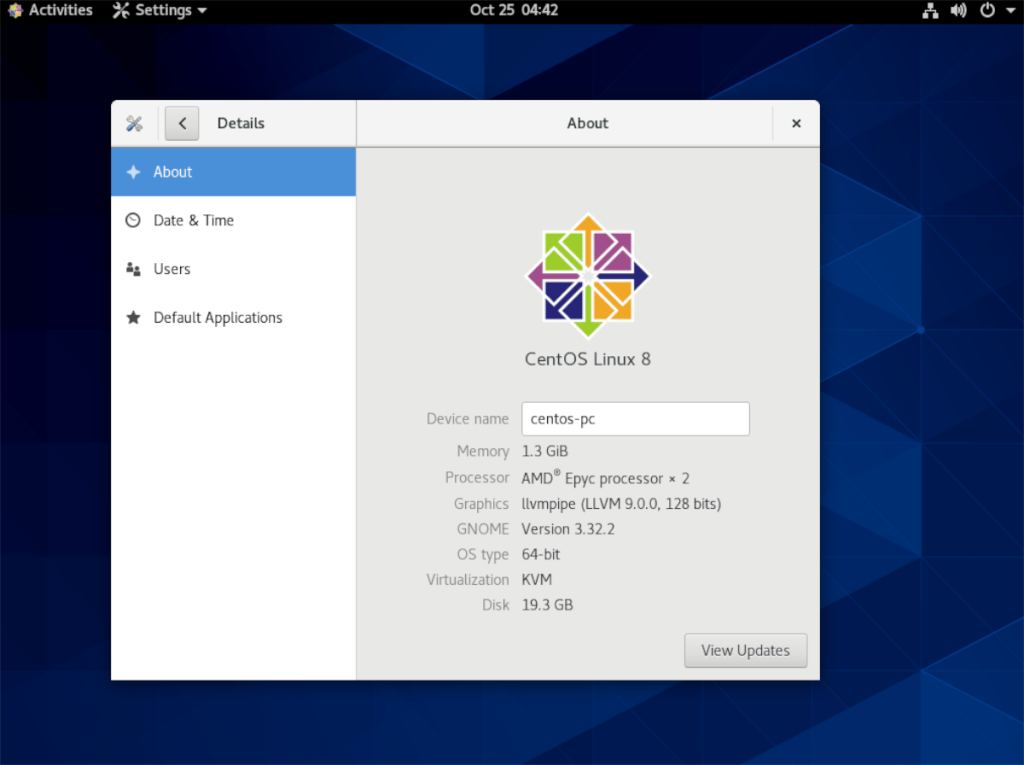
ในคู่มือนี้ เราจะแสดงวิธีการติดตั้ง CentOS บนคอมพิวเตอร์ของคุณ เริ่มการติดตั้ง คว้าแฟลชไดรฟ์ USB ขนาดอย่างน้อย 4 GB แล้วทำตามคำแนะนำด้านล่าง!
กำลังดาวน์โหลด CentOS 8
ในการรับมือกับ CentOS 8 คุณต้องไปที่เว็บไซต์ทางการสำหรับ CentOS เมื่อคุณเข้าสู่เว็บไซต์อย่างเป็นทางการแล้ว ให้มองหาพื้นที่ “CentOS Linux” ของหน้าแรก และค้นหาคอลัมน์ “8 (2004)”
ภายในคอลัมน์ “8 (2004)” บนเว็บไซต์ CentOSคุณจะเห็นสามตัวเลือกให้เลือก ตัวเลือกเหล่านี้ได้แก่ “ISO” “แพ็คเกจ” และ “อื่นๆ” ค้นหา "ISO" และคลิกที่ตัวเลือก "x86_64"
เมื่อเลือกตัวเลือก “x86_64” คุณจะเข้าสู่รายการมิเรอร์ รายการมิเรอร์นี้ช่วยให้แน่ใจว่าคุณสามารถดาวน์โหลด CentOS จากเซิร์ฟเวอร์ที่ใกล้กับที่ที่คุณอาศัยอยู่มากที่สุด ดูรายการกระจกที่เหมาะกับคุณที่สุด
หมายเหตุ : ไม่พบลิงค์ที่เชื่อถือได้สำหรับ CentOS 8? ลองใช้ลิงค์นี้แทน
หลังจากเลือกมิเรอร์แล้ว คุณจะเห็นรายการไฟล์ ในรายการไฟล์นี้ ให้ค้นหา “CentOS-8.2.22004-x86_64-dvd1.iso” เราจะเน้นที่การเปิดตัวดีวีดีของ CentOS 8 ในคู่มือนี้ เนื่องจากมาพร้อมกับแพ็คเกจมากมายที่คุณอาจต้องดาวน์โหลด
หากคุณไม่ต้องการดาวน์โหลด “CentOS-8.2.2004-x86_64-dvd1.iso” ก็ยังมี ” CentOS-8.2.2004-x86_64-boot.iso” และ “CentOS-8.2.22004-x86_64-minimal ไอโซ” อย่างไรก็ตาม ISO ทั้งสองนี้จะไม่เน้นที่คู่มือนี้ และคุณจะต้องดำเนินการตั้งค่าด้วยตนเองโดยไม่มีคำแนะนำใดๆ
การสร้างตัวติดตั้ง CentOS 8 USB
สามารถติดตั้ง CentOS 8 บนคอมพิวเตอร์โดยสร้างภาพไฟล์ ISO ลงในแฟลชไดรฟ์ USB ในการสร้างแฟลชไดรฟ์ USB ที่สามารถบู๊ตได้ซึ่งมี CentOS 8 ให้ทำตามคำแนะนำทีละขั้นตอนด้านล่าง
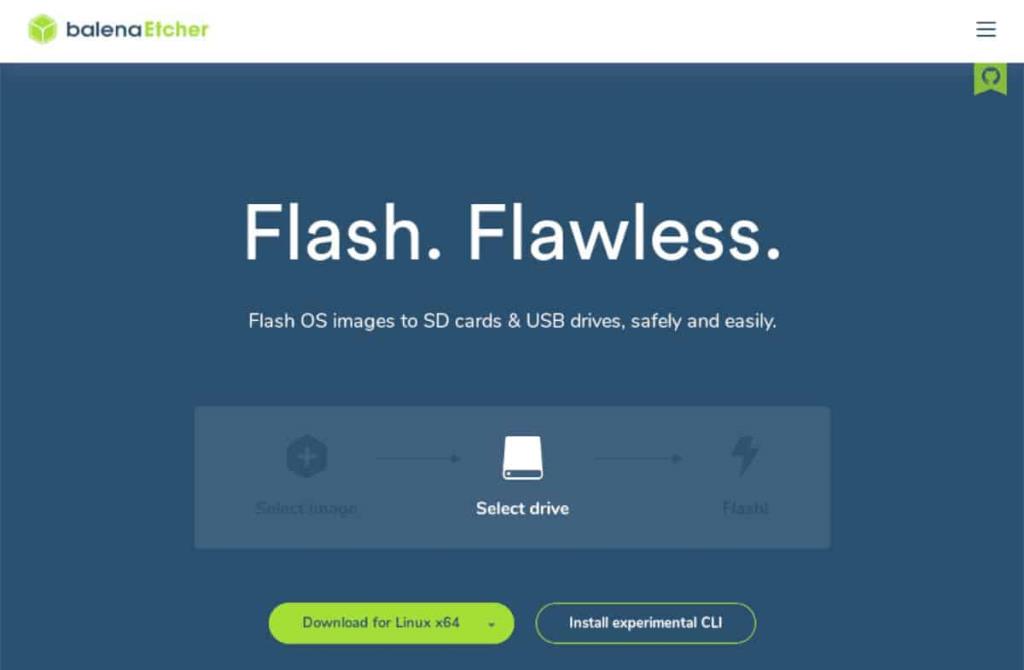
ขั้นตอนที่ 1:ดาวน์โหลดยูทิลิตี้แฟลชEtcher USB/SD สำหรับคอมพิวเตอร์ของคุณ ติดตั้งและเปิดใช้งาน เมื่อเปิดแอปแล้ว ให้เสียบแฟลชไดรฟ์ USB คุณวางแผนที่จะแฟลช Cent OS 8
ขั้นตอนที่ 2:ค้นหาปุ่ม "แฟลชจากไฟล์" แล้วคลิกด้วยเมาส์ เมื่อเลือกปุ่มนี้ หน้าต่างป๊อปอัปจะปรากฏขึ้น ในหน้าต่างป๊อปอัปนี้ ให้เรียกดู “CentOS-8.2.22004-x86_64-dvd1.iso” บนคอมพิวเตอร์ของคุณแล้วเลือกด้วยเมาส์
ขั้นตอนที่ 3:ค้นหาปุ่ม "เลือกเป้าหมาย" ด้วยเมาส์ หลังจากเลือกปุ่มนี้แล้ว เมนูจะปรากฏขึ้นบนหน้าจอ ใช้เพื่อเลือกแฟลชไดรฟ์ USB ที่คุณต้องการเป็น Flash CentOS 8
ขั้นตอนที่ 4:ค้นหา "แฟลช!" ปุ่มใน Etcher และคลิกด้วยเมาส์ หลังจากเลือกปุ่มนี้ Etcher จะเริ่มไฟล์ CentOS 8 ISO ไปยัง USB แฟลชไดรฟ์ของคุณ เมื่อกระบวนการเสร็จสิ้น ให้รีบูทพีซีของคุณและเข้าถึง BIOS เพื่อบู๊ตจากแฟลชไดรฟ์
การติดตั้ง CentOS 8
ในการติดตั้ง CentOS 8 ลงในคอมพิวเตอร์ของคุณ ให้ทำตามคำแนะนำทีละขั้นตอนด้านล่าง
ขั้นตอนที่ 1:ในตัวติดตั้ง CentOS 8 คุณต้องเลือกภาษาของคุณ ดูผ่านหน้าจอต้อนรับสำหรับภาษาที่คุณพูด จากนั้นเลือก "ดำเนินการต่อ"
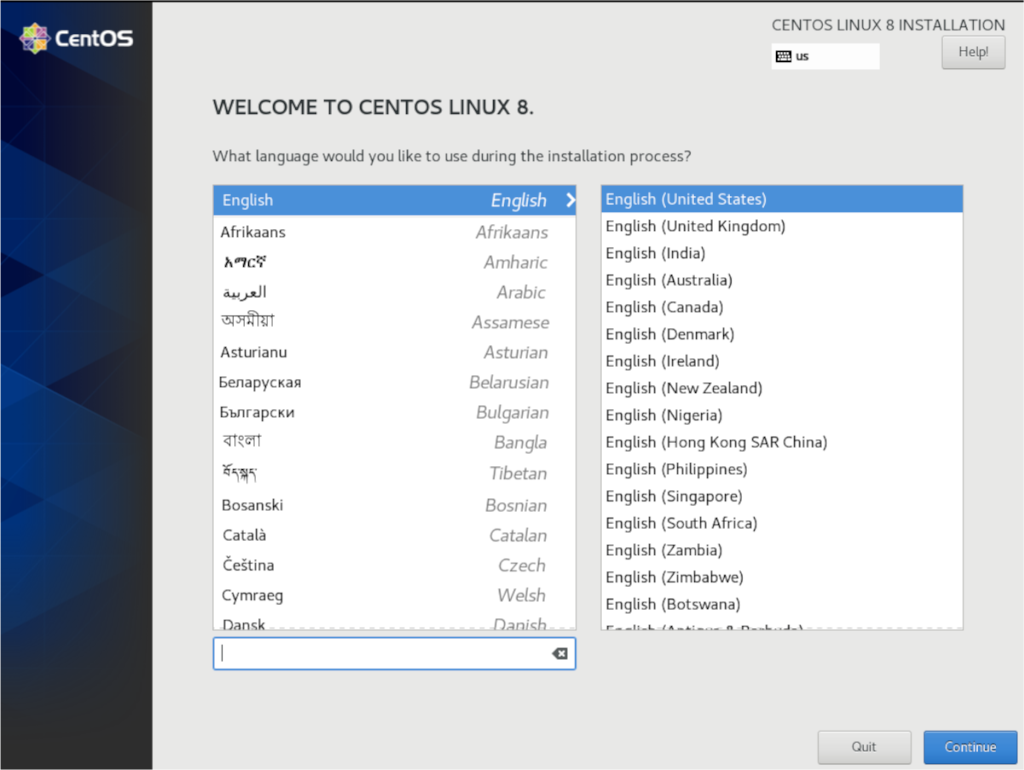
ขั้นตอนที่ 2:หลังจากเลือกภาษาของคุณแล้ว คุณจะเห็นหน้าจอ "ข้อมูลสรุปการติดตั้ง" ค้นหาคอลัมน์ "ระบบ" และเลือก "ปลายทางการติดตั้ง"
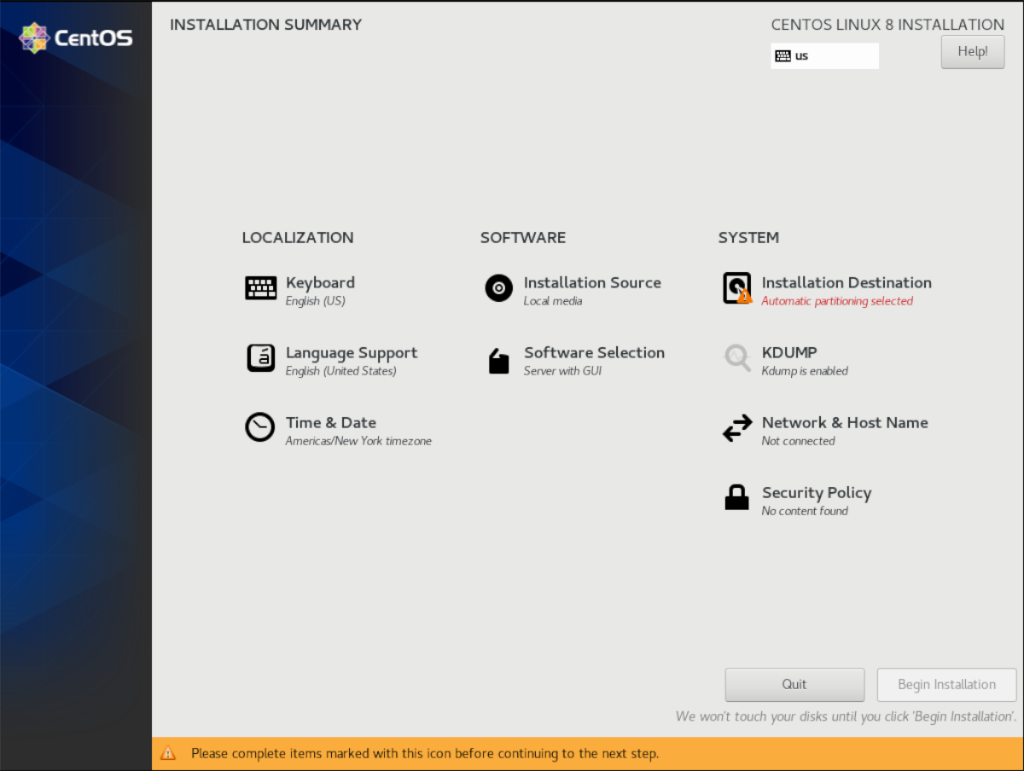
เมื่อคุณเลือก “ปลายทางการติดตั้ง” แล้ว ให้มองหา “ดิสก์มาตรฐานในเครื่อง” และเลือกฮาร์ดไดรฟ์ที่คุณต้องการติดตั้ง CentOS 8 จากนั้นเลือก "อัตโนมัติ" สำหรับ "การกำหนดค่าพื้นที่เก็บข้อมูล" ทำการแบ่งพาร์ติชั่นแบบกำหนดเองหากคุณเป็นผู้เชี่ยวชาญเท่านั้น!
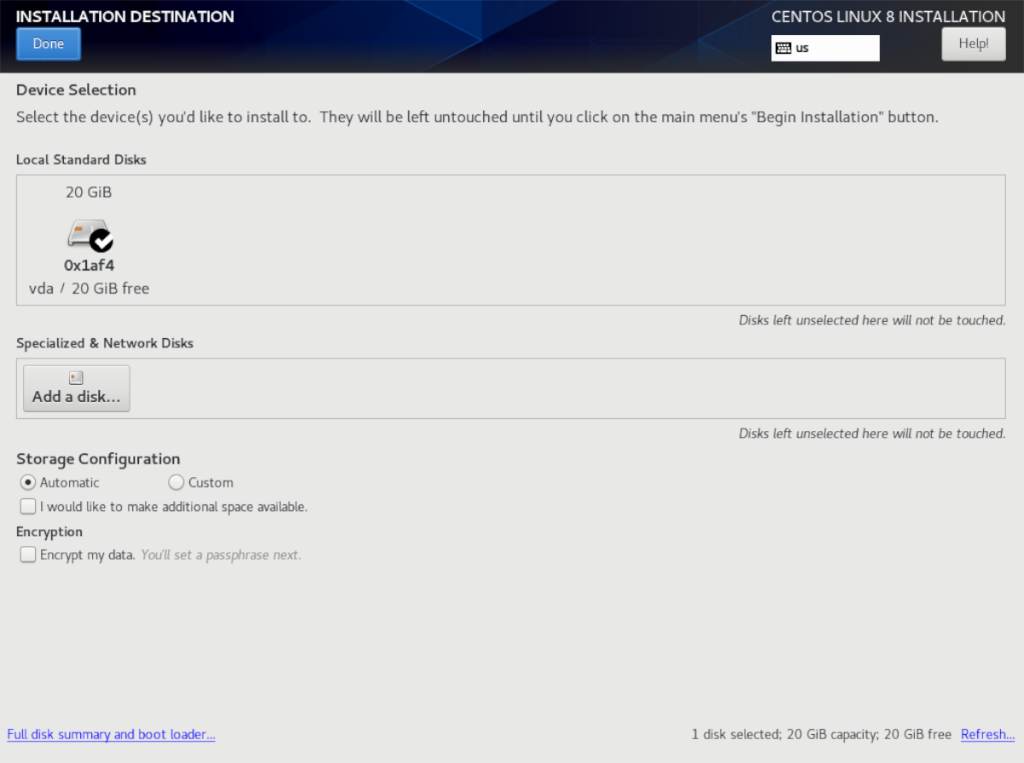
เลือก "เสร็จสิ้น" เมื่อเสร็จสิ้น
ขั้นตอนที่ 3:กลับไปที่หน้าจอสรุป ค้นหาปุ่ม "การเลือกซอฟต์แวร์" และคลิกที่มัน ภายในหน้าต่างการเลือกซอฟต์แวร์ ให้คลิกที่ตัวเลือก "เวิร์กสเตชัน" เพื่อบอกผู้ติดตั้งว่าคุณกำลังติดตั้ง CentOS 8 เป็นเดสก์ท็อป ไม่ใช่เซิร์ฟเวอร์
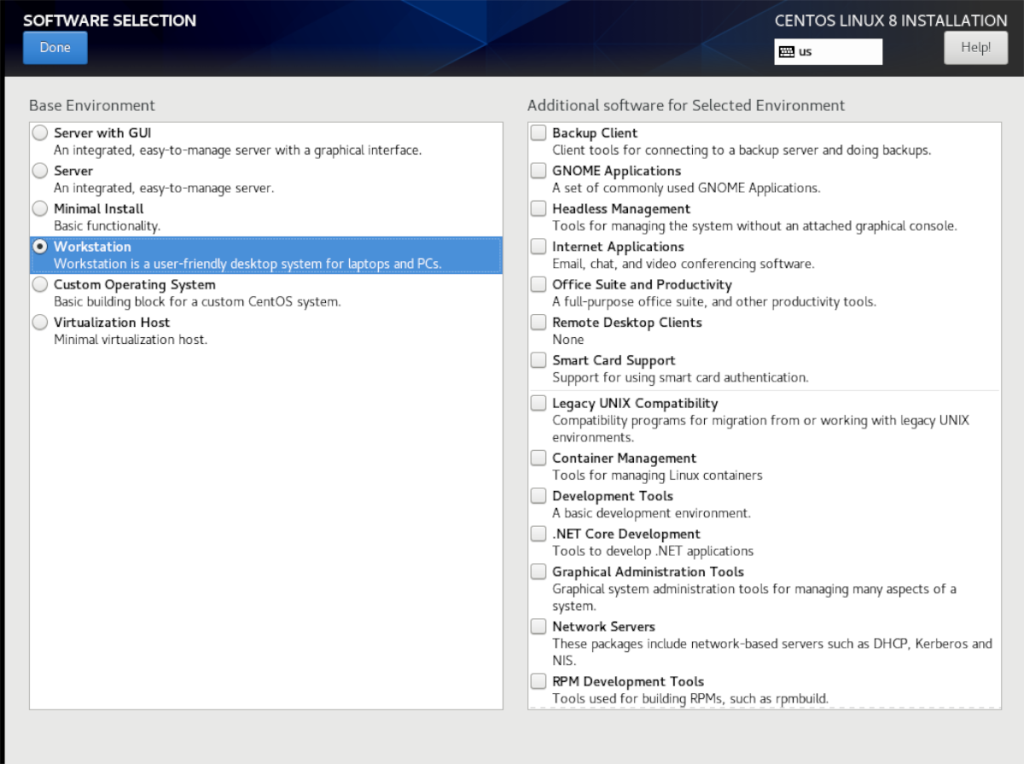
เลือก "เสร็จสิ้น" เมื่อเลือกเสร็จแล้ว
ขั้นตอนที่ 4:เมื่อคุณกลับมาที่หน้าจอสรุป ให้ค้นหาปุ่ม "ชื่อเครือข่ายและโฮสต์" แล้วคลิกเพื่อเข้าถึงการกำหนดค่าเครือข่ายสำหรับการติดตั้ง CentOS 8 ของคุณ
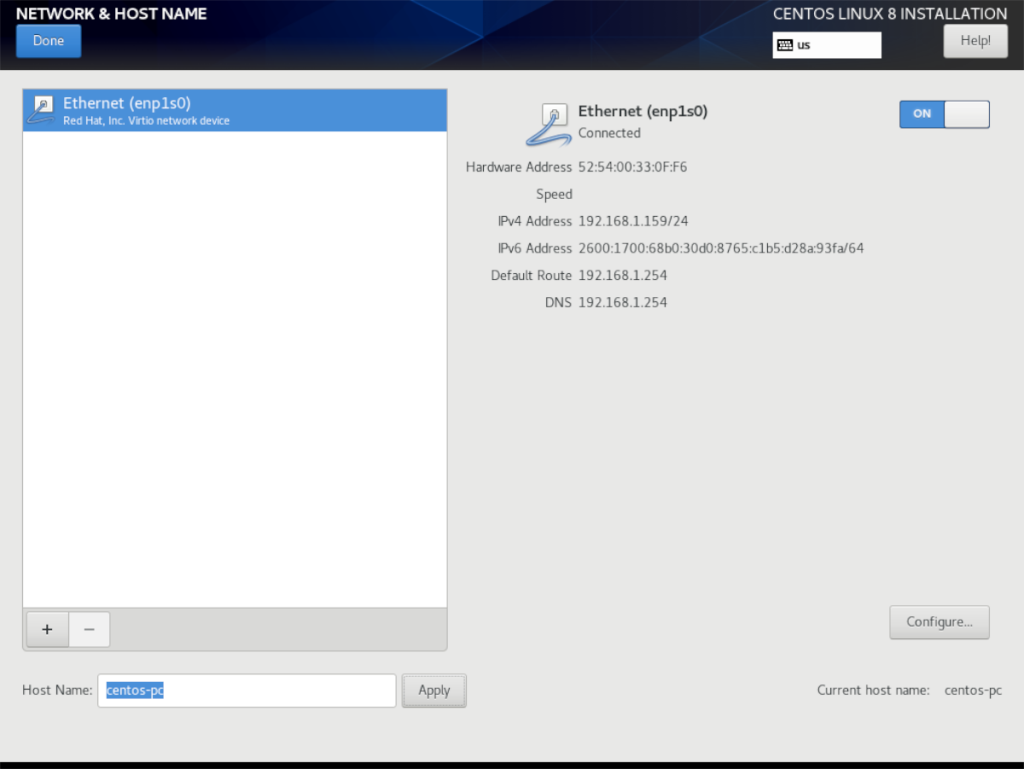
ในหน้า "ชื่อเครือข่ายและโฮสต์" คุณควรเห็นการเชื่อมต่อเครือข่ายเริ่มต้นที่กำหนดค่าไว้แล้ว หากต้องการเพิ่มการเชื่อมต่อใหม่ด้วยตนเอง ให้คลิกที่เครื่องหมายบวก
หลังจากกำหนดค่าการเชื่อมต่อเครือข่ายของคุณแล้ว ให้มองหากล่องข้อความ "ชื่อโฮสต์" ตามค่าเริ่มต้น ควรระบุว่า "localhost.localdomain" ลบและเปลี่ยนเป็นสิ่งที่คุณต้องการให้การติดตั้ง Cent OS ใหม่ของคุณเป็นที่รู้จักในเครือข่าย
เมื่อเสร็จแล้วให้คลิก "เสร็จสิ้น"
ขั้นตอนที่ 5:ค้นหาปุ่ม “เริ่มการติดตั้ง” ที่ด้านล่างของหน้าสรุปเมื่อคุณพร้อมที่จะเริ่มกระบวนการติดตั้ง
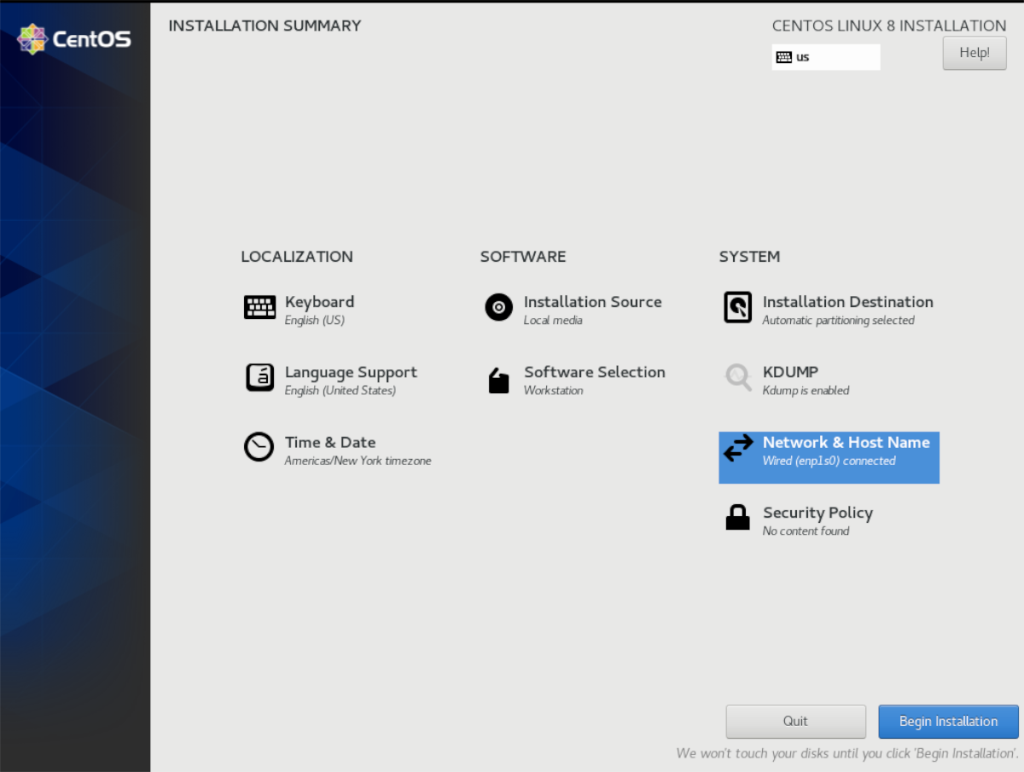
ขั้นตอนที่ 6:หลังจากเลือกปุ่ม "เริ่มการติดตั้ง" คุณจะได้รับแจ้งให้ตั้งค่าบัญชีผู้ใช้และรหัสผ่านรูทของคุณ เลือกปุ่มสำหรับ "Root Password" และ "User Creation" เพื่อตั้งค่า
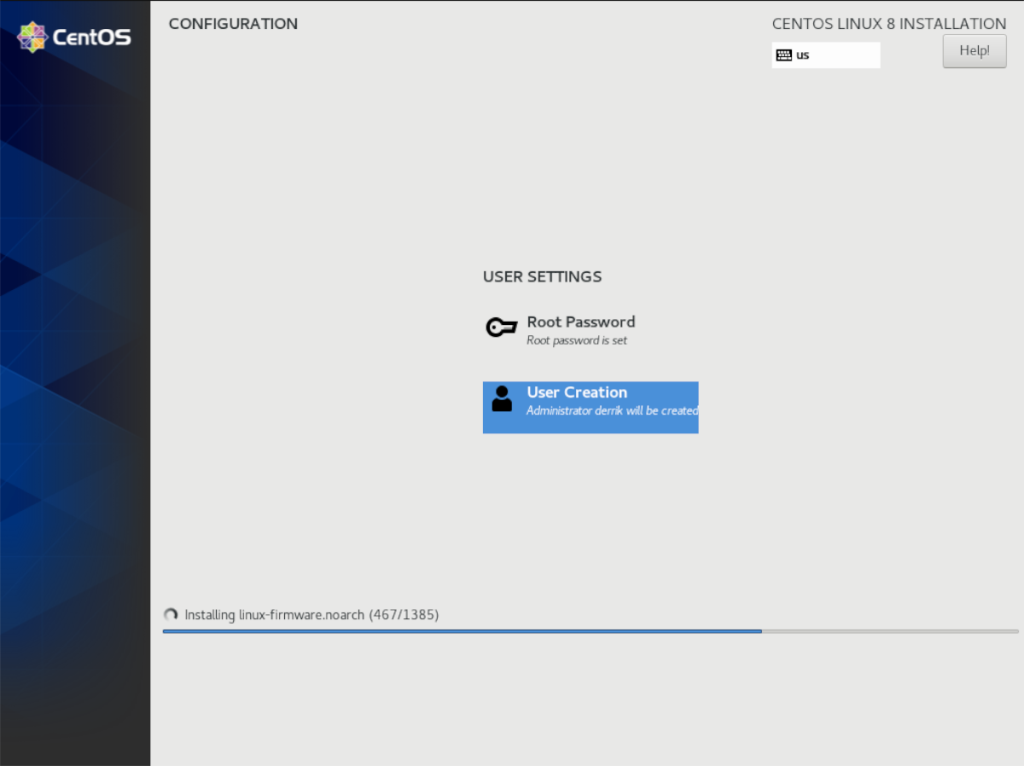
เมื่อบัญชีผู้ใช้และรหัสผ่านของคุณได้รับการกำหนดค่าแล้ว CentOS จะเสร็จสิ้นการติดตั้ง เอนหลังและผ่อนคลาย เมื่อกระบวนการเสร็จสิ้น คุณจะเห็นข้อความแจ้งว่าการติดตั้งเสร็จสิ้นและรีบูต
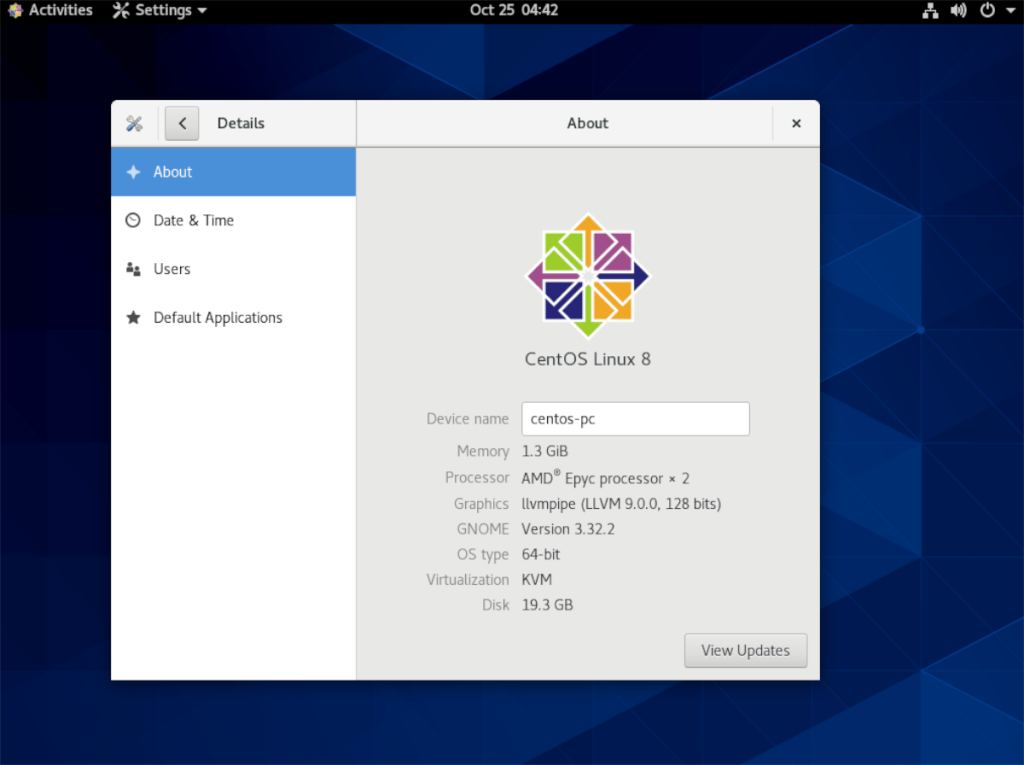
เมื่อรีบูตเครื่อง CentOS 8 จะพร้อมใช้งาน!
เช่นเดียวกับ Google Wave, Google Voice ได้สร้างกระแสฮือฮาไปทั่วโลก Google มุ่งมั่นที่จะเปลี่ยนแปลงวิธีการสื่อสารของเรา และนับตั้งแต่นั้นมาก็กำลังกลายเป็น...
มีเครื่องมือมากมายที่ช่วยให้ผู้ใช้ Flickr สามารถดาวน์โหลดรูปภาพคุณภาพสูงได้ แต่มีวิธีดาวน์โหลด Flickr Favorites บ้างไหม? เมื่อเร็ว ๆ นี้เราได้...
การสุ่มตัวอย่างคืออะไร? ตามข้อมูลของ Wikipedia “คือการนำส่วนหนึ่งหรือตัวอย่างจากการบันทึกเสียงหนึ่งมาใช้ซ้ำเป็นเครื่องดนตรีหรือ...
Google Sites เป็นบริการจาก Google ที่ช่วยให้ผู้ใช้โฮสต์เว็บไซต์บนเซิร์ฟเวอร์ของ Google แต่มีปัญหาหนึ่งคือไม่มีตัวเลือกสำรองข้อมูลในตัว
Google Tasks ไม่ได้รับความนิยมเท่ากับบริการอื่นๆ ของ Google เช่น ปฏิทิน Wave เสียง ฯลฯ แต่ยังคงใช้กันอย่างแพร่หลายและเป็นส่วนสำคัญของผู้คน
ในคู่มือฉบับก่อนหน้าของเราเกี่ยวกับการล้างฮาร์ดดิสก์และสื่อแบบถอดได้อย่างปลอดภัยผ่าน Ubuntu Live และซีดีบูต DBAN เราได้กล่าวถึงดิสก์ที่ใช้ Windows
ไฟล์ DEB คืออะไร?? คุณจะทำอย่างไรกับมัน? เรียนรู้หลายวิธีที่คุณสามารถติดตั้งไฟล์ DEB บน Linux PC ของคุณ
คุณต้องการให้ GitLab ทำงานบนเซิร์ฟเวอร์ Ubuntu ของคุณหรือไม่? GitLab เป็นทางเลือกที่โฮสต์ได้เองที่มีประสิทธิภาพสำหรับบริการต่างๆ เช่น GitHub ด้วยคุณสามารถ
เรียนรู้วิธีเพิ่มความปลอดภัยให้กับเซิร์ฟเวอร์ Ubuntu Linux โดยการติดตั้งและเปิดใช้งาน SELinux
ต้องการวิธีที่ง่ายกว่าในการเมานต์การแชร์ NFS บนเซิร์ฟเวอร์ Linux ของคุณหรือไม่ เรียนรู้วิธีเมานต์การแชร์ NFS ด้วยแอป Cockpit




![วิธีการกู้คืนพาร์ติชั่นและข้อมูลฮาร์ดดิสก์ที่สูญหาย [คู่มือ] วิธีการกู้คืนพาร์ติชั่นและข้อมูลฮาร์ดดิสก์ที่สูญหาย [คู่มือ]](https://tips.webtech360.com/resources8/r252/image-1895-0829094700141.jpg)
