แอปการแจ้งเตือนบนเดสก์ท็อปของ Google Voice

เช่นเดียวกับ Google Wave, Google Voice ได้สร้างกระแสฮือฮาไปทั่วโลก Google มุ่งมั่นที่จะเปลี่ยนแปลงวิธีการสื่อสารของเรา และนับตั้งแต่นั้นมาก็กำลังกลายเป็น...
KaOS เป็นอนุพันธ์ของArch Linuxที่เน้นที่KDE Plasmaเท่านั้น เนื่องจากตั้งใจที่จะมอบประสบการณ์พลาสม่าทั้งหมดที่น่าประทับใจและรวดเร็วแก่ผู้ใช้ ในคู่มือนี้ เราจะแสดงวิธีเริ่มต้นใช้งาน KaOS ล่าสุด
หมายเหตุ: การติดตั้ง KaOS บนคอมพิวเตอร์ของคุณควรดับลงโดยไม่มีปัญหาใดๆ อย่างไรก็ตาม เพื่อความปลอดภัย โปรดพิจารณาสำรองข้อมูลของคุณโดยใส่ลงในแฟลชไดรฟ์ USB ภายนอกหรือฮาร์ดไดรฟ์ ปลอดภัยดีกว่าเสียใจ!
ในการรับมือกับ KaOS ล่าสุด คุณจะต้องไปที่เว็บไซต์ทางการ คลิกที่ทีการเชื่อมโยงของเขาที่นี่ที่จะมุ่งหน้าไปยัง kaosx.us เมื่ออยู่ในหน้าแล้ว ให้มองหาปุ่ม "ดาวน์โหลด" แล้วคลิกเพื่อไปยังหน้า "ดาวน์โหลด"
ในหน้า "ดาวน์โหลด" ให้ดูที่ด้านซ้ายมือสำหรับ "ISO" ใต้ "ISO" จะมีรายการลิงก์ คลิกที่ลิงค์ “KaOS ISO” เมื่อคุณคลิกลิงก์นี้ คุณจะเข้าสู่หน้า SourceForge ของโครงการ จากนั้น ไฟล์ KaOS ISO จะเริ่มดาวน์โหลด
อาศัยอยู่ในต่างประเทศและต้องการดาวน์โหลดที่เร็วขึ้น? KaOS มีกระจก ISO ในหน้า "ดาวน์โหลด" เลือกจาก "German Mirror, "French Mirror", "Chinese Mirror", "Czech Mirror" หรือ "USA Mirror" แทนการดาวน์โหลดหลัก
การติดตั้ง KaOS บนคอมพิวเตอร์สมัยใหม่จำเป็นต้องมีการสร้าง Live USB ในคู่มือนี้ เราจะสร้าง USB แบบสดด้วย KaOS โดยใช้แอปพลิเคชัน Etcher เนื่องจากเป็นโปรแกรมที่เข้าใจได้ง่ายที่สุด และมีความเข้ากันได้ที่แข็งแกร่ง ที่กล่าวว่าหากคุณไม่ต้องการใช้ Etcher มีวิธีอื่นในการสร้าง USB แบบสดบน Linux สำหรับข้อมูลเพิ่มเติม ให้ทำตามคำแนะนำในหัวข้อนี้
ในการเริ่มต้นสร้าง KaOS live USB ของคุณ ตรงไปที่Etcher.ioและดาวน์โหลดแอปสำหรับระบบปฏิบัติการที่คุณใช้เพื่อสร้าง KaOS live USB จากนั้น ทำตามคำแนะนำทีละขั้นตอนด้านล่าง
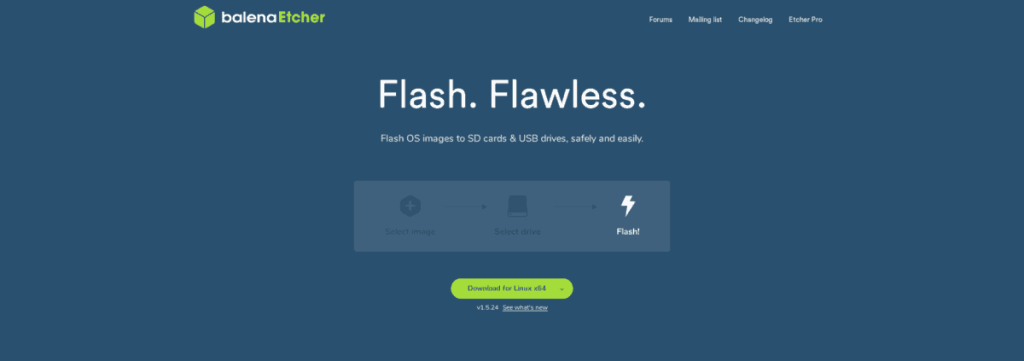
ขั้นตอนที่ 1:ค้นหาปุ่ม "แฟลชจากไฟล์" แล้วคลิกด้วยเมาส์ เมื่อคลิกปุ่ม "แฟลชจากไฟล์" หน้าต่างป๊อปอัปจะปรากฏขึ้นบนหน้าจอ ใช้หน้าต่างนี้เพื่อเรียกดูไฟล์ ISO ของ KaOS ที่คุณดาวน์โหลดไปยัง Linux PC ก่อนหน้านี้
ขั้นตอนที่ 2:ค้นหาปุ่ม "เลือกเป้าหมาย" ในแอปพลิเคชัน Etcher และคลิกที่มัน เลือกแฟลชไดรฟ์ USB และเลือกเป็นเป้าหมายภายในเมนู
ขั้นตอนที่ 3:ค้นหา "แฟลช!" และคลิกด้วยเมาส์เพื่อเริ่มกระบวนการกะพริบ โปรดทราบว่ากระบวนการกะพริบนี้จะใช้เวลาสักครู่ เนื่องจากไฟล์ ISO ของ KaOS มีขนาดประมาณ 2.4 GB
เมื่อกระบวนการกระพริบเสร็จสมบูรณ์แล้วรีบูตเครื่องคอมพิวเตอร์ของคุณและโหลดลงในการตั้งค่า BIOS ดูการตั้งค่า BIOS และกำหนดค่าให้คอมพิวเตอร์บูตจาก USB ต้องเปิดใช้งานการบูต USB เพื่อติดตั้ง KaOS
เมื่อ KaOS live USB เริ่มทำงาน คุณจะเห็นหน้าต่างตัวติดตั้ง ในหน้าต่างนี้ ให้มองหาปุ่ม "ติดตั้ง KaOS" แล้วคลิกด้วยเมาส์
ผ่านหน้าการติดตั้งเริ่มต้นเป็นหน้าจอต้อนรับ อ่านหน้าจอต้อนรับ จากนั้นคลิกที่ปุ่ม "ถัดไป" เพื่อดำเนินการต่อ
ใช้แผนที่บนหน้าจอ คลิกที่ภูมิภาคที่คุณอาศัยอยู่ แผนที่นี้ใช้เพื่อคำนวณเขตเวลาของคุณ เพื่อที่ว่าเมื่อตั้งค่า KaOS นาฬิกา PC จะแม่นยำ หลังจากเลือกเขตเวลาแล้ว ให้คลิก "ถัดไป" เพื่อดำเนินการต่อ
เมื่อคุณเลือกเขตเวลาแล้ว ตัวติดตั้ง KaOS จะแจ้งให้คุณกำหนดค่ารุ่นแป้นพิมพ์ของคุณ ดูรายการเพื่อเลือกรุ่นของคุณ หรือเลือกสิ่งที่โปรแกรมติดตั้งตรวจพบ คลิก "ถัดไป" เมื่อเสร็จสิ้น
เมื่อคุณได้เลือกรูปแบบแป้นพิมพ์แล้ว ก็ถึงเวลาเลือก Office Suite คลิกที่ "Libre Office" หากคุณต้องการใช้เพื่อรองรับความต้องการของสำนักงานของคุณ หรือเลือก “No Office Suite หรือ Minimal Install” คลิก "ถัดไป" เมื่อเสร็จสิ้นเพื่อดำเนินการต่อ
ในหน้าถัดไป คุณจะต้องเลือกวิธีการติดตั้งสำหรับ KaOS เพื่อผลลัพธ์ที่ดีที่สุด ให้เลือก "ลบดิสก์" และเลือก "สลับ (พร้อมไฮเบอร์เนต)" หากคุณใช้ Linux ได้คล่อง โปรดเลือกตัวเลือกอื่น คลิก "ถัดไป" เมื่อเสร็จสิ้นเพื่อดำเนินการต่อ
หลังจากเลือกประเภทการติดตั้งแล้ว คุณจะต้องกำหนดค่าบัญชีผู้ใช้ของคุณ ใช้เครื่องมือบนหน้าจอ ตั้งค่าบัญชีผู้ใช้ KaOS รหัสผ่าน ฯลฯ จากนั้นคลิก "ถัดไป" เพื่อดำเนินการต่อ
เมื่อกำหนดค่าทุกอย่างในตัวติดตั้งแล้ว (เขตเวลา รุ่นแป้นพิมพ์ ประเภทการติดตั้ง ชุดโปรแกรมสำนักงาน และบัญชีผู้ใช้) การติดตั้งก็จะเริ่มต้นขึ้น คลิกที่ปุ่ม "ติดตั้ง" ที่ด้านล่างของสรุปการติดตั้ง
การติดตั้งจะใช้เวลาสักครู่ ดังนั้นโปรดอดทนรอ เมื่อกระบวนการเสร็จสิ้น ให้รีบูตพีซีของคุณ เมื่อเปิดเครื่องอีกครั้ง ให้เข้าสู่ระบบ KaOS Linux ใหม่ของคุณ!
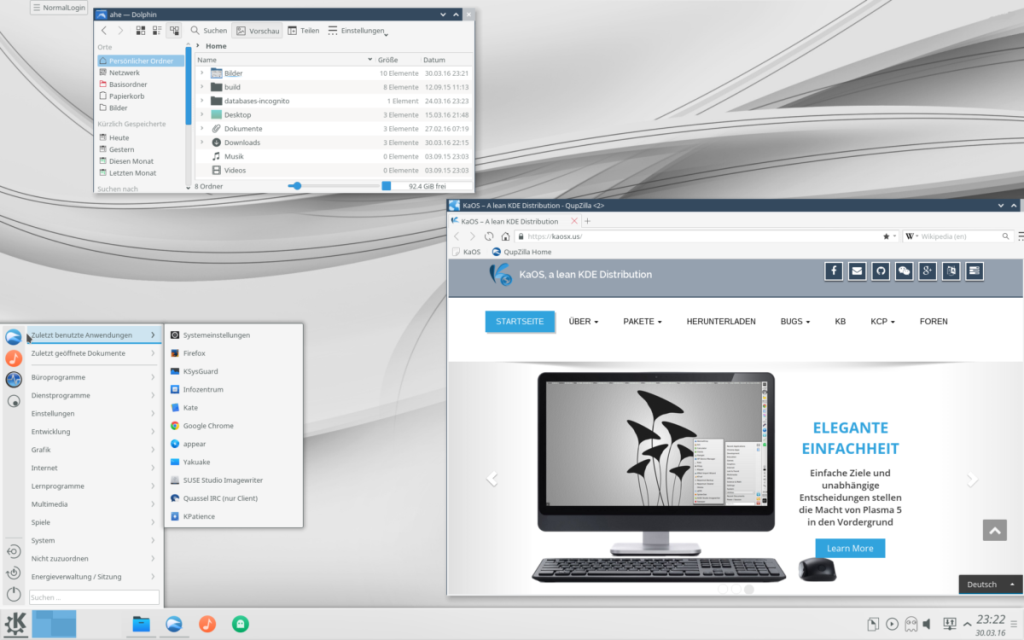
เช่นเดียวกับ Google Wave, Google Voice ได้สร้างกระแสฮือฮาไปทั่วโลก Google มุ่งมั่นที่จะเปลี่ยนแปลงวิธีการสื่อสารของเรา และนับตั้งแต่นั้นมาก็กำลังกลายเป็น...
มีเครื่องมือมากมายที่ช่วยให้ผู้ใช้ Flickr สามารถดาวน์โหลดรูปภาพคุณภาพสูงได้ แต่มีวิธีดาวน์โหลด Flickr Favorites บ้างไหม? เมื่อเร็ว ๆ นี้เราได้...
การสุ่มตัวอย่างคืออะไร? ตามข้อมูลของ Wikipedia “คือการนำส่วนหนึ่งหรือตัวอย่างจากการบันทึกเสียงหนึ่งมาใช้ซ้ำเป็นเครื่องดนตรีหรือ...
Google Sites เป็นบริการจาก Google ที่ช่วยให้ผู้ใช้โฮสต์เว็บไซต์บนเซิร์ฟเวอร์ของ Google แต่มีปัญหาหนึ่งคือไม่มีตัวเลือกสำรองข้อมูลในตัว
Google Tasks ไม่ได้รับความนิยมเท่ากับบริการอื่นๆ ของ Google เช่น ปฏิทิน Wave เสียง ฯลฯ แต่ยังคงใช้กันอย่างแพร่หลายและเป็นส่วนสำคัญของผู้คน
ในคู่มือฉบับก่อนหน้าของเราเกี่ยวกับการล้างฮาร์ดดิสก์และสื่อแบบถอดได้อย่างปลอดภัยผ่าน Ubuntu Live และซีดีบูต DBAN เราได้กล่าวถึงดิสก์ที่ใช้ Windows
ไฟล์ DEB คืออะไร?? คุณจะทำอย่างไรกับมัน? เรียนรู้หลายวิธีที่คุณสามารถติดตั้งไฟล์ DEB บน Linux PC ของคุณ
คุณต้องการให้ GitLab ทำงานบนเซิร์ฟเวอร์ Ubuntu ของคุณหรือไม่? GitLab เป็นทางเลือกที่โฮสต์ได้เองที่มีประสิทธิภาพสำหรับบริการต่างๆ เช่น GitHub ด้วยคุณสามารถ
เรียนรู้วิธีเพิ่มความปลอดภัยให้กับเซิร์ฟเวอร์ Ubuntu Linux โดยการติดตั้งและเปิดใช้งาน SELinux
ต้องการวิธีที่ง่ายกว่าในการเมานต์การแชร์ NFS บนเซิร์ฟเวอร์ Linux ของคุณหรือไม่ เรียนรู้วิธีเมานต์การแชร์ NFS ด้วยแอป Cockpit




![วิธีการกู้คืนพาร์ติชั่นและข้อมูลฮาร์ดดิสก์ที่สูญหาย [คู่มือ] วิธีการกู้คืนพาร์ติชั่นและข้อมูลฮาร์ดดิสก์ที่สูญหาย [คู่มือ]](https://tips.webtech360.com/resources8/r252/image-1895-0829094700141.jpg)
