Mp3 Diags: แก้ไขปัญหาไฟล์เสียง Mp3 มากถึง 50 ปัญหา

MP3 Diags คือเครื่องมือขั้นสุดยอดสำหรับแก้ไขปัญหาในคอลเลกชันเพลงของคุณ สามารถแท็กไฟล์ MP3 ของคุณได้อย่างถูกต้อง เพิ่มปกอัลบั้มที่หายไป และแก้ไข VBR
LXQt เป็นสภาพแวดล้อมเดสก์ท็อปแบบลีนที่มีน้ำหนักเบาซึ่งใช้ทรัพยากรระบบน้อยมาก หากคุณต้องการใช้งานเดสก์ท็อปนี้ ให้ทำตามคำแนะนำนี้ ในนั้น เราจะอธิบายวิธีทำให้ LXQt ทำงานบนลีนุกซ์รุ่นหลักๆ ทั้งหมดได้อย่างไร
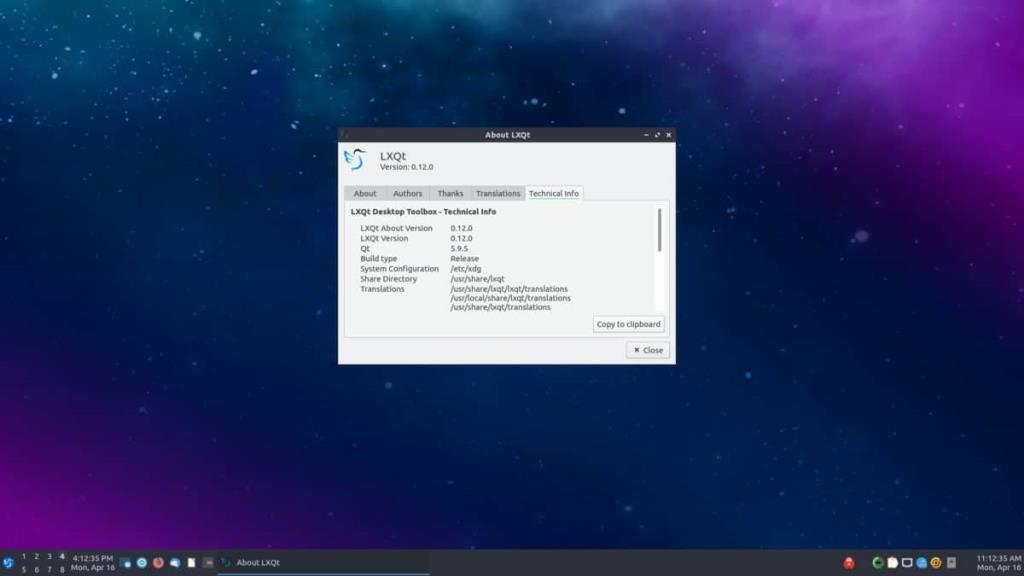
คำแนะนำในการติดตั้ง Ubuntu
บน Ubuntuคุณสามารถรับสภาพแวดล้อมเดสก์ท็อป LXQt ได้โดยใช้ Lubuntu ซึ่งเป็นรสชาติของ Ubuntu ที่ใช้ประโยชน์ได้ เพื่อให้ใช้งานได้ คุณจะต้องเปิดหน้าต่างเทอร์มินัลบนเดสก์ท็อปก่อน หากต้องการเปิดเทอร์มินัลบนเดสก์ท็อป ให้กด Ctrl + Alt + T บนแป้นพิมพ์หรือค้นหา "Terminal"
เมื่อหน้าต่างเทอร์มินัลเปิดขึ้น ให้ใช้ คำสั่งapt install เพื่อคว้าแพ็คเกจ “lubuntu-desktop” แพ็คเกจนี้ประกอบด้วย LXQt และโปรแกรม แอพต่างๆ และเซสชันการเข้าสู่ระบบต่างๆ เพื่อให้คุณใช้เดสก์ท็อปได้
sudo apt ติดตั้ง lubuntu-desktop
เมื่อป้อนรหัสผ่านด้านบน คุณจะได้รับแจ้งให้ป้อนรหัสผ่าน คุณจำเป็นต้องใส่รหัสผ่านเป็น sudo คำสั่งถูกเรียกใช้และ sudo เป็นคำสั่งที่มีรากซึ่งต้องมีการเข้าถึงระดับระบบ ป้อนรหัสผ่านของคุณและดำเนินการต่อ
หลังจากป้อนรหัสผ่านของคุณ Ubuntu จะรวบรวมแพ็คเกจทั้งหมดและติดตั้ง จากที่นี่ ให้กดปุ่ม Y บนแป้นพิมพ์ และ Ubuntu จะติดตั้ง LXQt ให้เสร็จสิ้น
คำแนะนำในการติดตั้งเดเบียน
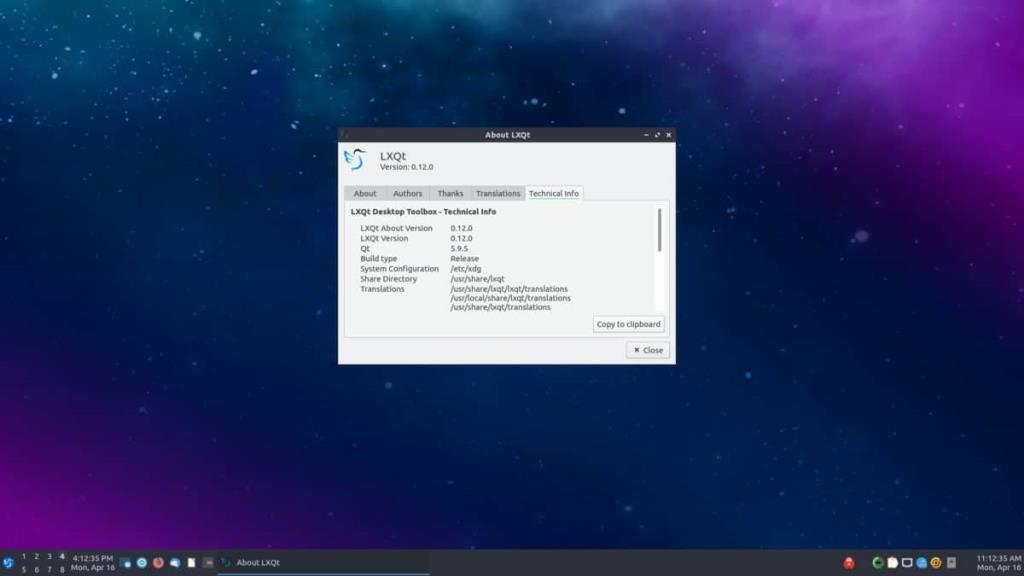
สภาพแวดล้อมเดสก์ท็อป LXQt มีให้สำหรับผู้ใช้Debian Linuxทุกคน โดยเป็นหนึ่งในตัวเลือกเดสก์ท็อปจำนวนมากในระหว่างขั้นตอนการตั้งค่าเครือข่ายและในแหล่งซอฟต์แวร์ Debian ที่ติดตั้งได้ในภายหลัง
ในการเริ่มต้นการติดตั้ง LXQt บน Debian คุณจะต้องเปิดหน้าต่างเทอร์มินัล หากต้องการเปิดหน้าต่างเทอร์มินัล ให้กด Ctrl + Alt + T บนแป้นพิมพ์หรือค้นหา "Terminal" ในเมนูแอป
เมื่อหน้าต่างเทอร์มินัลเปิดขึ้น ให้ใช้ คำสั่งapt install เพื่อติดตั้งแพ็คเกจ “lxqt-core”, แพ็คเกจ “lxqt” หรือแพ็คเกจ “task-lxqt-desktop” ความแตกต่างระหว่างสามแพ็คเกจนี้คืออะไร? ไม่มาก.
หมายเหตุ: เพื่อผลลัพธ์ที่ดีที่สุด ลองใช้แพ็คเกจ “lxqt”
sudo apt ติดตั้ง lxqt
หรือ
sudo apt ติดตั้ง lxqt-core
หรือ
sudo apt ติดตั้ง task-lxqt-desktop
เมื่อป้อนคำสั่งใดคำสั่งหนึ่งข้างต้น คุณจะได้รับแจ้งให้ป้อนรหัสผ่านของคุณในข้อความแจ้งของเทอร์มินัล ใช้แป้นพิมพ์เขียนรหัสผ่านของบัญชีผู้ใช้ของคุณ
หลังจากเขียนรหัสผ่านของคุณDebian จะรวบรวมการพึ่งพาทั้งหมดพร้อมกับแพ็คเกจ LXQt ทั้งหมด และเตรียมการสำหรับการติดตั้ง ณ จุดนี้ ให้กดแป้นY บนแป้นพิมพ์ และคุณจะสามารถเริ่มใช้งาน LXQt บน Debian ได้
คำแนะนำในการติดตั้ง Arch Linux
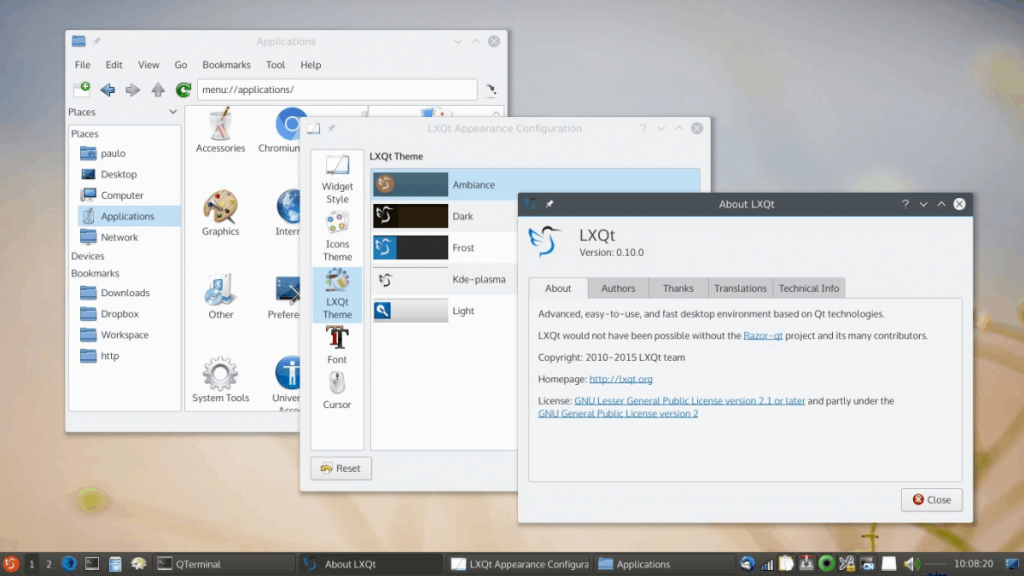
Arch Linuxไม่ได้มาพร้อมกับสภาพแวดล้อมเดสก์ท็อป ผู้ใช้ต้องสร้างระบบปฏิบัติการใหม่ทั้งหมดโดยใช้บรรทัดคำสั่งและเลือกเดสก์ท็อปของตนเอง โชคดีที่ Arch รองรับสภาพแวดล้อมเดสก์ท็อปหลักทั้งหมดรวมถึง LXQt
ในการเริ่มต้นการติดตั้ง LXQt บน Arch Linux คุณจะต้องเปิดหน้าต่างเทอร์มินัล โดยกด Ctrl + Alt + T บนแป้นพิมพ์หรือค้นหา "Terminal" ในเมนูแอป
เมื่อหน้าต่างเทอร์มินัลเปิดอยู่ ให้ใช้ คำสั่งPacman -S เพื่อติดตั้งแพ็คเกจ “lxqt” แพ็คเกจนี้เป็นเมตาแพ็คเกจ และจะคว้าแพ็คเกจ LXQt ทั้งหมดจาก Arch repo เพื่อการติดตั้ง
sudo pacman -S lxqt
เมื่อป้อนคำสั่งด้านบน ระบบจะขอให้คุณป้อนรหัสผ่าน ใช้แป้นพิมพ์เขียนรหัสผ่านของบัญชีผู้ใช้ของคุณ หลังจากนั้นให้กดปุ่ม Enter เพื่อดำเนินการต่อ
หลังจากกด Enterคุณจะเห็น "มีสมาชิก 21 คนในกลุ่ม lxqt" โดยค่าเริ่มต้น แพ็คเกจเหล่านี้ทั้งหมดจะถูกเลือก เพื่อยืนยันการเลือกนี้ กดEnterเพื่อดำเนินการต่อ
เมื่อกด Enter เพื่อยืนยัน Arch จะเริ่มดาวน์โหลดและติดตั้ง LXQt บน Arch Linux PC ของคุณ
คำแนะนำในการติดตั้ง Fedora Linux
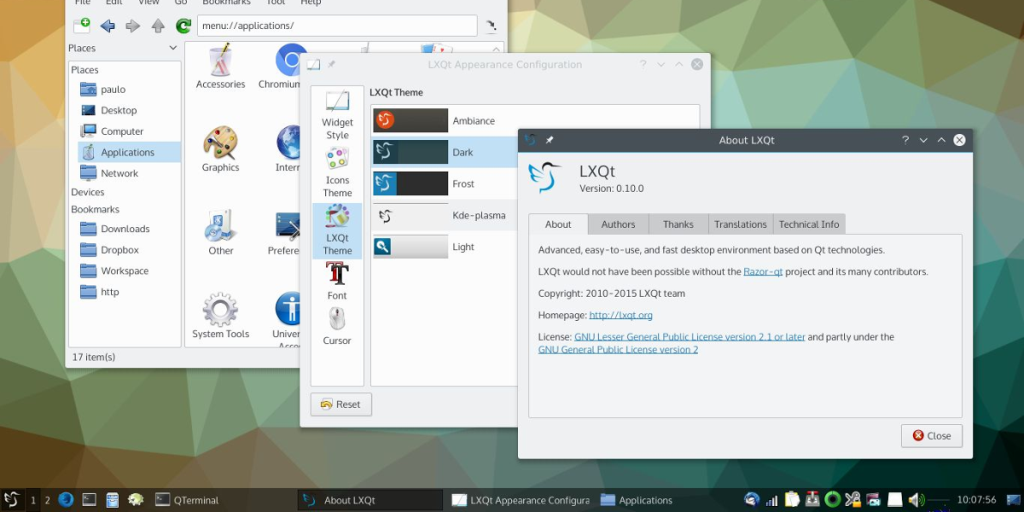
คุณต้องการใช้ LXQt บนFedoraหรือไม่? คุณโชคดี LXQt เป็นหนึ่งในสภาพแวดล้อมเดสก์ท็อปจำนวนมากที่รวมอยู่ในที่เก็บซอฟต์แวร์ Fedora หากต้องการเริ่มการติดตั้ง ให้เปิดหน้าต่างเทอร์มินัลโดยกดCtrl + Alt + T หรือค้นหา "Terminal" ในเมนูแอป
เมื่อหน้าต่าง terminal เปิดใช้ DNF ติดตั้ง คำสั่งดังต่อไปนี้เพื่อติดตั้งแพคเกจกลุ่ม LXQt กลุ่มนี้จะจัดเตรียมแพ็คเกจทั้งหมดที่เกี่ยวข้องกับเดสก์ท็อปโดยที่ผู้ใช้ไม่จำเป็นต้องระบุ
sudo dnf ติดตั้ง @lxqt
เมื่อป้อนคำสั่งด้านบน ระบบจะขอให้คุณป้อนรหัสผ่าน การใช้แป้นพิมพ์ให้ป้อนรหัสผ่านของบัญชีผู้ใช้ของคุณแล้วกด Enter จากนั้น Fedora จะรวบรวมแพ็คเกจทั้งหมดสำหรับ LXQt และเตรียมสำหรับการติดตั้ง
หลังจากที่ Fedora เตรียมแพ็คเกจแล้ว ให้กดปุ่ม Y บนแป้นพิมพ์เพื่อเริ่มการติดตั้ง LXQt บน Fedora
คำแนะนำ OpenSUSE Linux
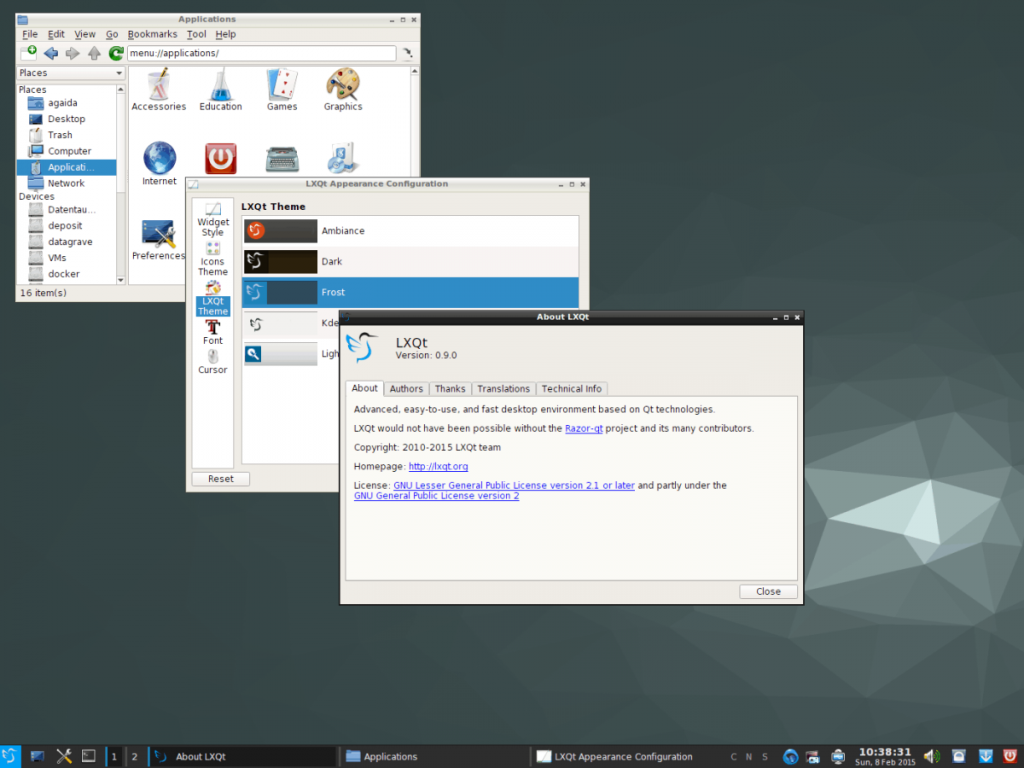
หากคุณใช้ OpenSUSE Linux และต้องการใช้ LXQt คุณจะต้องติดตั้งเป็นรูปแบบ รูปแบบคล้ายกับกลุ่มแพ็คเกจในการแจกแจงอื่น หากต้องการเริ่มการติดตั้ง ให้เปิดหน้าต่างเทอร์มินัลโดยกด Ctrl + Alt + T หรือค้นหา "Terminal" ในเมนูแอป
เมื่อหน้าต่างเทอร์มินัลเปิดอยู่ ให้ใช้ คำสั่งzypper install ด้านล่างเพื่อตั้งค่า LXQt ผ่านรูปแบบ โปรดทราบว่ารูปแบบจำเป็นต้องติดตั้งหลายแพ็คเกจ ดังนั้นอาจใช้เวลาสองสามนาที
sudo zypper ในรูปแบบ -t lxqt
เมื่อป้อนคำสั่งด้านบน คุณจะได้รับแจ้งให้ป้อนรหัสผ่าน ใช้แป้นพิมพ์ป้อนรหัสผ่านบัญชีผู้ใช้ของคุณ หลังจากนั้น อนุญาตให้ OpenSUSE รวบรวมแพ็คเกจ LXQt ทั้งหมดสำหรับการติดตั้ง
เมื่อ OpenSUSE พร้อมที่จะติดตั้ง LXQt แล้ว ให้กดปุ่ม Y บนแป้นพิมพ์เพื่อติดตั้งทุกอย่างที่จำเป็น เมื่อเสร็จแล้ว OpenSUSE จะมีการตั้งค่า LXQt
MP3 Diags คือเครื่องมือขั้นสุดยอดสำหรับแก้ไขปัญหาในคอลเลกชันเพลงของคุณ สามารถแท็กไฟล์ MP3 ของคุณได้อย่างถูกต้อง เพิ่มปกอัลบั้มที่หายไป และแก้ไข VBR
เช่นเดียวกับ Google Wave, Google Voice ได้สร้างกระแสฮือฮาไปทั่วโลก Google มุ่งมั่นที่จะเปลี่ยนแปลงวิธีการสื่อสารของเรา และนับตั้งแต่นั้นมาก็กำลังกลายเป็น...
มีเครื่องมือมากมายที่ช่วยให้ผู้ใช้ Flickr สามารถดาวน์โหลดรูปภาพคุณภาพสูงได้ แต่มีวิธีดาวน์โหลด Flickr Favorites บ้างไหม? เมื่อเร็ว ๆ นี้เราได้...
การสุ่มตัวอย่างคืออะไร? ตามข้อมูลของ Wikipedia “คือการนำส่วนหนึ่งหรือตัวอย่างจากการบันทึกเสียงหนึ่งมาใช้ซ้ำเป็นเครื่องดนตรีหรือ...
Google Sites เป็นบริการจาก Google ที่ช่วยให้ผู้ใช้โฮสต์เว็บไซต์บนเซิร์ฟเวอร์ของ Google แต่มีปัญหาหนึ่งคือไม่มีตัวเลือกสำรองข้อมูลในตัว
Google Tasks ไม่ได้รับความนิยมเท่ากับบริการอื่นๆ ของ Google เช่น ปฏิทิน Wave เสียง ฯลฯ แต่ยังคงใช้กันอย่างแพร่หลายและเป็นส่วนสำคัญของผู้คน
ในคู่มือฉบับก่อนหน้าของเราเกี่ยวกับการล้างฮาร์ดดิสก์และสื่อแบบถอดได้อย่างปลอดภัยผ่าน Ubuntu Live และซีดีบูต DBAN เราได้กล่าวถึงดิสก์ที่ใช้ Windows
ไฟล์ DEB คืออะไร?? คุณจะทำอย่างไรกับมัน? เรียนรู้หลายวิธีที่คุณสามารถติดตั้งไฟล์ DEB บน Linux PC ของคุณ
คุณต้องการให้ GitLab ทำงานบนเซิร์ฟเวอร์ Ubuntu ของคุณหรือไม่? GitLab เป็นทางเลือกที่โฮสต์ได้เองที่มีประสิทธิภาพสำหรับบริการต่างๆ เช่น GitHub ด้วยคุณสามารถ
เรียนรู้วิธีเพิ่มความปลอดภัยให้กับเซิร์ฟเวอร์ Ubuntu Linux โดยการติดตั้งและเปิดใช้งาน SELinux





![วิธีการกู้คืนพาร์ติชั่นและข้อมูลฮาร์ดดิสก์ที่สูญหาย [คู่มือ] วิธีการกู้คืนพาร์ติชั่นและข้อมูลฮาร์ดดิสก์ที่สูญหาย [คู่มือ]](https://tips.webtech360.com/resources8/r252/image-1895-0829094700141.jpg)
