Mp3 Diags: แก้ไขปัญหาไฟล์เสียง Mp3 มากถึง 50 ปัญหา

MP3 Diags คือเครื่องมือขั้นสุดยอดสำหรับแก้ไขปัญหาในคอลเลกชันเพลงของคุณ สามารถแท็กไฟล์ MP3 ของคุณได้อย่างถูกต้อง เพิ่มปกอัลบั้มที่หายไป และแก้ไข VBR
Mageia เป็นระบบปฏิบัติการ Linux ที่ใช้ RPM แยกจาก Mandriva การกระจาย Linux ของฝรั่งเศสที่มีชื่อเสียง เป็นระบบปฏิบัติการโอเพ่นซอร์สและเป็นตัวเลือกที่ยอดเยี่ยมสำหรับการใช้ Linux ในรูปแบบ RPM ในคู่มือนี้ เราจะแสดงวิธีการติดตั้งระบบปฏิบัติการบนคอมพิวเตอร์ของคุณ

กำลังดาวน์โหลด Magia
ระบบปฏิบัติการ Mageia Linux มีการแจกจ่ายผ่านไฟล์อิมเมจ ISO ที่ดาวน์โหลดได้ ในการติดตั้งระบบปฏิบัติการ คุณต้องดาวน์โหลดไฟล์ ISO ลงในพีซีของคุณ นี่คือวิธีการดาวน์โหลด
ประเภทการติดตั้ง
ครั้งแรกตรงไปที่หน้าดาวน์โหลดในMageia.org เมื่ออยู่ในหน้าดาวน์โหลด คุณจะเห็นตัวเลือกการดาวน์โหลดสามตัวเลือก ตัวเลือกเหล่านี้ได้แก่ “การติดตั้งแบบคลาสสิก” “สื่อสด” และ “การติดตั้งเครือข่าย” เลือกปุ่ม "สื่อสด"
การเลือกเดสก์ท็อป
หลังจากคลิกที่ปุ่ม "Live Media" เมนูย่อย "เดสก์ท็อป" จะปรากฏขึ้นพร้อมสามตัวเลือก ตัวเลือกเหล่านี้แสดงถึงสภาพแวดล้อมเดสก์ท็อปสามแบบที่มีให้สำหรับ Mageia เลือกจากทั้งKDE พลาสม่า 5 , Gnome ShellหรือXFCE
ระบบสถาปัตยกรรม
เมื่อคุณเลือกสภาพแวดล้อมเดสก์ท็อปแล้ว เมนู “สถาปัตยกรรมที่รองรับ” จะปรากฏขึ้น เลือก 32 บิตหรือ 64 บิตจากเมนูเพื่อบอกหน้าดาวน์โหลดว่าคุณมี CPU ประเภทใด
ดาวน์โหลดประเภท
เมื่อเลือกสถาปัตยกรรมแล้ว เมนู "วิธีการดาวน์โหลด" จะปรากฏขึ้น จากที่นี่ คุณสามารถเลือกดาวน์โหลดไฟล์ ISO ของ Mageia ผ่าน “BitTorrent” หรือ “Direct Link” (HTTPS ผ่านเบราว์เซอร์) เราขอแนะนำตัวเลือก "ลิงก์โดยตรง"
เมื่อคุณเลือกวิธีการดาวน์โหลดแล้ว ไฟล์ ISO จะเริ่มดาวน์โหลด เมื่อกระบวนการดาวน์โหลดเสร็จสิ้น ให้ไปยังขั้นตอนถัดไปในกระบวนการ
การสร้างตัวติดตั้ง USB ที่สามารถบู๊ตได้
การติดตั้ง Mageia Linux บนคอมพิวเตอร์ต้องใช้ตัวติดตั้ง USB ที่สามารถบู๊ตได้ มีหลายวิธีในการสร้างตัวติดตั้ง USB ที่สามารถบู๊ตได้โดยใช้ Mageia ISO อย่างไรก็ตาม ในคู่มือนี้ เราจะเน้นที่แอพพลิเคชั่นการสร้างภาพ Etcher USB/SD Card
ในการเริ่มต้นกระบวนการ ตรงไปที่Etcher.io และดาวน์โหลดแอปสำหรับคอมพิวเตอร์ของคุณ เมื่อดาวน์โหลดแอปแล้ว ให้ติดตั้งและเปิดขึ้น จากนั้น ทำตามคำแนะนำทีละขั้นตอนด้านล่างเพื่อสร้างตัวติดตั้ง Mageia USB ที่สามารถบู๊ตได้
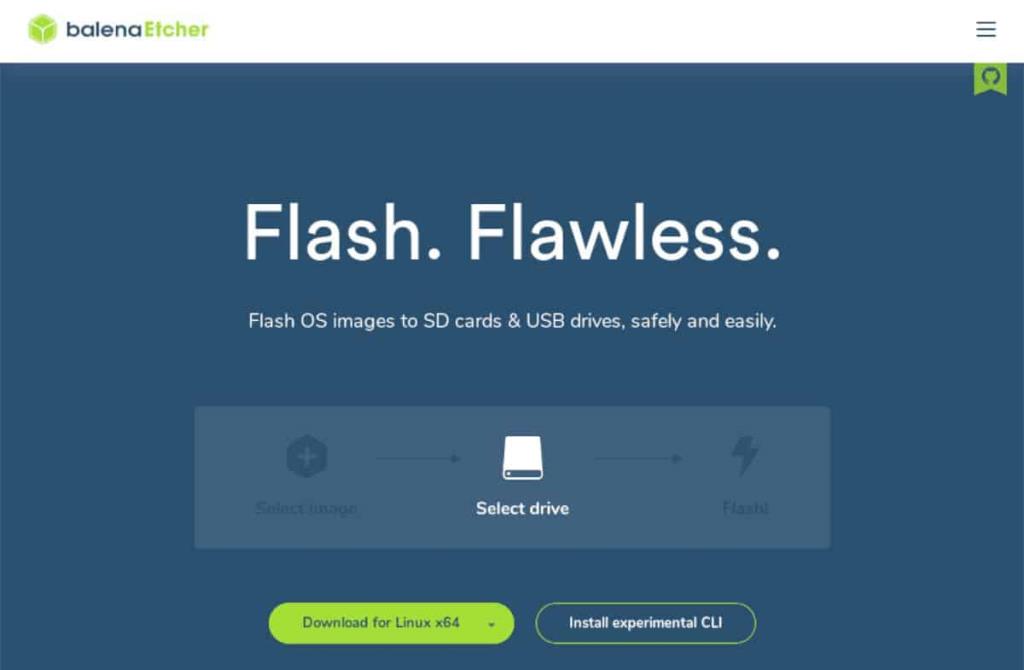
ขั้นตอนที่ 1:ค้นหาปุ่ม "แฟลชจากไฟล์" และเลือกด้วยเมาส์ เมื่อเลือกปุ่ม "แฟลชจากไฟล์" หน้าต่างป๊อปอัปจะปรากฏขึ้นบนหน้าจอ ใช้หน้าต่างป๊อปอัปนี้ ค้นหาไฟล์ Mageia ISO บนคอมพิวเตอร์ของคุณ และเลือกด้วยเมาส์เพื่อเพิ่มลงใน Etcher
ขั้นตอนที่ 2:ค้นหาปุ่ม "เลือกเป้าหมาย" ในแอป Etcher และเลือกด้วยเมาส์ จากนั้นเสียบ USB แฟลชไดรฟ์ของคุณ ใช้เมนู "เลือกเป้าหมาย" คลิกที่แฟลชไดรฟ์ USB เพื่อใช้เป็นอุปกรณ์แฟลช
ขั้นตอนที่ 3:ค้นหา "แฟลช!" ในแอป Etcher แล้วคลิกด้วยเมาส์ เมื่อคลิกปุ่มนี้ Etcher จะเริ่มแฟลช Mageia ไปยังแฟลชไดรฟ์ USB ของคุณ อดทนรอเพราะอาจใช้เวลาสักครู่!
เมื่อกระบวนการเสร็จสิ้น ให้รีบูตเครื่องคอมพิวเตอร์โดยที่ USB แฟลชไดรฟ์ยังคงเสียบอยู่ โหลด BIOSและกำหนดค่าพีซีของคุณให้บู๊ตจาก USB เพื่อเข้าถึงตัวติดตั้ง Mageia
การติดตั้ง Magia
ในการติดตั้ง Mageia บนคอมพิวเตอร์ของคุณ ให้เปิดเครื่อง เลือก “Boot Mageia live” ในเมนูการบู๊ต และทำตามคำแนะนำทีละขั้นตอนด้านล่าง
ขั้นตอนที่ 1:ในส่วนแรกของโปรแกรมติดตั้ง คุณต้องเลือกภาษาของคุณ ดูรายการภาษาและเลือกภาษาที่คุณพูด (หากโปรแกรมติดตั้ง Mageia ตรวจไม่พบโดยอัตโนมัติ)
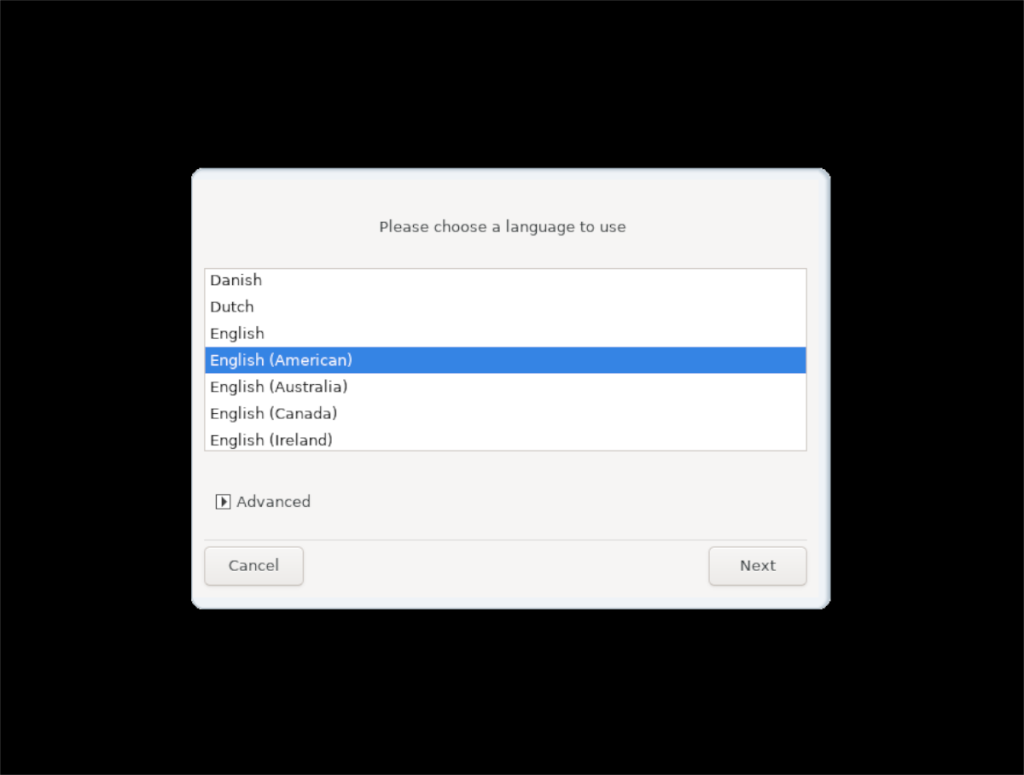
ขั้นตอนที่ 2:ถัดไป คุณต้องยอมรับใบอนุญาตผู้ใช้ มองผ่านและอ่านโดยเลื่อนด้วยล้อเลื่อนของเมาส์หรือปุ่มลูกศร เมื่อคุณอ่านแล้ว ให้เลือก "ยอมรับ" และคลิก "ตกลง" เพื่อไปยังหน้าถัดไปในตัวติดตั้ง
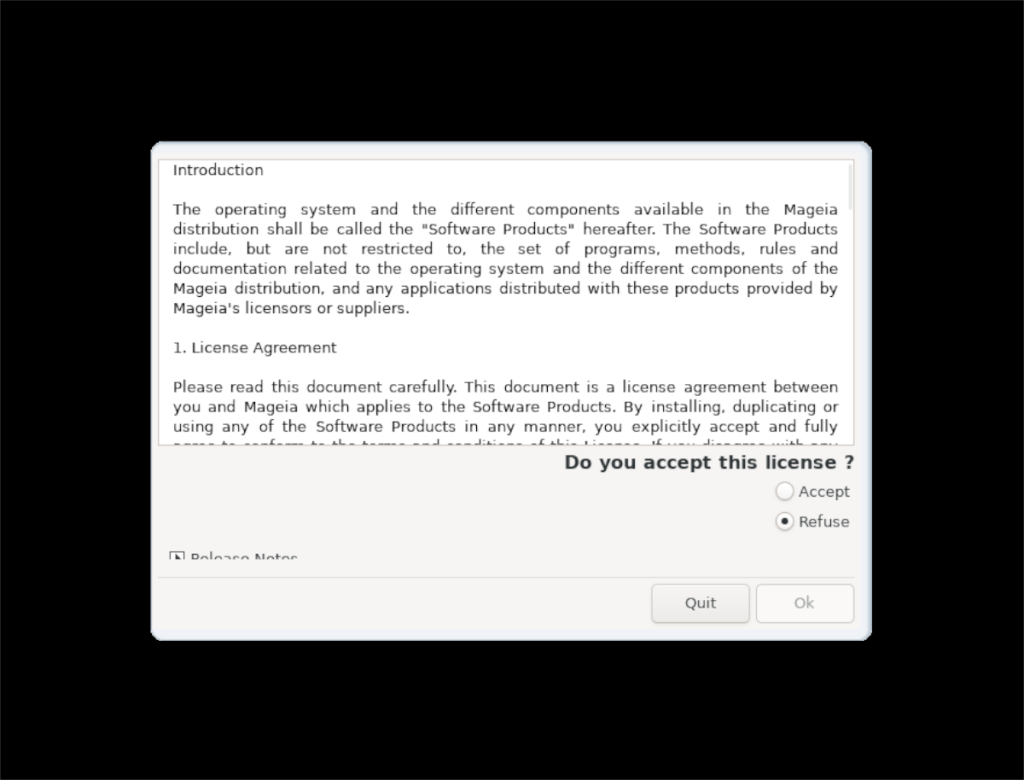
ขั้นตอนที่ 3:คุณต้องเลือกเขตเวลาของคุณ ดูรายการโซนเวลาที่เหมาะสมสำหรับคุณ (หากโปรแกรมติดตั้งตรวจไม่พบโดยอัตโนมัติ) เลือกปุ่ม "ถัดไป" เพื่อไปยังหน้าถัดไปในตัวติดตั้ง
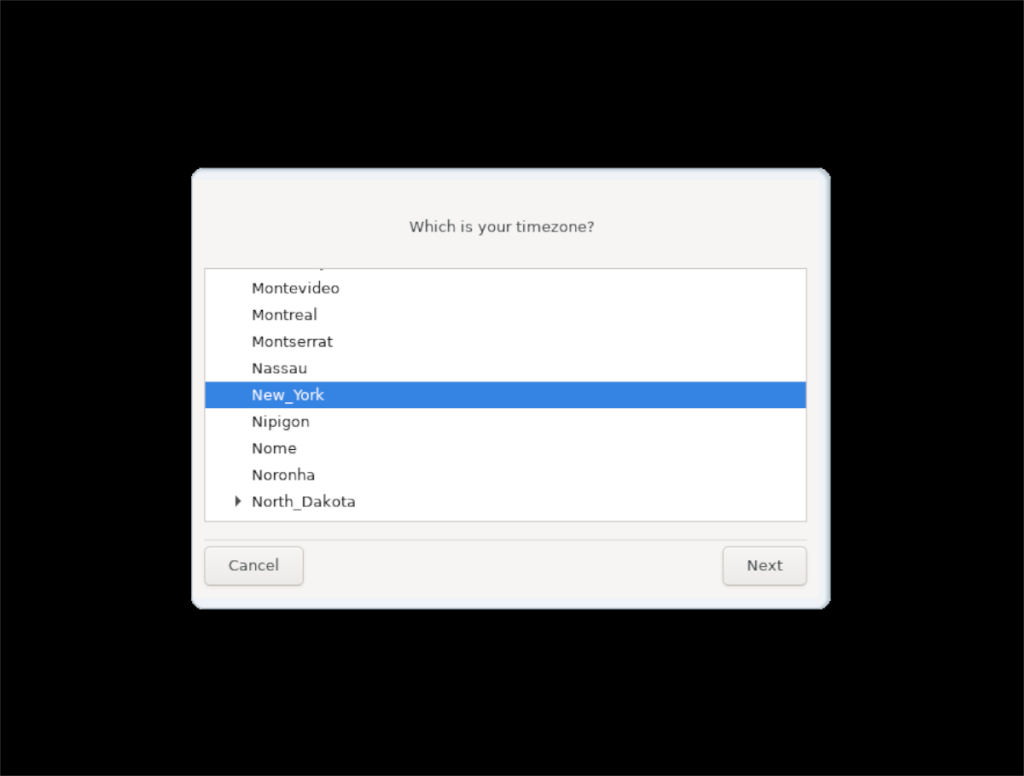
ขั้นตอนที่ 4:คุณต้องแจ้งให้โปรแกรมติดตั้งทราบหากต้องการให้ Mageia ใช้เวลาท้องถิ่นหรือ UTC เมื่อคุณได้เลือกแล้ว ให้เลือกตัวเลือก "ถัดไป" เพื่อไปยังหน้าถัดไปในตัวติดตั้ง
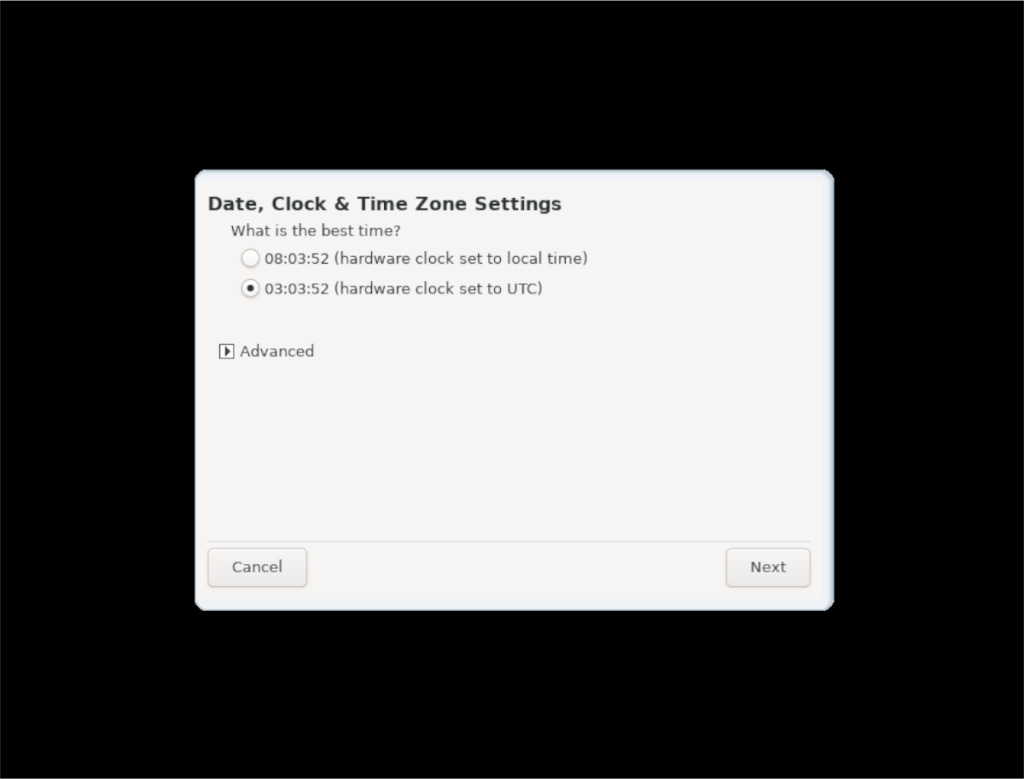
ขั้นตอนที่ 5:ถัดไป คุณจะต้องเลือกรูปแบบแป้นพิมพ์ สำหรับผู้ใช้ส่วนใหญ่ โปรแกรมติดตั้งจะตรวจหารูปแบบแป้นพิมพ์ของคุณโดยอัตโนมัติ อย่างไรก็ตาม หากไม่เป็นเช่นนั้น ให้ดูรายการเค้าโครงแป้นพิมพ์และเลือกอย่างใดอย่างหนึ่ง เลือก “ถัดไป” เมื่อเสร็จสิ้นเพื่อไปยังหน้าถัดไป
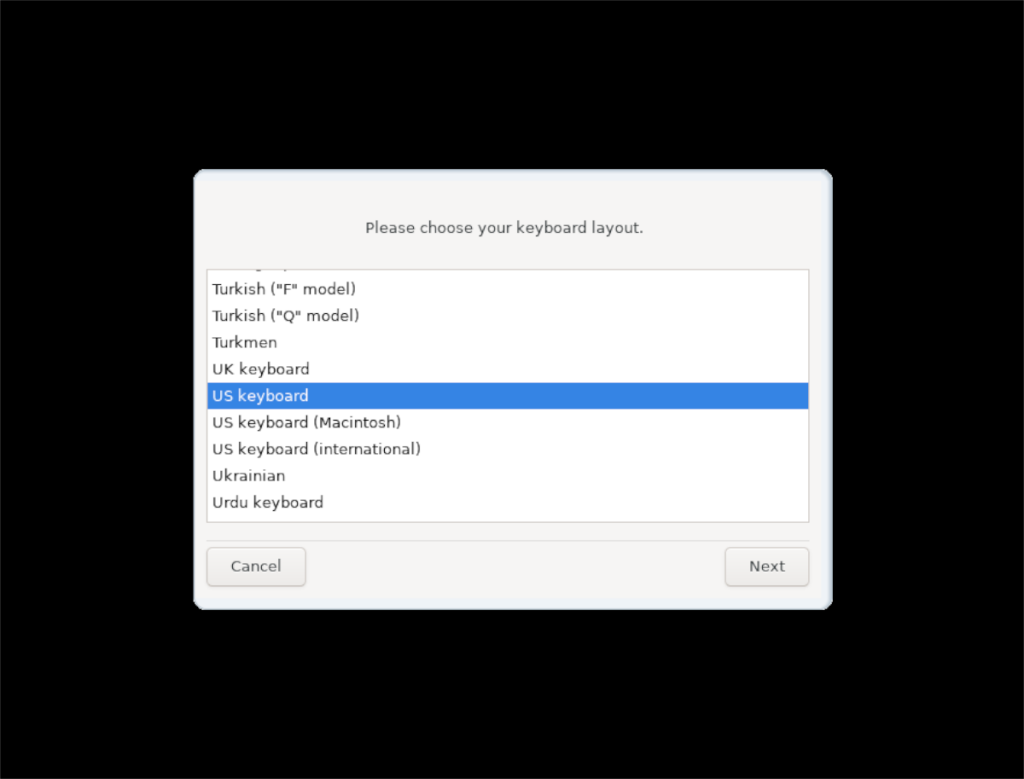
ขั้นตอนที่ 6:หลังจากทำการเลือกแล้ว ไลฟ์ดิสก์จะบู๊ตเป็นเดสก์ท็อป เมื่อเข้าไปในเดสก์ท็อปแล้ว ให้กดAlt + F2 บนแป้นพิมพ์เพื่อเปิดตัวเปิดใช้ด่วนของเดสก์ท็อป
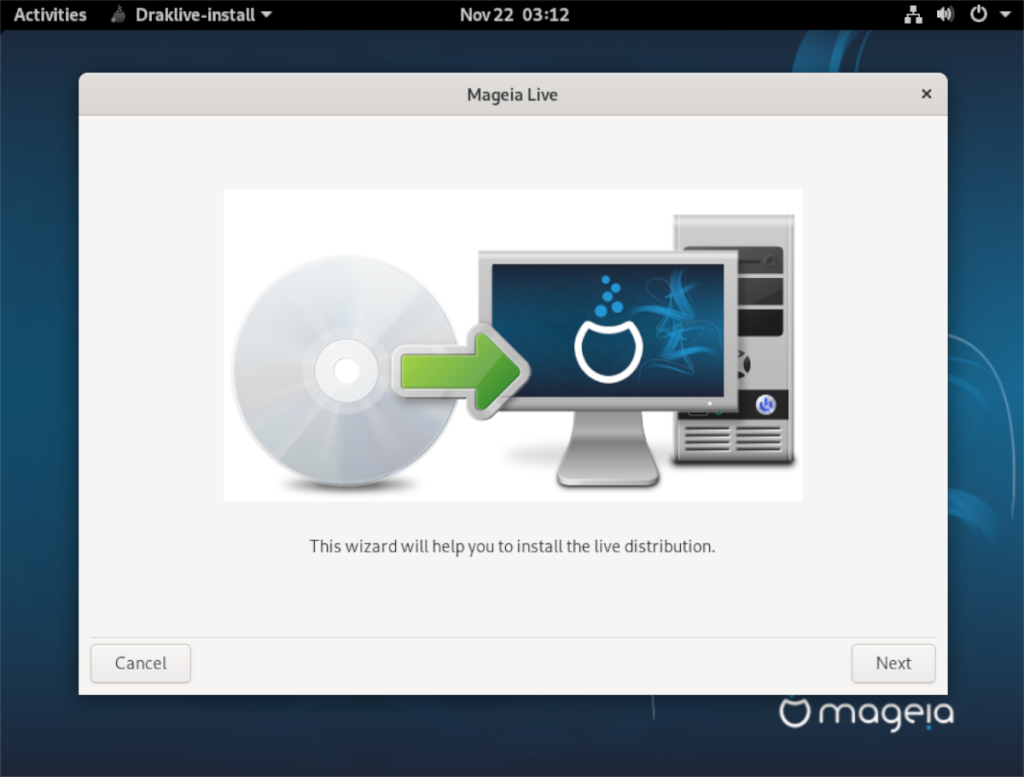
ภายในตัวเปิดใช้ด่วน ให้เขียนคำสั่งด้านล่างเพื่อเปิด Draklive Install ซึ่งเป็นโปรแกรมที่จะฟอร์แมตระบบของคุณเพื่อให้ Magei ทำงานได้
drklive-ติดตั้ง
ขั้นตอนที่ 7:ในโปรแกรม Draklive Install คุณจะเห็นข้อความว่า “ตัวช่วยสร้างนี้จะช่วยคุณติดตั้งการแจกจ่ายแบบสด” เลือก "ถัดไป" เพื่อดำเนินการต่อ
ขั้นตอนที่ 8:เลือกฮาร์ดไดรฟ์ที่คุณต้องการติดตั้ง Mageia ในเมนูถัดจาก "นี่คือเนื้อหาของดิสก์ไดรฟ์ของคุณ" จากนั้นเลือกตัวเลือก "ลบและใช้ดิสก์ทั้งหมด" ในเมนูการจัดรูปแบบ ถูกเตือนว่าการดำเนินการนี้จะลบฮาร์ดดิสก์ทั้งหมดของคุณ!
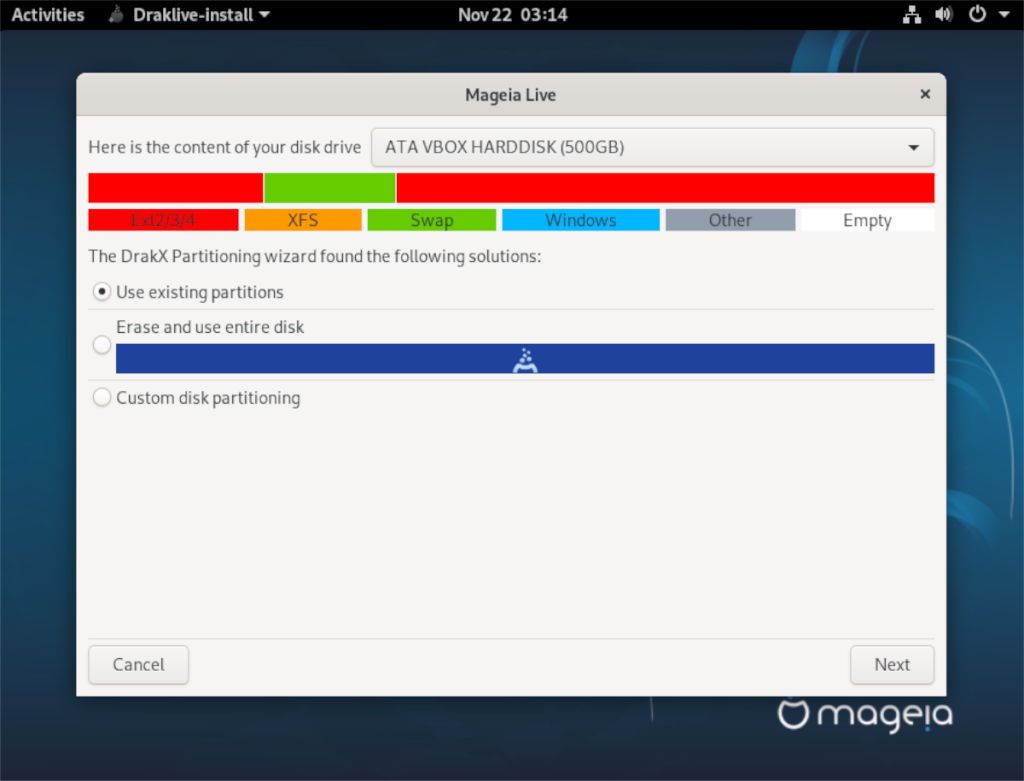
หากคุณต้องการตั้งค่าการแบ่งพาร์ติชั่นที่ซับซ้อนมากขึ้น ให้เลือกตัวเลือก “การแบ่งพาร์ติชั่นดิสก์แบบกำหนดเอง” ทำเช่นนี้หากคุณเป็นผู้เชี่ยวชาญ Linux เท่านั้น!
เลือก "ถัดไป" เพื่อดำเนินการต่อ
ขั้นตอนที่ 9:โปรแกรมติดตั้ง Mageia จะเริ่มติดตั้งระบบปฏิบัติการบนคอมพิวเตอร์ของคุณ โปรดอดใจรอ เนื่องจากกระบวนการติดตั้งนี้อาจใช้เวลาสักครู่
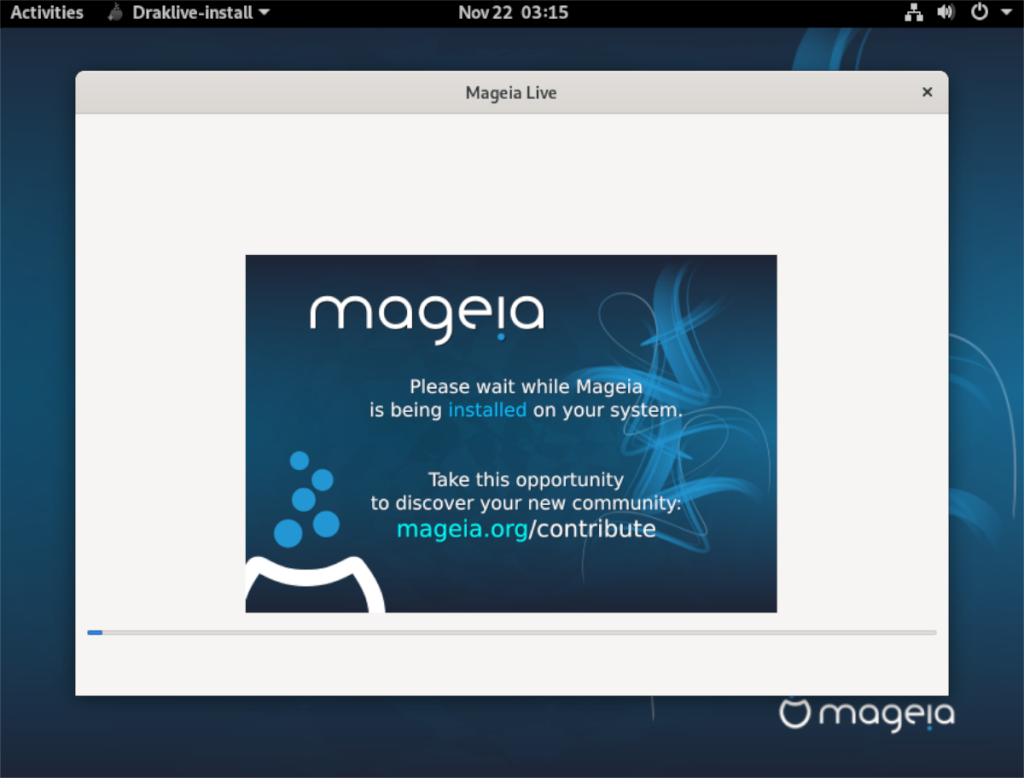
ขั้นตอนที่ 10:เมื่อตัวติดตั้งเสร็จสิ้น คุณจะเห็นหน้าจอ “Bootloader” คุณสามารถปล่อยให้ตัวเลือกเหล่านี้เป็นไปตามที่เป็นอยู่และคลิก "ถัดไป" เปลี่ยนการตั้งค่าเหล่านี้ก็ต่อเมื่อคุณรู้ว่าการตั้งค่าเหล่านี้ทำอะไร
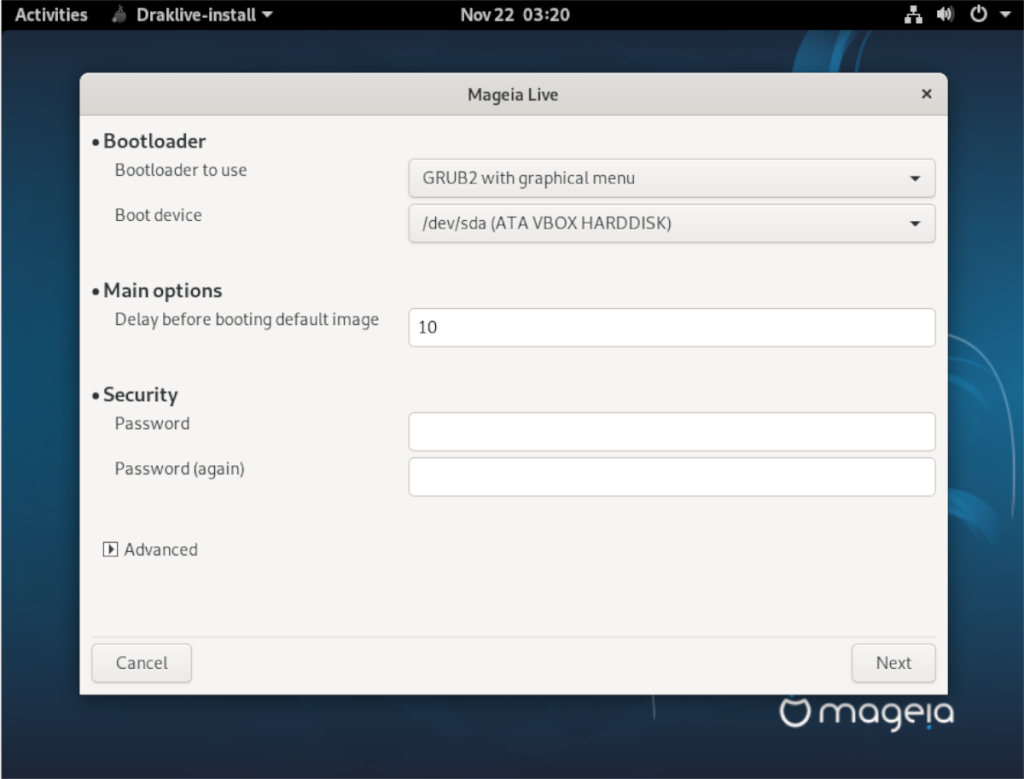
ขั้นตอนที่ 11:หลังจากผ่านตัวเลือก bootloader แล้ว คุณจะเห็นหน้าจออื่นแสดงว่า Mageia เป็นตัวเลือกการบูตเริ่มต้น ปล่อยให้ทุกอย่างเป็นอยู่และเลือกปุ่ม "เสร็จสิ้น"
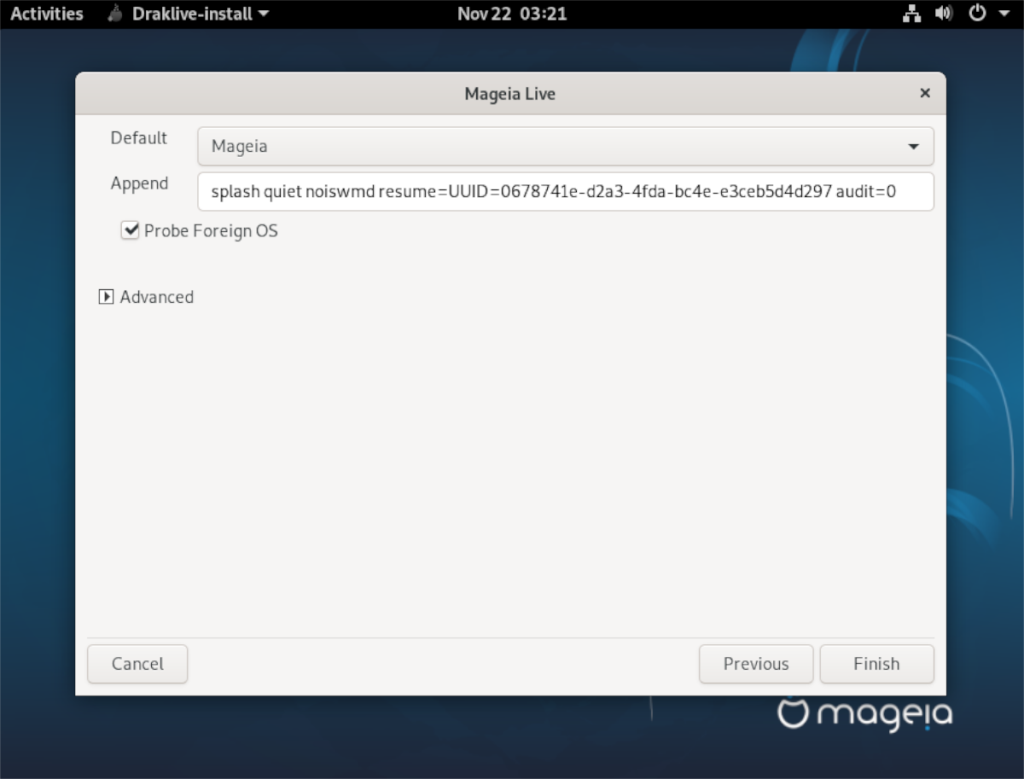
เมื่อเลือกปุ่ม "เสร็จสิ้น" คุณจะได้รับคำแนะนำให้ลบ USB แบบสดและรีบูต เลือก "เสร็จสิ้น" อีกครั้งและทำเช่นนั้น
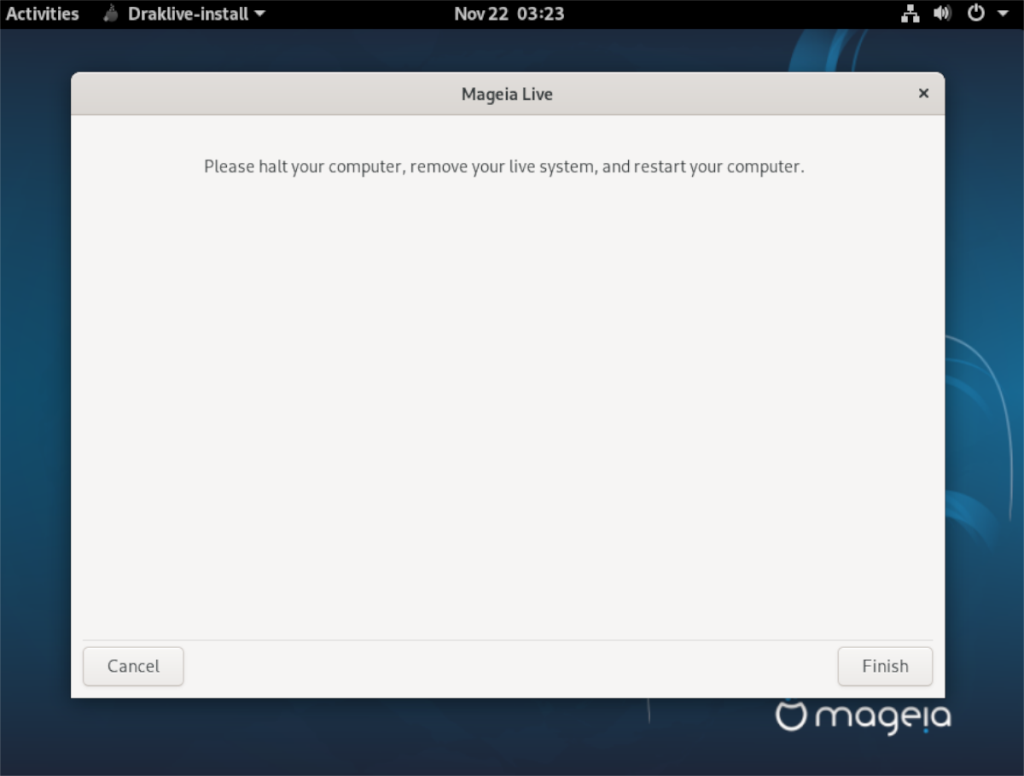
เมื่อลบ USB ที่ใช้งานอยู่ คุณจะใช้ Mageia Linux!

MP3 Diags คือเครื่องมือขั้นสุดยอดสำหรับแก้ไขปัญหาในคอลเลกชันเพลงของคุณ สามารถแท็กไฟล์ MP3 ของคุณได้อย่างถูกต้อง เพิ่มปกอัลบั้มที่หายไป และแก้ไข VBR
เช่นเดียวกับ Google Wave, Google Voice ได้สร้างกระแสฮือฮาไปทั่วโลก Google มุ่งมั่นที่จะเปลี่ยนแปลงวิธีการสื่อสารของเรา และนับตั้งแต่นั้นมาก็กำลังกลายเป็น...
มีเครื่องมือมากมายที่ช่วยให้ผู้ใช้ Flickr สามารถดาวน์โหลดรูปภาพคุณภาพสูงได้ แต่มีวิธีดาวน์โหลด Flickr Favorites บ้างไหม? เมื่อเร็ว ๆ นี้เราได้...
การสุ่มตัวอย่างคืออะไร? ตามข้อมูลของ Wikipedia “คือการนำส่วนหนึ่งหรือตัวอย่างจากการบันทึกเสียงหนึ่งมาใช้ซ้ำเป็นเครื่องดนตรีหรือ...
Google Sites เป็นบริการจาก Google ที่ช่วยให้ผู้ใช้โฮสต์เว็บไซต์บนเซิร์ฟเวอร์ของ Google แต่มีปัญหาหนึ่งคือไม่มีตัวเลือกสำรองข้อมูลในตัว
Google Tasks ไม่ได้รับความนิยมเท่ากับบริการอื่นๆ ของ Google เช่น ปฏิทิน Wave เสียง ฯลฯ แต่ยังคงใช้กันอย่างแพร่หลายและเป็นส่วนสำคัญของผู้คน
ในคู่มือฉบับก่อนหน้าของเราเกี่ยวกับการล้างฮาร์ดดิสก์และสื่อแบบถอดได้อย่างปลอดภัยผ่าน Ubuntu Live และซีดีบูต DBAN เราได้กล่าวถึงดิสก์ที่ใช้ Windows
ไฟล์ DEB คืออะไร?? คุณจะทำอย่างไรกับมัน? เรียนรู้หลายวิธีที่คุณสามารถติดตั้งไฟล์ DEB บน Linux PC ของคุณ
คุณต้องการให้ GitLab ทำงานบนเซิร์ฟเวอร์ Ubuntu ของคุณหรือไม่? GitLab เป็นทางเลือกที่โฮสต์ได้เองที่มีประสิทธิภาพสำหรับบริการต่างๆ เช่น GitHub ด้วยคุณสามารถ
เรียนรู้วิธีเพิ่มความปลอดภัยให้กับเซิร์ฟเวอร์ Ubuntu Linux โดยการติดตั้งและเปิดใช้งาน SELinux





![วิธีการกู้คืนพาร์ติชั่นและข้อมูลฮาร์ดดิสก์ที่สูญหาย [คู่มือ] วิธีการกู้คืนพาร์ติชั่นและข้อมูลฮาร์ดดิสก์ที่สูญหาย [คู่มือ]](https://tips.webtech360.com/resources8/r252/image-1895-0829094700141.jpg)
