แอปการแจ้งเตือนบนเดสก์ท็อปของ Google Voice

เช่นเดียวกับ Google Wave, Google Voice ได้สร้างกระแสฮือฮาไปทั่วโลก Google มุ่งมั่นที่จะเปลี่ยนแปลงวิธีการสื่อสารของเรา และนับตั้งแต่นั้นมาก็กำลังกลายเป็น...
หากคุณเป็นผู้ใช้ Ubuntu และต้องการสตรีมไปยัง Twitch หรือ YouTube คุณจะต้องติดตั้งแอปพลิเคชัน Open Broadcaster ก่อน ในคู่มือนี้ เราจะอธิบายวิธีต่างๆ ในการทำให้ Open Broadcaster ทำงานบน Ubuntu ผ่าน DEB, Flatpak และ Snap
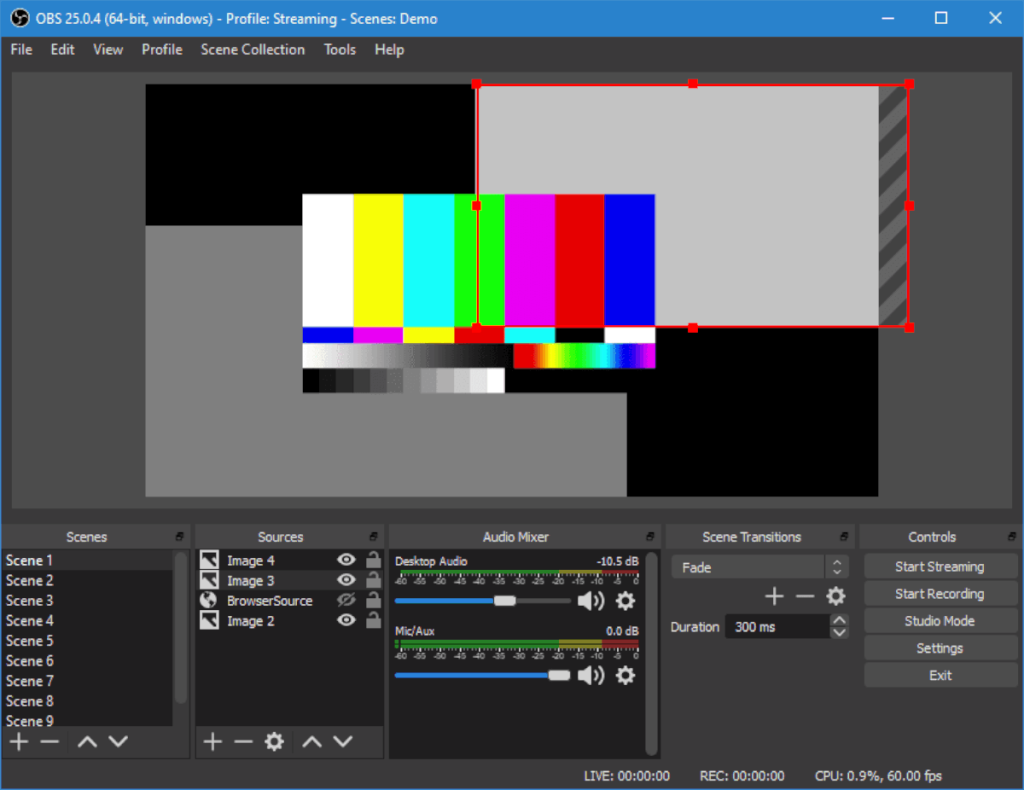
วิธีการติดตั้ง Open Broadcaster ใน Ubuntu – Ubuntu Software Center
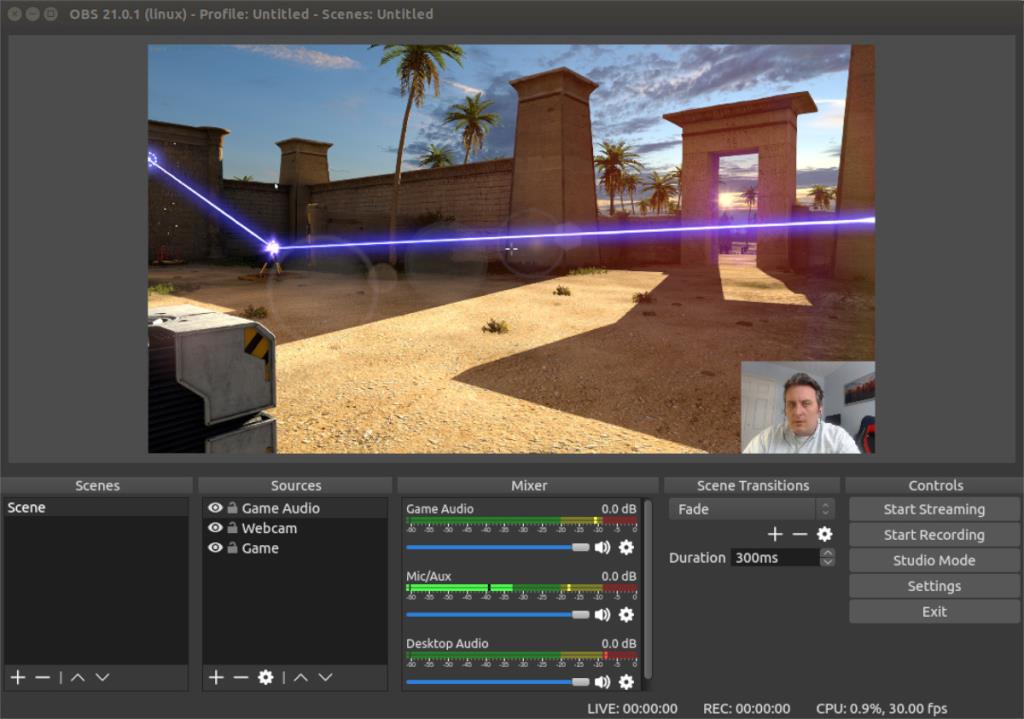
วิธีหนึ่งในการติดตั้ง OBS ใน Ubuntu คือผ่าน Ubuntu Software Center ในการเริ่มต้นการติดตั้ง คุณจะต้องเปิดศูนย์ซอฟต์แวร์ Ubuntu ศูนย์ซอฟต์แวร์ติดตั้งมาล่วงหน้าในการติดตั้ง Ubuntu ทุกครั้ง
หากต้องการเปิดศูนย์ซอฟต์แวร์ ให้กดปุ่ม Win บนแป้นพิมพ์ หลังจากนั้นคุณจะสามารถเข้าถึงช่องค้นหาได้ ในช่องค้นหา ให้พิมพ์ "Ubuntu Software" ลงในช่อง จากนั้นเปิดแอปที่มีไอคอนถุงช้อปปิ้ง
ภายในซอฟต์แวร์ Ubuntu ให้ค้นหาไอคอนค้นหาที่มุมบนซ้ายแล้วคลิกด้วยเมาส์ จากนั้นพิมพ์ "OBS Studio" ลงในช่องค้นหา แอปซอฟต์แวร์ Ubuntu ควรแสดงผลทันที
คลิกที่ไอคอนแอป "OBS Studio" ในผลการค้นหาเพื่อไปที่หน้าร้านค้าของแอป OBS Studio เมื่ออยู่ในหน้าร้านค้า ค้นหาเมนู "แหล่งที่มา" ที่ด้านบน เปลี่ยนเป็น "Format deb" เพื่อให้ติดตั้งผ่านแหล่งที่มาของ Ubuntu
จากที่นี่ ให้ค้นหาปุ่ม "ติดตั้ง" และคลิกเพื่อเริ่มการติดตั้ง ระหว่างขั้นตอนการติดตั้ง คุณจะได้รับแจ้งให้ป้อนรหัสผ่านในช่องรหัสผ่าน
หลังจากป้อนรหัสผ่าน OBS Studio จะถูกติดตั้งบน Ubuntu ในการเริ่มต้นใช้งาน ให้คลิกที่ปุ่ม "Launch" แล้วเครื่องจะเริ่มต้นขึ้น สนุก!
วิธีการติดตั้ง Open Broadcaster ใน Ubuntu – Command-line
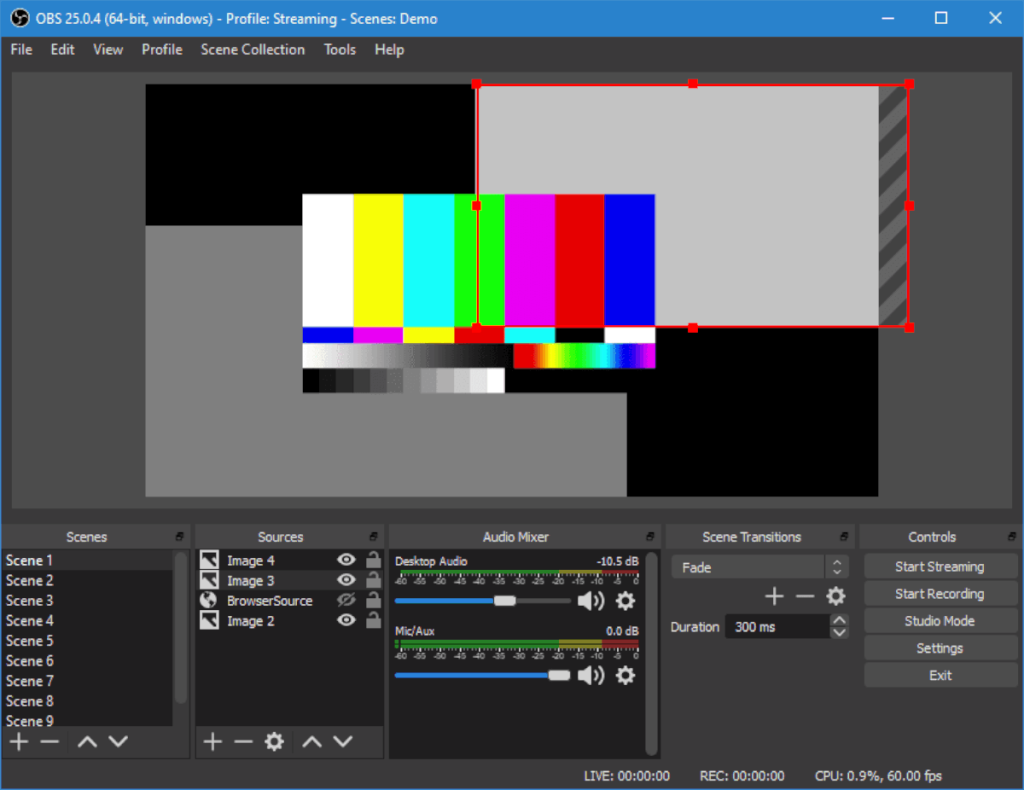
นอกจากการติดตั้ง Open Broadcaster ใน Ubuntu ผ่านแอพ Ubuntu Software Center แล้ว ยังทำให้แอพทำงานผ่านบรรทัดคำสั่งได้อีกด้วย นี่คือวิธีการทำ
ขั้นแรก เปิดหน้าต่างเทอร์มินัลบนเดสก์ท็อป Ubuntu คุณสามารถทำได้โดยกด Ctrl + Alt + T บนแป้นพิมพ์หรือค้นหา "Terminal" ในเมนูแอป
เมื่อหน้าต่างเทอร์มินัลเปิดและพร้อมใช้งานแล้ว ให้ใช้ คำสั่งapt install ด้านล่างเพื่อติดตั้งแพ็คเกจ “obs-studio”
sudo apt ติดตั้ง obs-studio
เมื่อคุณป้อนคำสั่งด้านบน Ubuntu จะถามรหัสผ่านของคุณ ต้องใช้รหัสผ่านของคุณ เนื่องจากคุณกำลังเรียกใช้ คำสั่งsudo ซึ่งรันคำสั่งในฐานะบัญชีรูท
หลังจากป้อนรหัสผ่านของคุณ Ubuntu จะผ่านและรวบรวมแพ็คเกจทั้งหมดที่จะติดตั้ง (การขึ้นต่อกันที่จำเป็นสำหรับ OBS Studio ในการทำงานรวมถึงแพ็คเกจ OBS Studio เอง) บนคอมพิวเตอร์ของคุณ เมื่อเสร็จแล้ว คุณจะได้รับแจ้งให้กดปุ่ม Y เพื่อดำเนินการติดตั้งต่อ
เมื่อคุณกดปุ่ม Y แล้ว Ubuntu จะติดตั้ง OBS Studio เมื่อเสร็จแล้วให้ปิดเทอร์มินัล
วิธีการติดตั้ง Open Broadcaster ใน Ubuntu – Flatpak
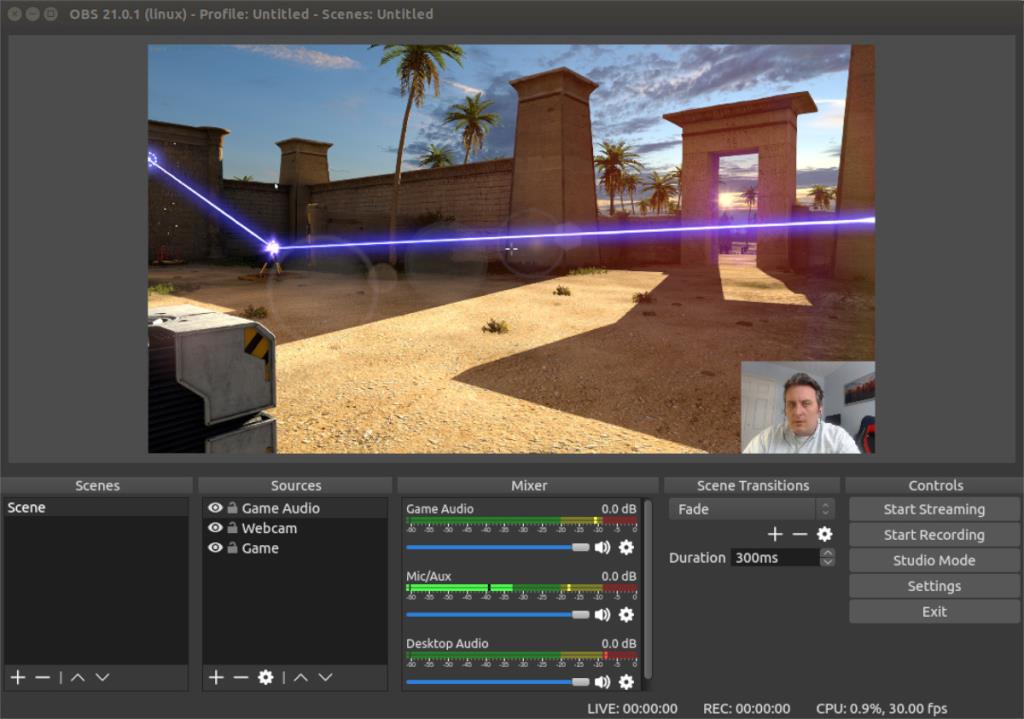
หากคุณไม่ต้องการติดตั้ง OBS บน Ubuntu ผ่านแหล่ง Ubuntu ดั้งเดิมเป็นแพ็คเกจ DEBคุณยังสามารถติดตั้งผ่าน Flatpak จากร้าน Flathub ในการเริ่มต้นการติดตั้ง คุณจะต้องเปิดใช้งานรันไทม์ Flathub บนระบบของคุณ
การเปิดใช้งานรันไทม์ Flatpak บน Ubuntu เป็นเรื่องง่าย ในการเริ่มต้น คุณจะต้องตั้งค่าแพ็คเกจ “flatpak” ในการตั้งค่าแพ็คเกจ Flatpak ให้เปิดหน้าต่างเทอร์มินัล วิธีเปิดหน้าต่างเทอร์มินัลโดยกด Ctrl + Alt + T บนแป้นพิมพ์ เมื่อหน้าต่างเทอร์มินัลเปิดขึ้น ให้ใช้ คำสั่งapt install เพื่อติดตั้งแพ็คเกจ “flatpak” บนคอมพิวเตอร์ของคุณ
หมายเหตุ: นี่เป็นคำอธิบายสั้น ๆ เกี่ยวกับวิธีตั้งค่า Flatpak บน Ubuntu หากคุณต้องการคำอธิบายเชิงลึกมากขึ้น ให้ทำตามคำแนะนำในหัวข้อนี้
sudo apt ติดตั้ง flatpak
หลังจากตั้งค่าแพ็คเกจ Flatpak บนระบบของคุณแล้ว คุณจะต้องกำหนดค่า Flathub app store ร้านแอปนี้มีแอป Flatpak เกือบทั้งหมด และไม่มี Flathub คุณจะไม่สามารถตั้งค่า OBS ได้
ในการเปิดใช้งาน Flathub app store บน Ubuntu ให้ใช้คำสั่งflatpak remote-add ต่อไปนี้ และเพิ่ม app store เป็นซอร์สไปยัง Flatpak คุณต้องเพิ่ม Flathub เป็นแหล่งที่มาเพียงครั้งเดียว และ Flatpak จะมีอยู่ตลอดไป
flatpak ระยะไกลเพิ่ม --if-not-exists flathub https://flathub.org/repo/flathub.flatpakrepo
เมื่อติดตั้งแอพสโตร์ Flathub บน Ubuntu แล้ว คุณสามารถติดตั้ง OBS ได้โดยใช้คำสั่งติดตั้ง flatpak ต่อไปนี้
flatpak ติดตั้ง flathub com.obsproject.Studio
วิธีการติดตั้ง Open Broadcaster ใน Ubuntu – Snap package
นอกจากจะมีให้ใช้งานในรูปแบบ Flatpak แล้ว OBS ยังมีให้สำหรับผู้ใช้ Ubuntu ใน Ubuntu Snap Store ในการใช้งานแอพ OBS บน Ubuntu PC ของคุณเป็นแพ็คเกจ snapให้เปิดหน้าต่างเทอร์มินัล
เมื่อหน้าต่างเทอร์มินัลเปิดขึ้น คุณจะสามารถตั้งค่าแอป Open Broadcaster ได้อย่างรวดเร็วโดยใช้คำสั่งsnap install ด้านล่าง
sudo snap ติดตั้ง obs-studio
เช่นเดียวกับ Google Wave, Google Voice ได้สร้างกระแสฮือฮาไปทั่วโลก Google มุ่งมั่นที่จะเปลี่ยนแปลงวิธีการสื่อสารของเรา และนับตั้งแต่นั้นมาก็กำลังกลายเป็น...
มีเครื่องมือมากมายที่ช่วยให้ผู้ใช้ Flickr สามารถดาวน์โหลดรูปภาพคุณภาพสูงได้ แต่มีวิธีดาวน์โหลด Flickr Favorites บ้างไหม? เมื่อเร็ว ๆ นี้เราได้...
การสุ่มตัวอย่างคืออะไร? ตามข้อมูลของ Wikipedia “คือการนำส่วนหนึ่งหรือตัวอย่างจากการบันทึกเสียงหนึ่งมาใช้ซ้ำเป็นเครื่องดนตรีหรือ...
Google Sites เป็นบริการจาก Google ที่ช่วยให้ผู้ใช้โฮสต์เว็บไซต์บนเซิร์ฟเวอร์ของ Google แต่มีปัญหาหนึ่งคือไม่มีตัวเลือกสำรองข้อมูลในตัว
Google Tasks ไม่ได้รับความนิยมเท่ากับบริการอื่นๆ ของ Google เช่น ปฏิทิน Wave เสียง ฯลฯ แต่ยังคงใช้กันอย่างแพร่หลายและเป็นส่วนสำคัญของผู้คน
ในคู่มือฉบับก่อนหน้าของเราเกี่ยวกับการล้างฮาร์ดดิสก์และสื่อแบบถอดได้อย่างปลอดภัยผ่าน Ubuntu Live และซีดีบูต DBAN เราได้กล่าวถึงดิสก์ที่ใช้ Windows
ไฟล์ DEB คืออะไร?? คุณจะทำอย่างไรกับมัน? เรียนรู้หลายวิธีที่คุณสามารถติดตั้งไฟล์ DEB บน Linux PC ของคุณ
คุณต้องการให้ GitLab ทำงานบนเซิร์ฟเวอร์ Ubuntu ของคุณหรือไม่? GitLab เป็นทางเลือกที่โฮสต์ได้เองที่มีประสิทธิภาพสำหรับบริการต่างๆ เช่น GitHub ด้วยคุณสามารถ
เรียนรู้วิธีเพิ่มความปลอดภัยให้กับเซิร์ฟเวอร์ Ubuntu Linux โดยการติดตั้งและเปิดใช้งาน SELinux
ต้องการวิธีที่ง่ายกว่าในการเมานต์การแชร์ NFS บนเซิร์ฟเวอร์ Linux ของคุณหรือไม่ เรียนรู้วิธีเมานต์การแชร์ NFS ด้วยแอป Cockpit




![วิธีการกู้คืนพาร์ติชั่นและข้อมูลฮาร์ดดิสก์ที่สูญหาย [คู่มือ] วิธีการกู้คืนพาร์ติชั่นและข้อมูลฮาร์ดดิสก์ที่สูญหาย [คู่มือ]](https://tips.webtech360.com/resources8/r252/image-1895-0829094700141.jpg)
