แอปการแจ้งเตือนบนเดสก์ท็อปของ Google Voice

เช่นเดียวกับ Google Wave, Google Voice ได้สร้างกระแสฮือฮาไปทั่วโลก Google มุ่งมั่นที่จะเปลี่ยนแปลงวิธีการสื่อสารของเรา และนับตั้งแต่นั้นมาก็กำลังกลายเป็น...
ไม่ใช่แฟนของ Libre Officeบน Linux? คุณต้องการติดตั้ง Apache OpenOffice บนระบบของคุณแทนหรือไม่? ปฏิบัติตามคำแนะนำนี้เมื่อเราพูดถึงวิธีการติดตั้ง OpenOffice บน Linux เรามีคำแนะนำโดยละเอียดสำหรับ Ubuntu, Debian, Arch Linux, Fedora และ OpenSUSE!
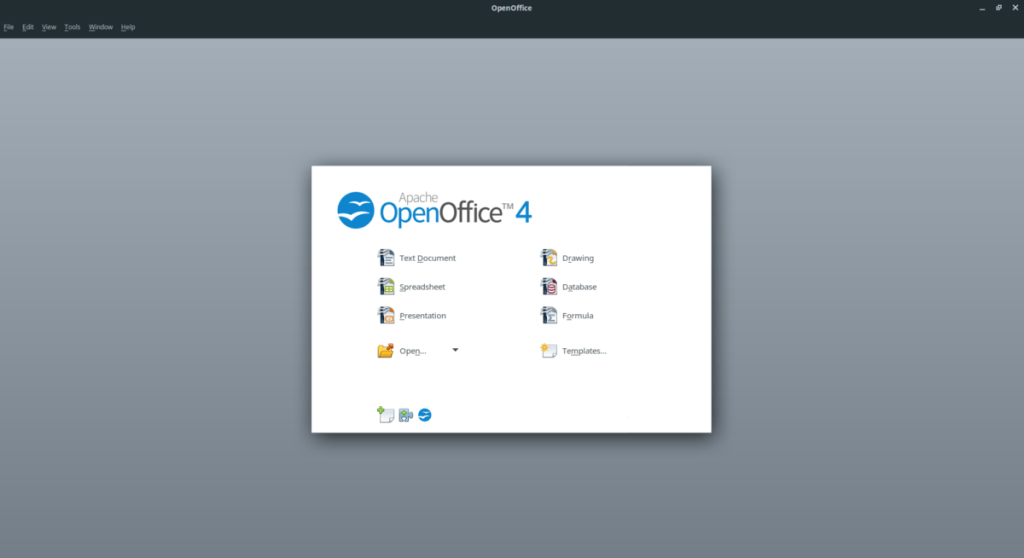
Open Office ของ Apache เคยเป็นชุดสำนักงานเริ่มต้นสำหรับ Ubuntu และนั่นหมายความว่าติดตั้งง่ายอย่างเหลือเชื่อ อย่างไรก็ตามเวลาเปลี่ยนไป ไม่มี OpenOffice เป็นชุดเริ่มต้นอีกต่อไป และไม่มีอยู่ในแหล่งซอฟต์แวร์เริ่มต้นสำหรับ Ubuntu อีกต่อไป ดังนั้น หากคุณต้องการใช้ OpenOffice บน Linux คุณต้องดาวน์โหลดแพ็คเกจ DEBจากอินเทอร์เน็ตและติดตั้ง
หมายเหตุ: คำแนะนำในการติดตั้งเหล่านี้ใช้ได้กับ Debian Linux นอกเหนือจาก Ubuntu หากคุณใช้ Debian ให้ทำตามบทช่วยสอนด้านล่าง แต่เปลี่ยนaptเป็นapt-getเมื่อจำเป็น
หากต้องการเริ่มการติดตั้ง ให้เปิดหน้าต่างเทอร์มินัลโดยกดCtrl + Alt + TหรือCtrl + Shift + Tบนแป้นพิมพ์ หลังจากนั้นใช้แอปพลิเคชั่นดาวน์โหลดwgetเพื่อคว้าแพ็คเกจการติดตั้ง OpenOffice
wget https://sourceforge.net/projects/openofficeorg.mirror/files/4.1.7/binaries/en-US/Apache_OpenOffice_4.1.7_Linux_x86-64_install-deb_en-US.tar.gz/download -O Apache_OpenOffice_4.1.7_Linux_x86- 64_install-deb_en-US.tar.gz
การดาวน์โหลดสำหรับแพ็คเกจการติดตั้ง OpenOffice ไม่ใช่แพ็คเกจ DEB แบบสแตนด์อโลน แต่เป็นไฟล์เก็บถาวร TarGZ ที่เต็มไปด้วยแพ็คเกจ DEB ที่แตกต่างกันมากมาย ด้วยเหตุนี้ กระบวนการดาวน์โหลดจึงใช้เวลาค่อนข้างนาน อดทน
เมื่อกระบวนการดาวน์โหลดเสร็จสิ้น ให้แตกไฟล์เก็บถาวร TarGZ ในโฮมไดเร็กทอรีของคุณโดยใช้ คำสั่งtar ด้านล่าง
tar xvf Apache_OpenOffice_4.1.7_Linux_x86-64_install-deb_en-US.tar.gz
เมื่อกระบวนการแตกไฟล์เสร็จสิ้น โฟลเดอร์เริ่มต้นของคุณจะมีไดเร็กทอรีใหม่ชื่อ “en-US” ย้ายไปยังไดเร็กทอรีนี้ด้วยคำสั่งซีดี
cd en-US
เมื่อคุณอยู่ในโฟลเดอร์ en-US แล้ว ให้รันคำสั่งcatและดูไฟล์ “readme” ที่รวมอยู่ ซึ่งอธิบายอย่างชัดเจนว่าคุณสามารถทำอะไรกับไฟล์ข้อความ Apache OpenOffice ที่รวมอยู่ได้
cat readmes/README_en-US | มากกว่า
ลองดูที่ไฟล์ readme เมื่อเสร็จแล้วให้ปิดโดยกดCtrl + Cคำสั่งเพื่อสิ้นสุด readme จากนั้น ให้ย้ายไปยังโฟลเดอร์ "DEBS" ซึ่งจะมีไฟล์การติดตั้ง Apache OpenOffice ทั้งหมดโดยใช้คำสั่งCD
ซีดี DEBS/
รันคำสั่งlsเพื่อดูเนื้อหาของไดเร็กทอรี DEBS คุณจะสังเกตเห็นว่ามีไฟล์แพ็คเกจ DEB หลายสิบไฟล์ เป็นไปไม่ได้ที่จะติดตั้งไฟล์เหล่านี้ทีละไฟล์ทีละไฟล์ ดังนั้น ในการโหลดทุกอย่างบน Ubuntu อย่างรวดเร็ว เราจะใช้ฟังก์ชันไวด์การ์ด (*) แทน
sudo dpkg -i *.deb cd desktop-บูรณาการ/ sudo dpkg -i *.deb
ให้แพ็คเกจติดตั้งบน Ubuntu PC ของคุณ อาจใช้เวลาค่อนข้างนานเนื่องจากมีไฟล์จำนวนมากที่ต้องผ่าน เมื่อกระบวนการเสร็จสิ้น ให้รันคำสั่งapt install -fเพื่อแก้ไขปัญหาการพึ่งพาที่อาจเกิดขึ้น
sudo apt ติดตั้ง -f
หรือหากคุณไม่แน่ใจเกี่ยวกับวิธีการแก้ไขการขึ้นต่อกันบน Ubuntu โปรดดูคำแนะนำของเราในหัวข้อนี้
Arch Linux ไม่มีลิงค์ดาวน์โหลดอย่างเป็นทางการสำหรับ OpenOffice บนเว็บไซต์ของผู้พัฒนา คุณต้องใช้ AUR เพื่อให้ทุกอย่างทำงานแทน ในการเริ่มต้นกระบวนการติดตั้ง ให้ใช้คำสั่งPacman เพื่อตั้งค่าทั้ง Base-devel และ Git
sudo pacman -S git base-devel
หลังจากติดตั้งทั้งสองแพ็คเกจ คุณต้องดาวน์โหลดตัวช่วย Trizen AUR เหตุผลที่ต้องติดตั้งตัวช่วยนี้คือ OpenOffice สำหรับ Arch Linux มีการขึ้นต่อกันมากกว่า 15 รายการ การพึ่งพาอาศัยกันเหล่านี้ยุ่งยากและใช้เวลานานในการติดตั้ง ด้วย Trizen กระบวนการนี้ง่ายและแทบจะเป็นอัตโนมัติ
ในการติดตั้งตัวช่วย Trizen AUR ให้ดาวน์โหลดแพ็คเกจที่สร้างจาก AUR
โคลน git https://aur.archlinux.org/trizen.git
ย้ายหน้าต่างเทอร์มินัลไปที่โฟลเดอร์ "trizen" ด้วยคำสั่งCD
cd trizen
ภายในไดเร็กทอรี "trizen" ให้เรียกคำสั่งmakepkgเพื่อติดตั้งตัวช่วย Trizen AUR บนพีซี Arch Linux ของคุณ
makepkg -ศรี
สุดท้าย หลังจากติดตั้งแอปพลิเคชัน Trizen บนพีซี Arch Linux ของคุณ คุณสามารถเรียกใช้ Apache OpenOffice ได้โดยใช้คำสั่งการติดตั้งต่อไปนี้
trizen -S openoffice
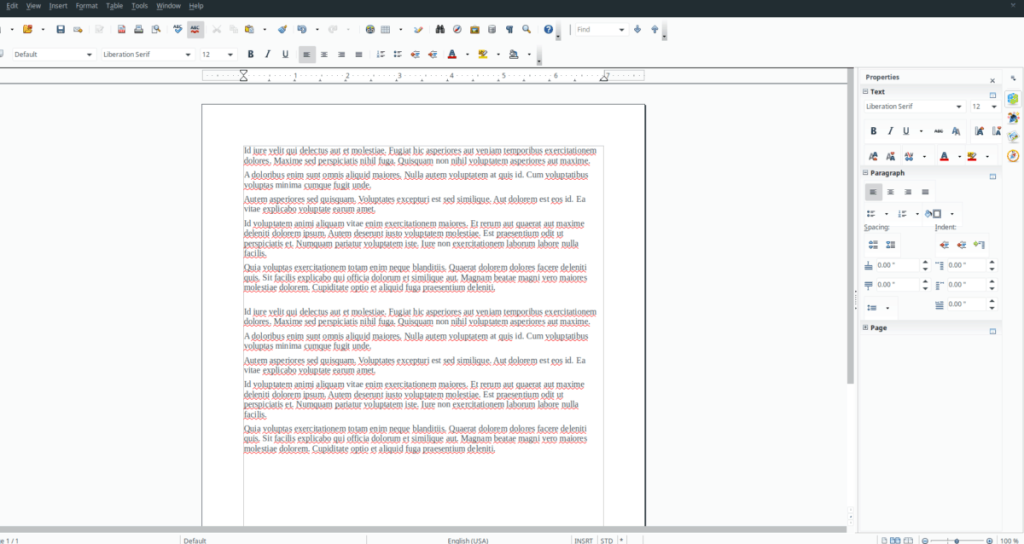
Apache รองรับ Fedora, OpenSUSE และลีนุกซ์ทุกรุ่นที่ใช้รูปแบบแพ็คเกจ RPM ในการเริ่มต้นกระบวนการติดตั้ง ให้เปิดหน้าต่างเทอร์มินัลโดยกดCtrl + Alt + TหรือCtrl + Shift + Tบนแป้นพิมพ์ จากนั้นใช้เครื่องมือwget downloader เพื่อคว้าแพ็คเกจรีลีส OpenOffice RPM ล่าสุด
wget https://sourceforge.net/projects/openofficeorg.mirror/files/4.1.7/binaries/en-US/Apache_OpenOffice_4.1.7_Linux_x86-64_install-rpm_en-US.tar.gz/download - O Apache_OpenOffice_4.1.7_Linux_x86- 64_install-rpm_en-US.tar.gz
เมื่อการดาวน์โหลดเสร็จสิ้น ให้ใช้คำสั่งtarเพื่อแตกไฟล์เก็บถาวร TarGZ ไปยังโฮมไดเร็กทอรีของคุณ
tar xvf Apache_OpenOffice_4.1.7_Linux_x86-64_install-rpm_en-US.tar.gz
หลังจากแตกไฟล์ RPM ที่เก็บถาวร TarGZ ให้ย้ายเทอร์มินัลเซสชันไปที่ไดเร็กทอรี "en_US" ด้วยคำสั่งCD
cd en_US
ดูไฟล์ "readme" ที่รวมไว้สำหรับ OpenOffice ด้วยคำสั่งcat
cat readmes/README_en-US | มากกว่า
ปิด“README” กับCtrl + C จากนั้น ย้ายไปยังไดเร็กทอรี “RPMS” เพื่อติดตั้งไฟล์บน Fedora Linux หรือ OpenSUSE Linux
ซีดี RPMS/
Fedora
sudo dnf ติดตั้ง *.rpm cd desktop-บูรณาการ/ sudo dnf ติดตั้ง openoffice4.1.7-redhat-menus-4.1.7-9800.noarch.rpm -y
OpenSUSE
sudo zypper --no-gpg-checks ติดตั้ง *.rpm cd desktop-บูรณาการ/ sudo zypper --no-gpg-checks ติดตั้ง openoffice4.1.7-suse-menus-4.1.7-9800.noarch.rpm
หลังจากติดตั้งไฟล์แพ็คเกจ RPM บนระบบของคุณแล้ว OpenOffice ก็พร้อมใช้งาน!
เช่นเดียวกับ Google Wave, Google Voice ได้สร้างกระแสฮือฮาไปทั่วโลก Google มุ่งมั่นที่จะเปลี่ยนแปลงวิธีการสื่อสารของเรา และนับตั้งแต่นั้นมาก็กำลังกลายเป็น...
มีเครื่องมือมากมายที่ช่วยให้ผู้ใช้ Flickr สามารถดาวน์โหลดรูปภาพคุณภาพสูงได้ แต่มีวิธีดาวน์โหลด Flickr Favorites บ้างไหม? เมื่อเร็ว ๆ นี้เราได้...
การสุ่มตัวอย่างคืออะไร? ตามข้อมูลของ Wikipedia “คือการนำส่วนหนึ่งหรือตัวอย่างจากการบันทึกเสียงหนึ่งมาใช้ซ้ำเป็นเครื่องดนตรีหรือ...
Google Sites เป็นบริการจาก Google ที่ช่วยให้ผู้ใช้โฮสต์เว็บไซต์บนเซิร์ฟเวอร์ของ Google แต่มีปัญหาหนึ่งคือไม่มีตัวเลือกสำรองข้อมูลในตัว
Google Tasks ไม่ได้รับความนิยมเท่ากับบริการอื่นๆ ของ Google เช่น ปฏิทิน Wave เสียง ฯลฯ แต่ยังคงใช้กันอย่างแพร่หลายและเป็นส่วนสำคัญของผู้คน
ในคู่มือฉบับก่อนหน้าของเราเกี่ยวกับการล้างฮาร์ดดิสก์และสื่อแบบถอดได้อย่างปลอดภัยผ่าน Ubuntu Live และซีดีบูต DBAN เราได้กล่าวถึงดิสก์ที่ใช้ Windows
ไฟล์ DEB คืออะไร?? คุณจะทำอย่างไรกับมัน? เรียนรู้หลายวิธีที่คุณสามารถติดตั้งไฟล์ DEB บน Linux PC ของคุณ
คุณต้องการให้ GitLab ทำงานบนเซิร์ฟเวอร์ Ubuntu ของคุณหรือไม่? GitLab เป็นทางเลือกที่โฮสต์ได้เองที่มีประสิทธิภาพสำหรับบริการต่างๆ เช่น GitHub ด้วยคุณสามารถ
เรียนรู้วิธีเพิ่มความปลอดภัยให้กับเซิร์ฟเวอร์ Ubuntu Linux โดยการติดตั้งและเปิดใช้งาน SELinux
ต้องการวิธีที่ง่ายกว่าในการเมานต์การแชร์ NFS บนเซิร์ฟเวอร์ Linux ของคุณหรือไม่ เรียนรู้วิธีเมานต์การแชร์ NFS ด้วยแอป Cockpit




![วิธีการกู้คืนพาร์ติชั่นและข้อมูลฮาร์ดดิสก์ที่สูญหาย [คู่มือ] วิธีการกู้คืนพาร์ติชั่นและข้อมูลฮาร์ดดิสก์ที่สูญหาย [คู่มือ]](https://tips.webtech360.com/resources8/r252/image-1895-0829094700141.jpg)
