ดาวน์โหลด FlightGear Flight Simulator ฟรี [สนุกเลย]
![ดาวน์โหลด FlightGear Flight Simulator ฟรี [สนุกเลย] ดาวน์โหลด FlightGear Flight Simulator ฟรี [สนุกเลย]](https://tips.webtech360.com/resources8/r252/image-7634-0829093738400.jpg)
นานๆ ทีทุกคนก็อยากพักบ้าง ถ้าอยากเล่นเกมสนุกๆ ลองเล่น Flight Gear ดูสิ เป็นเกมโอเพนซอร์สฟรีแบบมัลติแพลตฟอร์ม
OSMC เป็นระบบปฏิบัติการเครื่องเล่นสื่อที่ใช้ Kodi media center จุดประสงค์คือเพื่อสร้างอินเทอร์เฟซความบันเทิงที่ใช้งานง่ายและเข้าใจง่ายสำหรับการรับชมทีวี ภาพยนตร์ และสื่อประเภทอื่นๆ ปัจจุบัน OSMC รองรับ Raspberry Pi, PC และฮาร์ดแวร์ประเภทอื่นๆ ในคู่มือนี้ เราจะพูดถึงวิธีตั้งค่า OSMC บน Raspberry Pi
ดาวน์โหลด OSMC สำหรับ Raspberry Pi
ต้องดาวน์โหลด OSMC สำหรับ Raspberry Pi จากเว็บไซต์ของผู้พัฒนาก่อนจึงจะสามารถตั้งค่าบนการ์ด SD ได้ หากต้องการรับสำเนา OSMC สำหรับ Raspberry Pi ให้ไปที่เว็บไซต์อย่างเป็นทางการคลิกที่ "ดาวน์โหลด" และค้นหารุ่น Raspberry Pi ที่คุณใช้
หมายเหตุ: OSMC ยังไม่รองรับ Raspberry Pi 4 ณ ตอนนี้ OS รองรับเฉพาะ Raspberry Pi 1,2,3 และ Zero
ไม่ต้องการไปที่เว็บไซต์อย่างเป็นทางการเพื่อดาวน์โหลด OSMC ลงในคอมพิวเตอร์ของคุณหรือไม่? หากคุณกำลังดาวน์โหลดอิมเมจ OSMC บน Linux PC ให้เปิดหน้าต่างเทอร์มินัลโดยกดCtrl + Alt + TหรือCtrl + Shift + Tบนแป้นพิมพ์ จากนั้นใช้เครื่องมือดาวน์โหลดwgetเพื่อดึงอิมเมจของ OSMC ผ่านบรรทัดคำสั่ง
ปี่ 2/3/3+
cd ~/ดาวน์โหลด
wget https://download.osmc.tv/installers/diskimages/OSMC_TGT_rbp2_20190808.img.gz
Pi 1/ศูนย์/ศูนย์ไร้สาย
cd ~/ดาวน์โหลด
wget https://download.osmc.tv/installers/diskimages/OSMC_TGT_rbp1_20190808.img.gz
หลังจากดาวน์โหลดสำเนา OSMC ลงในคอมพิวเตอร์แล้ว ห้ามแตกไฟล์เก็บถาวร TarGZ ให้เก็บไว้ในไฟล์และไปยังขั้นตอนถัดไปในกระบวนการตั้งค่าแทน
ติดตั้ง OSMC บนการ์ด SD
ในการตั้งค่า OSMC บนการ์ด SDคุณต้องเบิร์นไฟล์ไปยังการ์ด SD หากต้องการเบิร์นการ์ด SD บนคอมพิวเตอร์ คุณจะต้องดาวน์โหลดเครื่องมือสร้างภาพการ์ด SD
มีเครื่องมือสร้างภาพการ์ด SD ที่ดีมากมายให้ใช้งาน ในคู่มือนี้ เราจะใช้Etcherเนื่องจากแอปทำงานบน Mac, Linux และ Windows นอกจากนี้ มันยังใช้งานง่ายอีกด้วย ซึ่งหมายความว่าทุกคนสามารถคิดออกว่าจะใช้งานอย่างไร
ในการสร้างการ์ด SD OSMC ของคุณ ให้ทำตามคำแนะนำทีละขั้นตอนด้านล่าง
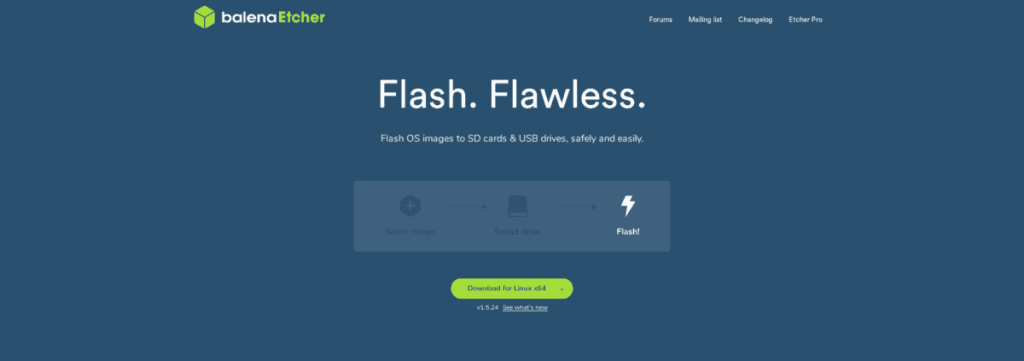
ขั้นตอนที่ 1:ตรงไปที่Etcher.ioเพื่อดาวน์โหลดแอปพลิเคชันการสร้างภาพ Etcher SD/USB ไปยังคอมพิวเตอร์ Linux, Mac หรือ Windows และติดตั้งแอปพลิเคชัน
ขั้นตอนที่ 2:เปิดแอปพลิเคชัน Etcher บนคอมพิวเตอร์เดสก์ท็อปของคุณ จากนั้น เมื่อแอปเปิดอยู่ ให้เสียบการ์ด SD ของคุณเข้ากับพอร์ตเครื่องอ่าน
ขั้นตอนที่ 3: ค้นหาปุ่ม "เลือกรูปภาพ" ในแอปพลิเคชัน Etcher และคลิกที่ปุ่ม การเลือกปุ่มนี้จะเปิดกล่องโต้ตอบเบราว์เซอร์ไฟล์ ใช้เบราว์เซอร์ไฟล์เพื่อค้นหาไฟล์อิมเมจ OSMC TarGZ ที่คุณดาวน์โหลดมาก่อนหน้านี้ และคลิกเพื่อโหลดลงใน Etcher
ขั้นตอนที่ 4:คลิกที่ปุ่ม "เลือกไดรฟ์" จากนั้น ใช้ Etcher UI เพื่อเลือกการ์ด SD เพื่อให้แอปพลิเคชัน Etcher ใช้เป็นอุปกรณ์สร้างภาพ
ขั้นตอนที่ 5:ค้นหา “แฟลช!” และคลิกด้วยเมาส์ ปุ่มนี้จะเริ่มกระบวนการสร้างภาพการ์ด SD อดทนไว้!
เมื่อ Etcher เสร็จสิ้น ให้นำการ์ด SD ออกจากคอมพิวเตอร์ Windows, Linux หรือ Mac อย่างปลอดภัย จากนั้นเสียบการ์ด SD เข้ากับ Raspberry Pi เปิดเครื่อง และทำตามขั้นตอนด้านล่างเพื่อเรียนรู้วิธีตั้งค่า OSMC
ตั้งค่า OSMC บน Raspberry Pi
การตั้งค่า OSMC บน Raspberry Pi เป็นกระบวนการที่ตรงไปตรงมามาก ต้องขอบคุณวิซาร์ดการติดตั้งที่มีความคล่องตัว ทำตามขั้นตอนด้านล่าง
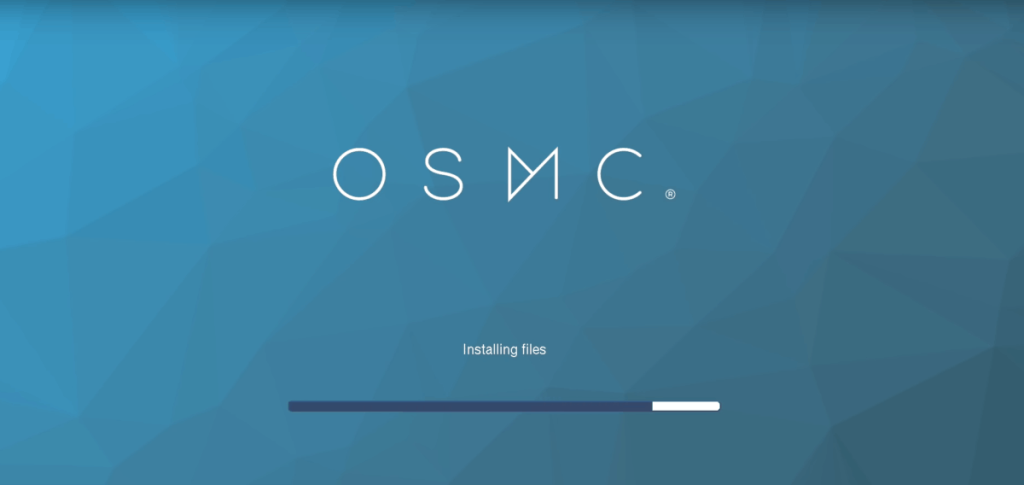
ขั้นตอนที่ 1:บนหน้าจอ “ยินดีต้อนรับ” คุณจะต้องเลือกภาษาของคุณ ใช้เมาส์ รีโมท หรืออุปกรณ์ชี้ตำแหน่งอื่นๆ ของคุณ เลือกภาษาที่คุณต้องการให้อินเทอร์เฟซ OSMC ใช้
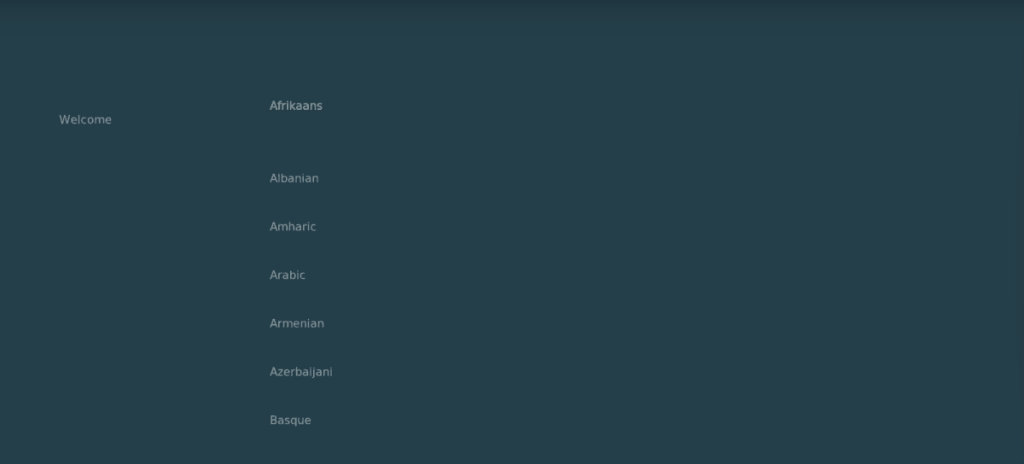
ขั้นตอนที่ 2:ในหน้าถัดไป OSMC จะขอให้คุณตั้งชื่ออุปกรณ์ เลือก "ชื่อปัจจุบัน" และเปลี่ยนจาก "osmc" เป็นสิ่งที่คุณต้องการเรียกอุปกรณ์สื่อ Raspberry Pi ใหม่ของคุณ จากนั้นคลิกปุ่ม "ยอมรับ" เพื่อดำเนินการต่อ
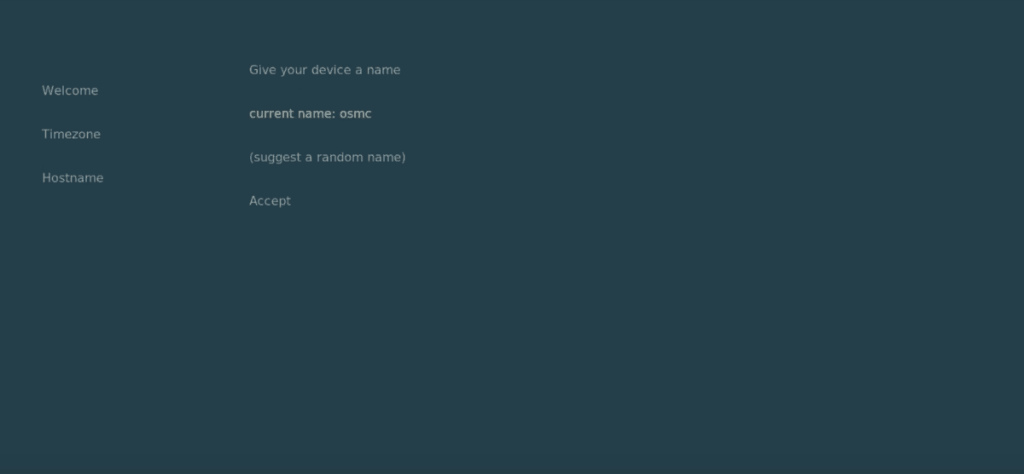
ขั้นตอนที่ 3: ตามส่วน "ชื่อโฮสต์" OSMC จะถามว่าคุณต้องการเปิดใช้งานการสนับสนุน SSHหรือไม่ คุณลักษณะนี้จะช่วยให้คุณเข้าถึงบริการสื่อ Raspberry Pi 3 ของคุณจากระยะไกล ทำเครื่องหมายในช่องหากคุณต้องการคุณสมบัตินี้ มิฉะนั้น ให้ข้ามไปและคลิก "ยอมรับ"
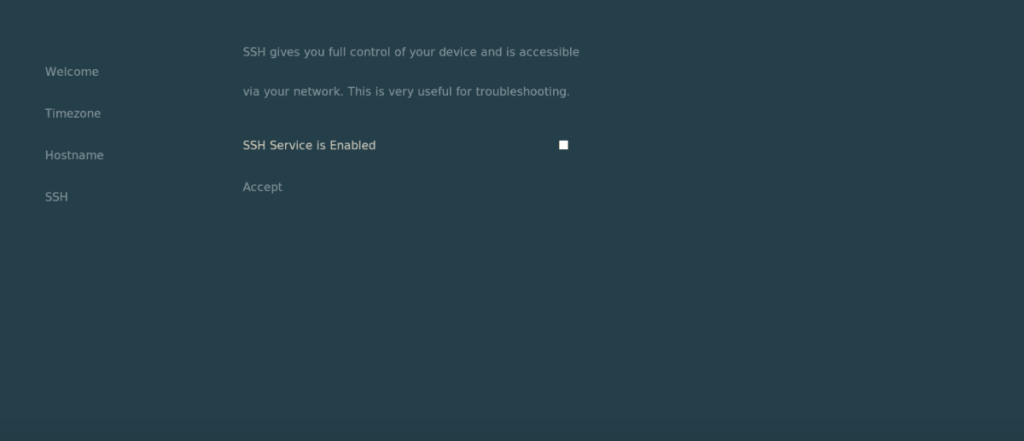
ขั้นตอนที่ 4:หลังจากส่วน “SSH” OSMC จะแสดงใบอนุญาตซอฟต์แวร์บนหน้าจอ อ่านให้จบ แล้วคลิก "ดำเนินการต่อ" เพื่อยอมรับ
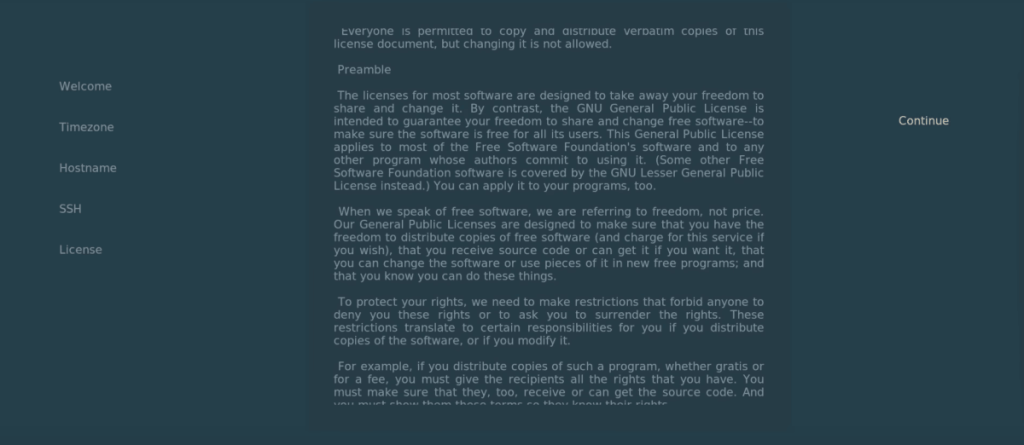
ขั้นตอนที่ 5:ในส่วน "เครือข่าย" หลังจากใบอนุญาตซอฟต์แวร์ OSMC จะขอตั้งค่าเครือข่าย ใช้อินเทอร์เฟซ กำหนดค่าการเชื่อมต่อเครือข่ายของคุณ หากการเชื่อมต่อล้มเหลว คุณอาจต้องดำเนินการด้วยตนเองในภายหลัง
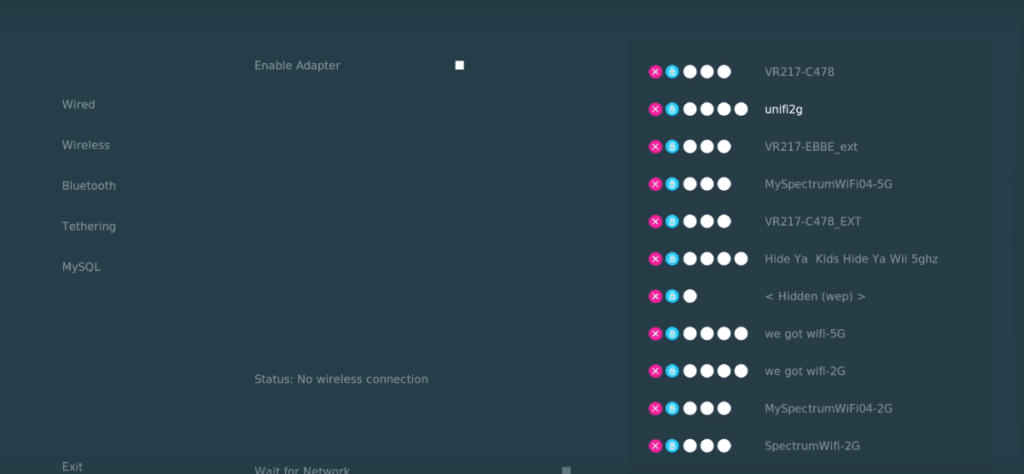
ขั้นตอนที่ 6:เมื่อการติดตั้ง OSMC เชื่อมต่อกับอินเทอร์เน็ต คุณจะเข้าสู่ส่วน "ลุค + สัมผัส" ที่นี่ คุณจะได้รับคำแนะนำให้เลือกสกิน OSMC ที่คุณชอบที่สุด
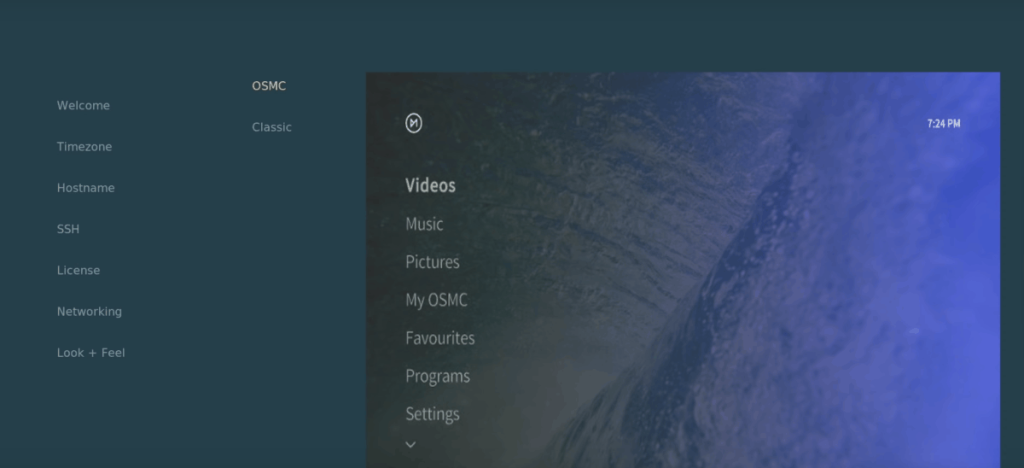
ขั้นตอนที่ 7:เมื่อเลือกสกินแล้ว OSMC จะถามว่าคุณต้องการสมัครรับจดหมายข่าวหรือไม่ เลือก “ไม่ ขอบคุณ” หรือหากคุณต้องการติดตามการพัฒนา OSMC ต่อไป ให้เลือกตัวเลือก "Sure, sign me up"
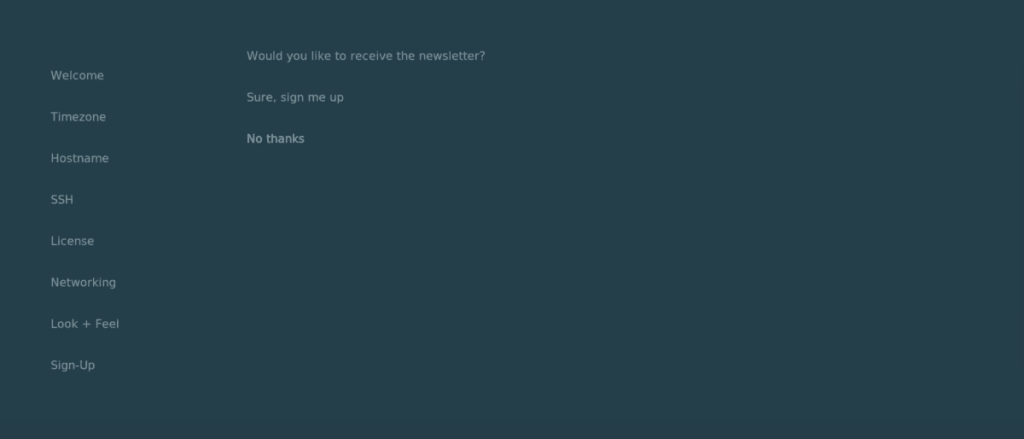
หลังจากจัดการกับการตั้งค่าจดหมายข่าว OSMC จะโหลดขึ้นมาและพร้อมใช้งาน!
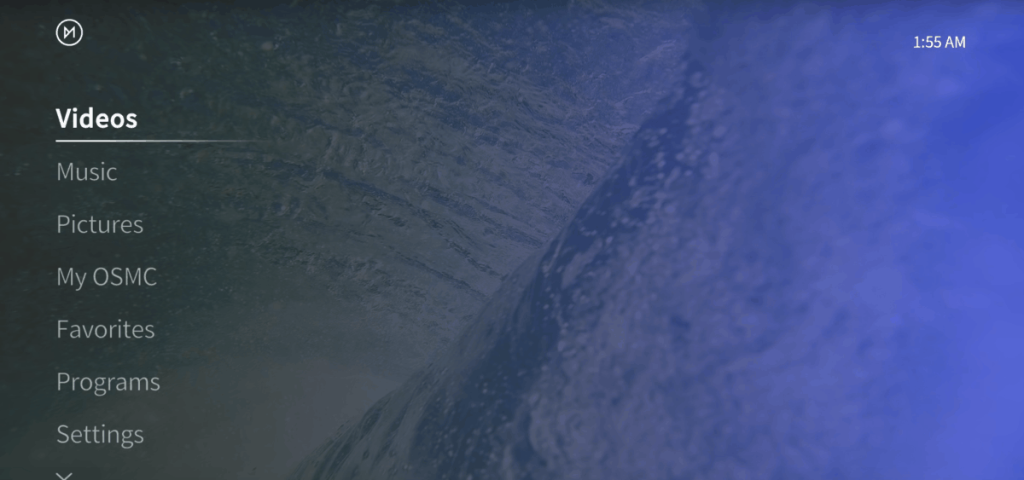
นานๆ ทีทุกคนก็อยากพักบ้าง ถ้าอยากเล่นเกมสนุกๆ ลองเล่น Flight Gear ดูสิ เป็นเกมโอเพนซอร์สฟรีแบบมัลติแพลตฟอร์ม
MP3 Diags คือเครื่องมือขั้นสุดยอดสำหรับแก้ไขปัญหาในคอลเลกชันเพลงของคุณ สามารถแท็กไฟล์ MP3 ของคุณได้อย่างถูกต้อง เพิ่มปกอัลบั้มที่หายไป และแก้ไข VBR
เช่นเดียวกับ Google Wave, Google Voice ได้สร้างกระแสฮือฮาไปทั่วโลก Google มุ่งมั่นที่จะเปลี่ยนแปลงวิธีการสื่อสารของเรา และนับตั้งแต่นั้นมาก็กำลังกลายเป็น...
มีเครื่องมือมากมายที่ช่วยให้ผู้ใช้ Flickr สามารถดาวน์โหลดรูปภาพคุณภาพสูงได้ แต่มีวิธีดาวน์โหลด Flickr Favorites บ้างไหม? เมื่อเร็ว ๆ นี้เราได้...
การสุ่มตัวอย่างคืออะไร? ตามข้อมูลของ Wikipedia “คือการนำส่วนหนึ่งหรือตัวอย่างจากการบันทึกเสียงหนึ่งมาใช้ซ้ำเป็นเครื่องดนตรีหรือ...
Google Sites เป็นบริการจาก Google ที่ช่วยให้ผู้ใช้โฮสต์เว็บไซต์บนเซิร์ฟเวอร์ของ Google แต่มีปัญหาหนึ่งคือไม่มีตัวเลือกสำรองข้อมูลในตัว
Google Tasks ไม่ได้รับความนิยมเท่ากับบริการอื่นๆ ของ Google เช่น ปฏิทิน Wave เสียง ฯลฯ แต่ยังคงใช้กันอย่างแพร่หลายและเป็นส่วนสำคัญของผู้คน
ในคู่มือฉบับก่อนหน้าของเราเกี่ยวกับการล้างฮาร์ดดิสก์และสื่อแบบถอดได้อย่างปลอดภัยผ่าน Ubuntu Live และซีดีบูต DBAN เราได้กล่าวถึงดิสก์ที่ใช้ Windows
ไฟล์ DEB คืออะไร?? คุณจะทำอย่างไรกับมัน? เรียนรู้หลายวิธีที่คุณสามารถติดตั้งไฟล์ DEB บน Linux PC ของคุณ
คุณต้องการให้ GitLab ทำงานบนเซิร์ฟเวอร์ Ubuntu ของคุณหรือไม่? GitLab เป็นทางเลือกที่โฮสต์ได้เองที่มีประสิทธิภาพสำหรับบริการต่างๆ เช่น GitHub ด้วยคุณสามารถ






![วิธีการกู้คืนพาร์ติชั่นและข้อมูลฮาร์ดดิสก์ที่สูญหาย [คู่มือ] วิธีการกู้คืนพาร์ติชั่นและข้อมูลฮาร์ดดิสก์ที่สูญหาย [คู่มือ]](https://tips.webtech360.com/resources8/r252/image-1895-0829094700141.jpg)
