Mp3 Diags: แก้ไขปัญหาไฟล์เสียง Mp3 มากถึง 50 ปัญหา

MP3 Diags คือเครื่องมือขั้นสุดยอดสำหรับแก้ไขปัญหาในคอลเลกชันเพลงของคุณ สามารถแท็กไฟล์ MP3 ของคุณได้อย่างถูกต้อง เพิ่มปกอัลบั้มที่หายไป และแก้ไข VBR
Prusa Slicer คือเครื่องมือตัวแบ่งส่วนข้อมูลที่ได้รับการพัฒนาโดยบริษัทเอง ซึ่งสร้างโดย Prusa สำหรับเครื่องพิมพ์ 3 มิติ หากคุณมีอุปกรณ์ Prusa และต้องการแบ่งไฟล์ 3D บางไฟล์บน Linux คุณจะต้องติดตั้งแอป Prusa Slicer นี่คือวิธีการทำ
หมายเหตุ: หากต้องการใช้แอปพลิเคชัน Prusa Slicer บน Linux คุณจะต้องใช้ไฟล์การพิมพ์ 3 มิติ ที่จะได้รับการเข้าถึงไฟล์พิมพ์ 3 มิติตรวจสอบThingiverse

การประยุกต์ใช้เครื่องตัดพรูซาพร้อมใช้งานสำหรับผู้ใช้อูบุนตูเริ่มต้นที่ 20.04 LTS อย่างไรก็ตาม มันอยู่ในที่เก็บซอฟต์แวร์ "Ubuntu Universe" และไม่ได้เปิด repo นี้ตามค่าเริ่มต้นเสมอไป
ในการเปิดใช้งานพื้นที่เก็บข้อมูล “Ubuntu Universe” บนคอมพิวเตอร์ของคุณ ให้เริ่มต้นด้วยการเปิดหน้าต่างเทอร์มินัลบนเดสก์ท็อป Linux คุณสามารถเปิดเทอร์มินัลได้โดยกดCtrl + Alt + Tบนแป้นพิมพ์ หรือค้นหา "Terminal" ในเมนูแอป
เมื่อหน้าต่างเทอร์มินัลเปิดและพร้อมใช้งาน ให้รันคำสั่งadd-apt-repositoryด้านล่างนี้ คำสั่งนี้จะเปิดใช้งาน "Ubuntu Universe"
sudo add-apt-repository จักรวาล
หลังจากเพิ่มที่เก็บซอฟต์แวร์ Universe แล้ว คุณจะต้องรีเฟรชแหล่งซอฟต์แวร์ของคุณโดยใช้คำสั่งapt update
sudo apt อัปเดต
ด้วยการรีเฟรชแหล่งซอฟต์แวร์ Ubuntu ของคุณ Ubuntu Universe ก็พร้อมใช้งาน จากที่นี่ สามารถติดตั้งแอปพลิเคชัน Prusa Slicer บน Ubuntu (20.04, 21.04 และ 21.10) โดยใช้คำสั่งapt installด้านล่าง
sudo apt ติดตั้ง prusa-slicer
หากคุณใช้Debianเป็นไปได้ที่จะทำให้โปรแกรม Prusa Slicer ทำงานได้โดยใช้ Debian 11 รุ่นวางจำหน่าย ดังนั้น หากคุณใช้ Debian 10 หรือใหม่กว่า จำเป็นต้องอัปเกรดก่อน
หมายเหตุ: หากคุณใช้ Debian รุ่นเก่ากว่าและไม่ต้องการอัปเกรด ให้ทำตามคำแนะนำของ Snap แทนเพื่อให้ Prusa Slicer ทำงานบน Linux
เมื่อคุณอัปเกรดเป็น Debian 11 แล้ว การติดตั้ง Prusa Slicer ก็สามารถเริ่มต้นได้ เปิดหน้าต่างเทอร์มินัลบนเดสก์ท็อปโดยกดCtrl + Alt + Tบนแป้นพิมพ์ หรือค้นหา "Terminal" ในเมนูแอปแล้วเปิดใช้ด้วยวิธีนี้
เมื่อหน้าต่างเทอร์มินัลเปิดและพร้อมใช้งาน ให้รันคำสั่งapt-get installด้านล่างเพื่อติดตั้งแพ็คเกจ “prusa-slicer”
sudo apt-get ติดตั้ง prusa-slicer
เมื่อป้อนคำสั่งด้านบน Debian จะถามรหัสผ่านของคุณ การใช้แป้นพิมพ์, พิมพ์รหัสผ่านของบัญชีผู้ใช้ของคุณและกดEnter เมื่อคุณกดEnter Debian จะติดตั้ง Prusa Slicer ลงในระบบ

โปรแกรม Prusa Slicer พร้อมใช้งานสำหรับผู้ใช้Arch Linuxในที่เก็บซอฟต์แวร์ "ชุมชน" ตรวจสอบให้แน่ใจว่าได้เปิดใช้งานที่เก็บซอฟต์แวร์นี้ก่อนที่จะพยายามติดตั้ง Prusa Slicer บน Arch
เมื่อเปิดใช้งาน repo "ชุมชน" ให้เปิดหน้าต่างเทอร์มินัลบนเดสก์ท็อป Linux โดยกดCtrl + Alt + Tบนแป้นพิมพ์ หรือค้นหา "Terminal" ในเมนูแอปแล้วเปิดใช้ด้วยวิธีนี้
เมื่อหน้าต่างเทอร์มินัลเปิดขึ้นแล้ว ให้ใช้คำสั่งpacman -Sเพื่อติดตั้งแอปพลิเคชัน “prusa-slicer” บนระบบ Arch Linux ของคุณ
sudo pacman -S prusa-ตัวแบ่งส่วนข้อมูล
ตั้งแต่Fedora 33 แอปพลิเคชั่น Prusa Slicer ก็มีให้ใช้งานในที่เก็บซอฟต์แวร์อย่างเป็นทางการแล้ว ดังนั้น หากคุณใช้ Fedora คุณจะไม่มีปัญหาในการทำให้แอปทำงาน
เพื่อเริ่มการติดตั้ง Prusa Slicer บนระบบ Fedora ของคุณ เทอร์มินัลจะต้องเปิดอยู่ คุณสามารถเปิดหน้าต่างเทอร์มินัลได้โดยกดCtrl + Alt + Tบนแป้นพิมพ์ หรือค้นหา "Terminal" ในเมนูแอปแล้วเปิดใช้ด้วยวิธีนี้
เมื่อหน้าต่างเทอร์มินัลเปิดอยู่ การติดตั้งก็จะเริ่มขึ้น ใช้DNF ติดตั้งคำสั่งติดตั้ง“พรูซา-ตัด” แพคเกจ
sudo dnf ติดตั้ง prusa-slicer
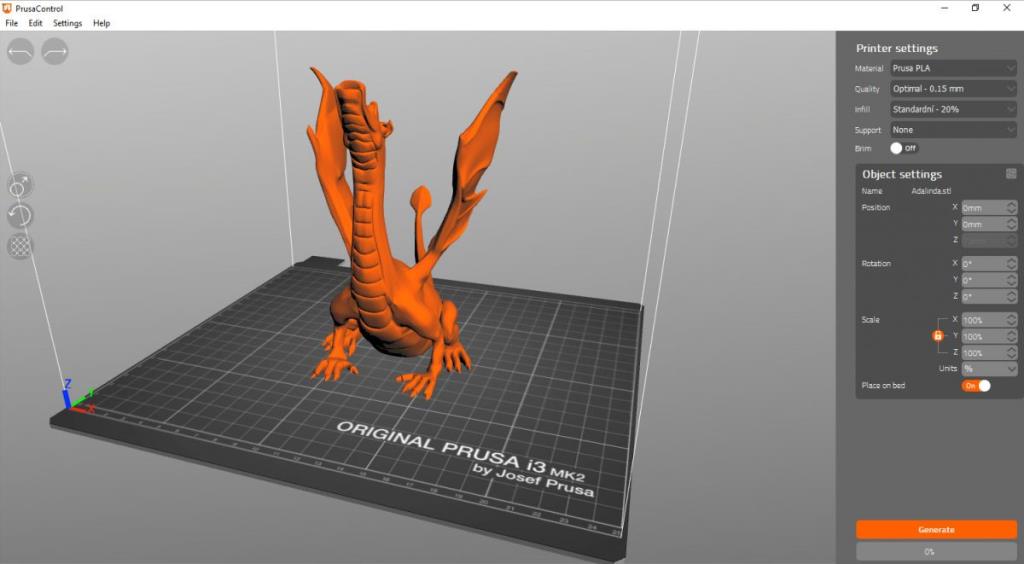
Prusa Slicer พร้อมใช้งานสำหรับ OpenSUSE Linux แต่ไม่มีในที่เก็บซอฟต์แวร์อย่างเป็นทางการ ดังนั้น หากคุณต้องการให้แอปทำงานบนคอมพิวเตอร์ของคุณ คุณจะต้องใช้ที่เก็บซอฟต์แวร์ของชุมชน
ในการเริ่มต้นการติดตั้ง ตรงไปที่หน้าซอฟต์แวร์ OpenSUSE สำหรับ Prusa Slicer เมื่อคุณเปิดเพจแล้ว คุณจะเห็นรายการการกระจาย OpenSUSE ที่ทำให้ Prusa Slicer ใช้งานได้
เมื่อคุณพบ OpenSUSE ของคุณในรายการแล้ว ให้ค้นหาปุ่ม "1 คลิกติดตั้ง" และเลือกด้วยเมาส์ การเลือกปุ่มนี้จะเป็นการเปิด YaST บนเครื่อง OpenSUSE ของคุณ และติดตั้ง Prusa Slicer ผ่าน GUI
แอปพลิเคชัน Prusa Slicer มีให้สำหรับผู้ใช้ทุกคนใน Ubuntu Snap Store ดังนั้น หากคุณมีระบบปฏิบัติการ Linux ที่รองรับ Snap store Prusa Slicer ก็พร้อมที่จะติดตั้งบนคอมพิวเตอร์ของคุณ
ในการเริ่มต้นการติดตั้ง Prusa Slicer บน Linux เป็นแพ็คเกจ Snap คุณต้องกำหนดค่าและติดตั้งรันไทม์ของแพ็คเกจ Snap บนระบบของคุณ หากคุณต้องการความช่วยเหลือในการกำหนดค่ารันไทม์แพคเกจสแน็ป, โปรดปฏิบัติตามคำแนะนำของเราเกี่ยวกับเรื่องนี้
ด้วยการกำหนดค่ารันไทม์ของแพ็คเกจ Snap ทำให้สามารถติดตั้ง Prusa Slicer บนคอมพิวเตอร์ Linux ของคุณได้อย่างง่ายดายโดยใช้คำสั่งsnap installด้านล่าง
sudo snap ติดตั้ง prusa-slicer
MP3 Diags คือเครื่องมือขั้นสุดยอดสำหรับแก้ไขปัญหาในคอลเลกชันเพลงของคุณ สามารถแท็กไฟล์ MP3 ของคุณได้อย่างถูกต้อง เพิ่มปกอัลบั้มที่หายไป และแก้ไข VBR
เช่นเดียวกับ Google Wave, Google Voice ได้สร้างกระแสฮือฮาไปทั่วโลก Google มุ่งมั่นที่จะเปลี่ยนแปลงวิธีการสื่อสารของเรา และนับตั้งแต่นั้นมาก็กำลังกลายเป็น...
มีเครื่องมือมากมายที่ช่วยให้ผู้ใช้ Flickr สามารถดาวน์โหลดรูปภาพคุณภาพสูงได้ แต่มีวิธีดาวน์โหลด Flickr Favorites บ้างไหม? เมื่อเร็ว ๆ นี้เราได้...
การสุ่มตัวอย่างคืออะไร? ตามข้อมูลของ Wikipedia “คือการนำส่วนหนึ่งหรือตัวอย่างจากการบันทึกเสียงหนึ่งมาใช้ซ้ำเป็นเครื่องดนตรีหรือ...
Google Sites เป็นบริการจาก Google ที่ช่วยให้ผู้ใช้โฮสต์เว็บไซต์บนเซิร์ฟเวอร์ของ Google แต่มีปัญหาหนึ่งคือไม่มีตัวเลือกสำรองข้อมูลในตัว
Google Tasks ไม่ได้รับความนิยมเท่ากับบริการอื่นๆ ของ Google เช่น ปฏิทิน Wave เสียง ฯลฯ แต่ยังคงใช้กันอย่างแพร่หลายและเป็นส่วนสำคัญของผู้คน
ในคู่มือฉบับก่อนหน้าของเราเกี่ยวกับการล้างฮาร์ดดิสก์และสื่อแบบถอดได้อย่างปลอดภัยผ่าน Ubuntu Live และซีดีบูต DBAN เราได้กล่าวถึงดิสก์ที่ใช้ Windows
ไฟล์ DEB คืออะไร?? คุณจะทำอย่างไรกับมัน? เรียนรู้หลายวิธีที่คุณสามารถติดตั้งไฟล์ DEB บน Linux PC ของคุณ
คุณต้องการให้ GitLab ทำงานบนเซิร์ฟเวอร์ Ubuntu ของคุณหรือไม่? GitLab เป็นทางเลือกที่โฮสต์ได้เองที่มีประสิทธิภาพสำหรับบริการต่างๆ เช่น GitHub ด้วยคุณสามารถ
เรียนรู้วิธีเพิ่มความปลอดภัยให้กับเซิร์ฟเวอร์ Ubuntu Linux โดยการติดตั้งและเปิดใช้งาน SELinux





![วิธีการกู้คืนพาร์ติชั่นและข้อมูลฮาร์ดดิสก์ที่สูญหาย [คู่มือ] วิธีการกู้คืนพาร์ติชั่นและข้อมูลฮาร์ดดิสก์ที่สูญหาย [คู่มือ]](https://tips.webtech360.com/resources8/r252/image-1895-0829094700141.jpg)
