Mp3 Diags: แก้ไขปัญหาไฟล์เสียง Mp3 มากถึง 50 ปัญหา

MP3 Diags คือเครื่องมือขั้นสุดยอดสำหรับแก้ไขปัญหาในคอลเลกชันเพลงของคุณ สามารถแท็กไฟล์ MP3 ของคุณได้อย่างถูกต้อง เพิ่มปกอัลบั้มที่หายไป และแก้ไข VBR
Raspberry Pi 4 นั้นน่าประทับใจอย่างยิ่ง ด้วยการปรับปรุงฮาร์ดแวร์ที่เหนือกว่า Pi 3 อย่างมาก ด้วยเหตุนี้ หลายๆ คนจึงเลือกใช้มันเป็นคอมพิวเตอร์ลินุกซ์ หนึ่งในระบบปฏิบัติการที่ดีที่สุดที่จะรันบน Pi 4 คือ Rasberry Pi OS วิธีตั้งค่ามีดังนี้
ก่อนที่คุณจะสามารถใช้ Raspberry Pi Desktop ได้ คุณจำเป็นต้องดาวน์โหลด ปัจจุบันสถานที่ที่จะได้รับระบบปฏิบัติการนี้ราสเบอร์รี่ Pi 4 ของคุณผ่านทางเว็บไซต์ของราสเบอร์รี่ Pi มูลนิธิบนว่า“ระบบปฏิบัติการ” หน้า
เมื่ออยู่ในหน้าระบบปฏิบัติการ ให้เลื่อนลงมาจนกว่าคุณจะพบ “Raspberry Pi Desktop” ถัดไป คุณจะเห็นรุ่น Raspberry Pi 4 ตามด้วยลิงก์ดาวน์โหลดต่างๆ
เลือกลิงก์ดาวน์โหลดที่สองที่ระบุว่า "Raspberry Pi OS พร้อมเดสก์ท็อป" และคลิกที่ปุ่มดาวน์โหลดสีน้ำเงินเพื่อเริ่มกระบวนการดาวน์โหลด หรือหากคุณมีไคลเอนต์ torrent และต้องการทอร์เรนต์ระบบปฏิบัติการ ให้คลิกที่ปุ่ม “ดาวน์โหลดทอร์เรนต์” จากนั้นโปรแกรมจะเปิดขึ้นภายในแอปทอร์เรนต์และดาวน์โหลด
การดาวน์โหลดควรใช้เวลาเพียงไม่กี่นาทีเท่านั้น เนื่องจากมีขนาดเพียง 1,180 MB เมื่อกระบวนการเสร็จสมบูรณ์ ตรงไปที่ส่วนถัดไปของคำแนะนำเพื่อสร้างอิมเมจการติดตั้ง Raspberry Pi OS
Raspberry Pi OS เป็นระบบปฏิบัติการ Raspberry Pi และจำเป็นต้องติดตั้งบนการ์ด SDจากคอมพิวเตอร์ ขั้นตอนการติดตั้งเรียกว่า "กะพริบ" โดยพื้นฐานแล้ว การนำระบบปฏิบัติการจากเว็บไซต์ดาวน์โหลดมาแฟลชไปยังการ์ด SD ของคุณโดยใช้เครื่องมือแฟลช
มีหลายวิธีในการแฟลชอิมเมจการติดตั้ง Raspberry Pi OS ไปยังการ์ด SD เพื่อใช้กับ Raspberry Pi 4 ในคู่มือนี้ เราจะเน้นที่แอปพลิเคชัน Etcher ทำไม? Etcher เป็นแบบข้ามแพลตฟอร์ม ซึ่งหมายความว่าใช้งานได้เหมือนกันบน Linux, Mac OS และ Windows ดังนั้นคุณจะได้รับคำแนะนำที่แน่นอน ไม่ว่าคุณจะใช้คอมพิวเตอร์เครื่องใดในการสร้างการ์ด SD สำหรับการติดตั้ง
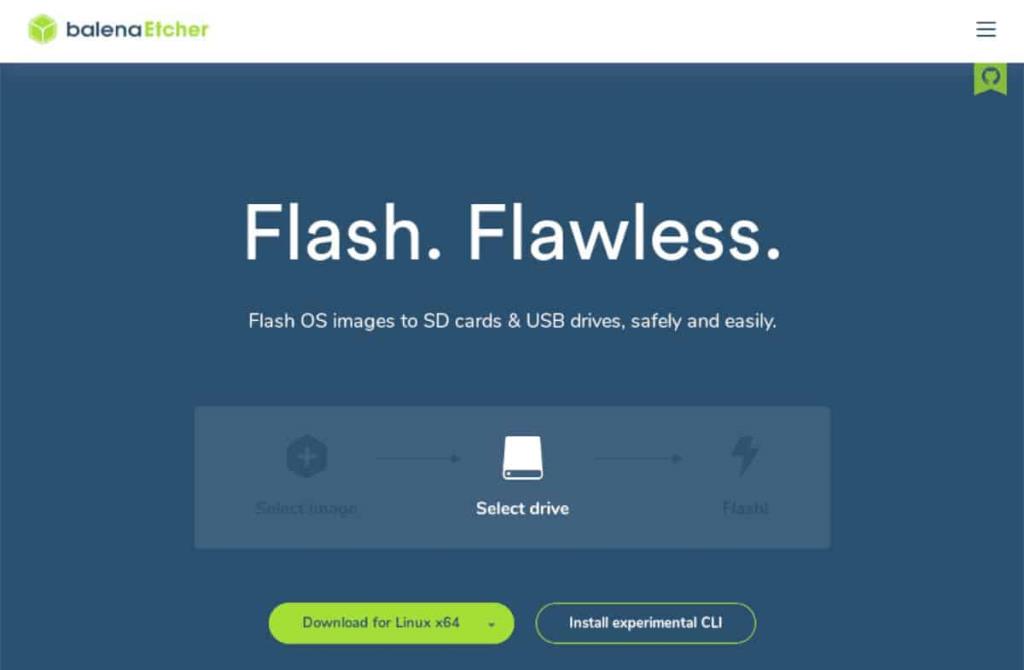
ในการเริ่มต้นดาวน์โหลดรุ่นล่าสุดของแอป Etcher กับคอมพิวเตอร์ของคุณโดยการเยี่ยมชมอย่างเป็นทางการเว็บไซต์ Etcher จากนั้นเปิดแอปและเสียบการ์ด Raspberry Pi 4 SD เข้ากับคอมพิวเตอร์โดยใช้เครื่องอ่านการ์ด
เมื่อเปิด Etcher และเชื่อมต่อเครื่องอ่านการ์ด SD แล้ว ให้ค้นหาปุ่ม "แฟลชจากไฟล์" และเลือกไฟล์ ZIP ของ Raspberry Pi OS ที่คุณดาวน์โหลด จากนั้น ค้นหาปุ่ม "เลือกเป้าหมาย"
เมื่อคุณเลือกปุ่ม "เลือกเป้าหมาย" คุณจะต้องเลือกการ์ด SD ของคุณใน UI หลังจากเลือกการ์ด SD แล้ว ให้ค้นหา "Flash!" และเลือกด้วยเมาส์เพื่อเริ่มกระบวนการกะพริบ
กระบวนการกระพริบจะใช้เวลาไม่นาน เมื่อกระบวนการเสร็จสมบูรณ์ ให้ไปยังส่วนถัดไปของคำแนะนำเพื่อดำเนินการติดตั้งต่อ
ใส่การ์ด SD ลงใน Raspberry Pi 4 เชื่อมต่อแป้นพิมพ์ เมาส์ สายไฟ ฯลฯ และเปิดเครื่อง เมื่อเปิดเครื่องแล้ว อดทนไว้! การบูตครั้งแรกอาจใช้เวลาสักครู่
เมื่อ Raspberry Pi OS บูทเสร็จสิ้นเป็นครั้งแรก คุณจะเห็นข้อความว่า “ยินดีต้อนรับสู่ Raspberry Pi Desktop!” คลิกที่ปุ่ม "ถัดไป" ที่ด้านล่างของหน้าต่างนี้เพื่อดำเนินการต่อ
ในหน้าถัดไป คุณจะต้องเลือกประเทศ ภาษา และเขตเวลาของคุณ ตัวอย่างเช่น หากคุณเป็นคนอเมริกัน ให้เลือกช่อง "ใช้แป้นพิมพ์ของสหรัฐฯ" เมื่อคุณตั้งค่าทุกอย่างเรียบร้อยแล้ว ให้คลิกปุ่ม "ถัดไป" เพื่อดำเนินการต่อ
คุณจะต้องเปลี่ยนรหัสผ่านเดสก์ท็อป Raspberry Pi OS เริ่มต้นเป็นสิ่งที่คุณต้องการใช้ในหน้าการตั้งค่าที่สาม ใช้เมาส์คลิกที่กล่องข้อความ "ป้อนรหัสผ่านใหม่" และป้อนรหัสผ่านของคุณ จากนั้นคลิกที่ "ยืนยันรหัสผ่านใหม่" เพื่อป้อนรหัสผ่านอีกครั้ง เมื่อเสร็จแล้วให้คลิก "ถัดไป"
ตอนนี้คุณจะต้องกำหนดค่าวิธีที่ Raspberry Pi OS Desktop จัดการกับเค้าโครงหน้าจอของคุณ หากคุณเห็นแถบสีดำที่ด้านใดด้านหนึ่งของหน้าจอ ให้เลือกช่อง "หน้าจอนี้แสดงเส้นขอบสีดำรอบเดสก์ท็อป" ถ้าไม่ ให้เว้นว่างไว้ แล้วคลิกปุ่ม "ถัดไป" เพื่อดำเนินการต่อ
เมื่อกำหนดค่าหน้าจอแล้ว ขั้นตอนต่อไปคือการกำหนดค่า WiFi ใช้ UI เชื่อมต่อ Raspberry Pi 4 ของคุณกับเครือข่ายผ่าน WiFi แล้วกดปุ่ม "ถัดไป" เพื่อดำเนินการต่อ
หมายเหตุ: หากคุณเชื่อมต่อ Raspberry Pi 4 ผ่านอีเทอร์เน็ต ขั้นตอนนี้ใช้ไม่ได้กับคุณ คลิกปุ่ม "ข้าม" เพื่อข้ามไป
เมื่อเชื่อมต่อ WiFi แล้ว คุณจะต้องอัปเดตระบบปฏิบัติการ ในหน้าต่าง "อัปเดตซอฟต์แวร์" ให้คลิกที่ปุ่ม "ถัดไป" เพื่อเริ่มตรวจสอบการอัปเดตและติดตั้ง
เมื่อติดตั้งการอัปเดตทั้งหมดแล้ว กระบวนการตั้งค่าเริ่มต้นสำหรับ Raspberry Pi OS Desktop จะเสร็จสมบูรณ์ จากที่นี่ ให้คลิกที่ปุ่ม "เริ่มใหม่" เพื่อรีบูตเครื่องของคุณ
MP3 Diags คือเครื่องมือขั้นสุดยอดสำหรับแก้ไขปัญหาในคอลเลกชันเพลงของคุณ สามารถแท็กไฟล์ MP3 ของคุณได้อย่างถูกต้อง เพิ่มปกอัลบั้มที่หายไป และแก้ไข VBR
เช่นเดียวกับ Google Wave, Google Voice ได้สร้างกระแสฮือฮาไปทั่วโลก Google มุ่งมั่นที่จะเปลี่ยนแปลงวิธีการสื่อสารของเรา และนับตั้งแต่นั้นมาก็กำลังกลายเป็น...
มีเครื่องมือมากมายที่ช่วยให้ผู้ใช้ Flickr สามารถดาวน์โหลดรูปภาพคุณภาพสูงได้ แต่มีวิธีดาวน์โหลด Flickr Favorites บ้างไหม? เมื่อเร็ว ๆ นี้เราได้...
การสุ่มตัวอย่างคืออะไร? ตามข้อมูลของ Wikipedia “คือการนำส่วนหนึ่งหรือตัวอย่างจากการบันทึกเสียงหนึ่งมาใช้ซ้ำเป็นเครื่องดนตรีหรือ...
Google Sites เป็นบริการจาก Google ที่ช่วยให้ผู้ใช้โฮสต์เว็บไซต์บนเซิร์ฟเวอร์ของ Google แต่มีปัญหาหนึ่งคือไม่มีตัวเลือกสำรองข้อมูลในตัว
Google Tasks ไม่ได้รับความนิยมเท่ากับบริการอื่นๆ ของ Google เช่น ปฏิทิน Wave เสียง ฯลฯ แต่ยังคงใช้กันอย่างแพร่หลายและเป็นส่วนสำคัญของผู้คน
ในคู่มือฉบับก่อนหน้าของเราเกี่ยวกับการล้างฮาร์ดดิสก์และสื่อแบบถอดได้อย่างปลอดภัยผ่าน Ubuntu Live และซีดีบูต DBAN เราได้กล่าวถึงดิสก์ที่ใช้ Windows
ไฟล์ DEB คืออะไร?? คุณจะทำอย่างไรกับมัน? เรียนรู้หลายวิธีที่คุณสามารถติดตั้งไฟล์ DEB บน Linux PC ของคุณ
คุณต้องการให้ GitLab ทำงานบนเซิร์ฟเวอร์ Ubuntu ของคุณหรือไม่? GitLab เป็นทางเลือกที่โฮสต์ได้เองที่มีประสิทธิภาพสำหรับบริการต่างๆ เช่น GitHub ด้วยคุณสามารถ
เรียนรู้วิธีเพิ่มความปลอดภัยให้กับเซิร์ฟเวอร์ Ubuntu Linux โดยการติดตั้งและเปิดใช้งาน SELinux





![วิธีการกู้คืนพาร์ติชั่นและข้อมูลฮาร์ดดิสก์ที่สูญหาย [คู่มือ] วิธีการกู้คืนพาร์ติชั่นและข้อมูลฮาร์ดดิสก์ที่สูญหาย [คู่มือ]](https://tips.webtech360.com/resources8/r252/image-1895-0829094700141.jpg)
