แอปการแจ้งเตือนบนเดสก์ท็อปของ Google Voice

เช่นเดียวกับ Google Wave, Google Voice ได้สร้างกระแสฮือฮาไปทั่วโลก Google มุ่งมั่นที่จะเปลี่ยนแปลงวิธีการสื่อสารของเรา และนับตั้งแต่นั้นมาก็กำลังกลายเป็น...
VirtualBox Guest Additions มีความสำคัญใน VirtualBo x เนื่องจากมีการเร่งกราฟิกที่ยอดเยี่ยม เช่นเดียวกับคุณลักษณะที่มีประโยชน์อื่นๆ เช่น การรองรับโฟลเดอร์ที่ใช้ร่วมกัน การรองรับกราฟิกที่ดีขึ้น และอื่นๆ เช่นกัน
หากคุณวางแผนที่จะใช้ Ubuntu ในเครื่องเสมือน VirtualBox คุณจะต้องติดตั้งส่วนเพิ่มเติมสำหรับแขกเหล่านี้ ในคู่มือนี้ เราจะพูดถึงวิธีการทำเช่นนั้น
หมายเหตุ: แม้ว่าคู่มือนี้จะเน้นที่ Ubuntu VM คำแนะนำในการติดตั้งควรใช้ได้กับระบบปฏิบัติการ Linux สำหรับผู้เยี่ยมชมใน VirtualBox อย่างไรก็ตาม คำแนะนำในการติดตั้งส่วนหัวของ Linux จะแตกต่างออกไป

การตั้งค่า Ubuntu VM ใน VirtualBox
การตั้งค่า Ubuntu VM นั้นไม่ยาก โดยพื้นฐานแล้ว คุณจะติดตั้ง Ubuntu ได้เหมือนกับที่ทำบนคอมพิวเตอร์จริง อย่างไรก็ตาม เพื่อให้กระบวนการนี้เร็วขึ้น คุณสามารถดาวน์โหลด VM ที่กำหนดค่าไว้ล่วงหน้าได้จาก OSboxes.org
ต้องการดาวน์โหลด VM, ตรงไปที่หน้า Ubuntu บน Osboxes.org มองหา Ubuntu รุ่นล่าสุด คลิกแท็บ VirtualBox และเลือกปุ่มดาวน์โหลด
Osboxes แจกจ่าย VM ในรูปแบบไฟล์เก็บถาวร เมื่อดาวน์โหลดไฟล์เก็บถาวรเสร็จแล้ว ให้เปิด VirtualBox คลิก "ใหม่" และดำเนินการตั้งค่าเพื่อสร้าง VM ใหม่ของคุณ
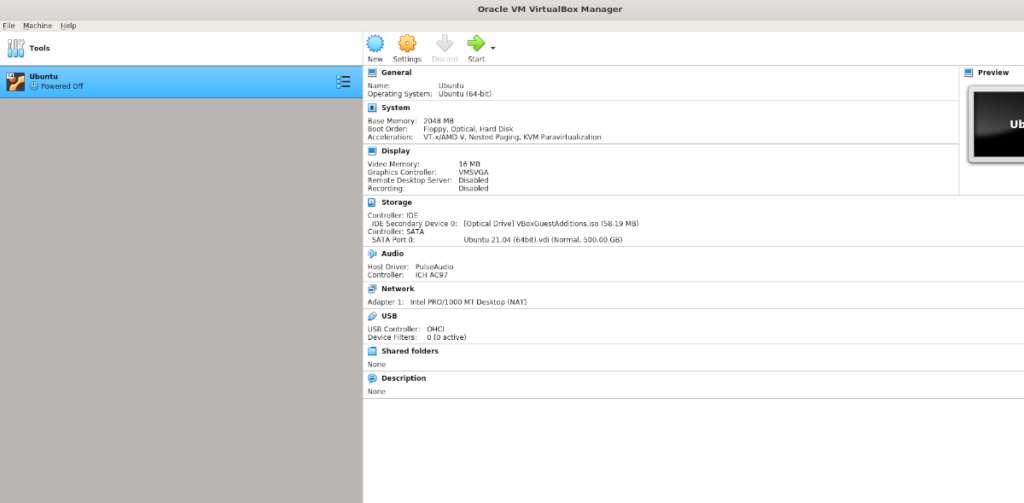
เมื่อคุณไปถึงขั้นตอนการตั้งค่าสำหรับ VM ให้เลือก “ใช้ไฟล์ฮาร์ดดิสก์เสมือนที่มีอยู่” และเลือกไฟล์ Osboxes VM VDI เป็นฮาร์ดไดรฟ์ที่มีอยู่เพื่อใช้ VM ที่ดาวน์โหลด
หากคุณไม่ต้องการใช้ OSboxes VM สำหรับ Ubuntu ให้ไปที่ Ubuntu.com/desktop ดาวน์โหลดไฟล์ Ubuntu ISO ล่าสุดลงในคอมพิวเตอร์ของคุณ โหลดลงใน VirtualBox และติดตั้ง Ubuntu ด้วยวิธีเดิม
การติดตั้งส่วนหัว Linux ใน Ubuntu VM
ภายใน Ubuntu VM คุณต้องติดตั้งส่วนหัวของเคอร์เนล Linux ส่วนหัวเหล่านี้จำเป็นสำหรับการแก้ไขเคอร์เนล Linux และส่วนเพิ่มเติมของแขก VirtualBox จะไม่ทำงานบน Ubuntu หากไม่มีส่วนหัวนี้ เนื่องจากเป็นโมดูลเคอร์เนล
ในการติดตั้งส่วนหัวเคอร์เนล Ubuntu ล่าสุด ให้เริ่มต้นด้วยการเปิดหน้าต่างเทอร์มินัลบนเดสก์ท็อป คุณสามารถเปิดหน้าต่างเทอร์มินัลบนเดสก์ท็อปด้วย Ctrl + Alt + Tหรือโดยคลิกที่ “เทอร์มินัล” ในเมนูแอป
เมื่อหน้าต่างเทอร์มินัลเปิดใน Ubuntu VM ให้ใช้ คำสั่งapt install ด้านล่างเพื่อติดตั้งส่วนหัวของเคอร์เนล Ubuntu Linux
sudo apt ติดตั้ง linux-headers-$(uname -r) -y
กำลังดาวน์โหลดการเพิ่มแขก
เมื่อคุณได้ตั้งค่า OSboxes VM ใน VirtualBox แล้ว คุณสามารถเข้าสู่ระบบด้วยรหัสผ่าน “osboxes.org” หรือหากคุณตั้งค่า VM ของคุณเองโดยใช้ Ubuntu ISO ให้เข้าสู่ระบบด้วยชื่อผู้ใช้และรหัสผ่านของคุณ
เมื่อคุณเข้าสู่ระบบ คุณจะต้องดาวน์โหลดเวอร์ชันล่าสุดของการเพิ่มแขก VirtualBox วิธีที่ง่ายและรวดเร็วที่สุดในการทำเช่นนี้คือดำเนินการในแอป VirtualBox แทนที่จะเป็นเว็บไซต์อย่างเป็นทางการ
จากที่นี่ ให้ค้นหาเมนู "อุปกรณ์" ภายในหน้าต่าง Ubuntu แล้วคลิกด้วยเมาส์ เมื่อคุณคลิกที่เมนู คุณจะเห็นตัวเลือกต่างๆ มากมายที่สามารถคลิกได้
ดูที่ด้านล่างสุดของเมนู แล้วคลิกปุ่ม “Insert Guest Additions” ในเมนู เมื่อคุณคลิกเป็นครั้งแรก (หากคุณไม่เคยเลือกตัวเลือกนี้มาก่อน) VirtualBox จะเริ่มดาวน์โหลดไฟล์ ISO ของ Guest Additions ลงในคอมพิวเตอร์ของคุณ
เมื่อกระบวนการดาวน์โหลดเสร็จสิ้น ไฟล์ ISO VirtualBox Guest Additions จะถูกแทรกลงในไดรฟ์ซีดี/ดีวีดีเสมือนของ Ubuntu VM โดยอัตโนมัติ หลังจากนั้นไม่นาน คุณจะเห็นป๊อปอัปแจ้งบนเดสก์ท็อปของ Ubuntu VM
การติดตั้งส่วนเพิ่มเติมของแขกใน Ubuntu VM
เมื่อคุณแทรกไฟล์ ISO ของ Guest Additions ลงใน Ubuntu VM คุณจะเห็นข้อความแจ้งปรากฏขึ้นบนหน้าจอ ข้อความแจ้งนี้จะแจ้งให้คุณทราบว่ามีซอฟต์แวร์ที่สามารถติดตั้งได้บนดิสก์ที่ Ubuntu สามารถติดตั้งได้
คลิกที่ปุ่ม "เรียกใช้" ด้วยเมาส์เพื่อเริ่มการติดตั้ง เมื่อคุณคลิก "เรียกใช้" หน้าต่างเทอร์มินัลจะปรากฏขึ้นบนหน้าจอ ทำตามคำแนะนำที่บอกคุณว่าต้องทำอย่างไร

ระหว่างการติดตั้งเทอร์มินัลของ Guest Additions คุณอาจประสบกับการติดตั้งที่ล้มเหลว การติดตั้งที่ล้มเหลวเกิดขึ้นเมื่อ Ubuntu VM ของคุณไม่มีแพ็คเกจบางตัวที่ซอฟต์แวร์คาดว่าจะมี
ไม่ต้องกังวลหากคุณประสบปัญหาขณะติดตั้ง Guest Additions เพียงอ่านว่าแพ็คเกจใดที่คุณต้องติดตั้ง เปิดหน้าต่างเทอร์มินัล ติดตั้งแพ็คเกจด้วย apt installจากนั้นนำ Guest Additions ISO ออกจาก VM แล้วใส่เข้าไปใหม่เพื่อเปิดกล่องโต้ตอบ "Run Software" อีกครั้ง
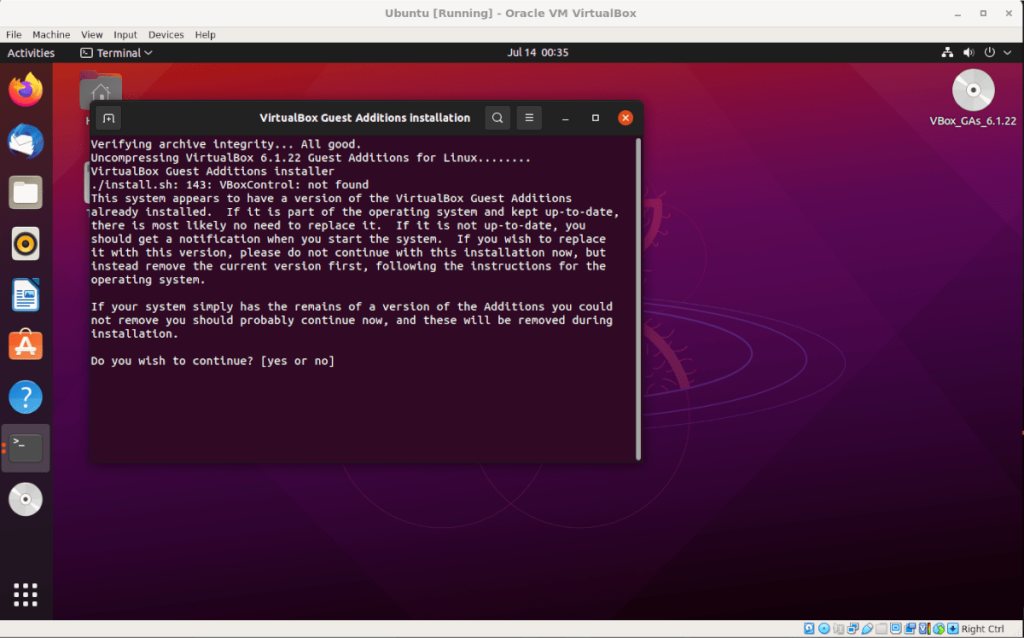
เมื่อหน้าต่างเทอร์มินัลเสร็จสิ้นการติดตั้ง VirtualBox Guest Additions ลงใน Ubuntu VM ของคุณ ให้รีบูต คุณต้องรีสตาร์ท Ubuntu VM เพื่อเริ่มใช้ซอฟต์แวร์ใหม่ที่ติดตั้งในเคอร์เนล Ubuntu VM
เช่นเดียวกับ Google Wave, Google Voice ได้สร้างกระแสฮือฮาไปทั่วโลก Google มุ่งมั่นที่จะเปลี่ยนแปลงวิธีการสื่อสารของเรา และนับตั้งแต่นั้นมาก็กำลังกลายเป็น...
มีเครื่องมือมากมายที่ช่วยให้ผู้ใช้ Flickr สามารถดาวน์โหลดรูปภาพคุณภาพสูงได้ แต่มีวิธีดาวน์โหลด Flickr Favorites บ้างไหม? เมื่อเร็ว ๆ นี้เราได้...
การสุ่มตัวอย่างคืออะไร? ตามข้อมูลของ Wikipedia “คือการนำส่วนหนึ่งหรือตัวอย่างจากการบันทึกเสียงหนึ่งมาใช้ซ้ำเป็นเครื่องดนตรีหรือ...
Google Sites เป็นบริการจาก Google ที่ช่วยให้ผู้ใช้โฮสต์เว็บไซต์บนเซิร์ฟเวอร์ของ Google แต่มีปัญหาหนึ่งคือไม่มีตัวเลือกสำรองข้อมูลในตัว
Google Tasks ไม่ได้รับความนิยมเท่ากับบริการอื่นๆ ของ Google เช่น ปฏิทิน Wave เสียง ฯลฯ แต่ยังคงใช้กันอย่างแพร่หลายและเป็นส่วนสำคัญของผู้คน
ในคู่มือฉบับก่อนหน้าของเราเกี่ยวกับการล้างฮาร์ดดิสก์และสื่อแบบถอดได้อย่างปลอดภัยผ่าน Ubuntu Live และซีดีบูต DBAN เราได้กล่าวถึงดิสก์ที่ใช้ Windows
ไฟล์ DEB คืออะไร?? คุณจะทำอย่างไรกับมัน? เรียนรู้หลายวิธีที่คุณสามารถติดตั้งไฟล์ DEB บน Linux PC ของคุณ
คุณต้องการให้ GitLab ทำงานบนเซิร์ฟเวอร์ Ubuntu ของคุณหรือไม่? GitLab เป็นทางเลือกที่โฮสต์ได้เองที่มีประสิทธิภาพสำหรับบริการต่างๆ เช่น GitHub ด้วยคุณสามารถ
เรียนรู้วิธีเพิ่มความปลอดภัยให้กับเซิร์ฟเวอร์ Ubuntu Linux โดยการติดตั้งและเปิดใช้งาน SELinux
ต้องการวิธีที่ง่ายกว่าในการเมานต์การแชร์ NFS บนเซิร์ฟเวอร์ Linux ของคุณหรือไม่ เรียนรู้วิธีเมานต์การแชร์ NFS ด้วยแอป Cockpit




![วิธีการกู้คืนพาร์ติชั่นและข้อมูลฮาร์ดดิสก์ที่สูญหาย [คู่มือ] วิธีการกู้คืนพาร์ติชั่นและข้อมูลฮาร์ดดิสก์ที่สูญหาย [คู่มือ]](https://tips.webtech360.com/resources8/r252/image-1895-0829094700141.jpg)
