Mp3 Diags: แก้ไขปัญหาไฟล์เสียง Mp3 มากถึง 50 ปัญหา

MP3 Diags คือเครื่องมือขั้นสุดยอดสำหรับแก้ไขปัญหาในคอลเลกชันเพลงของคุณ สามารถแท็กไฟล์ MP3 ของคุณได้อย่างถูกต้อง เพิ่มปกอัลบั้มที่หายไป และแก้ไข VBR
Wireshark เป็นโปรแกรมวิเคราะห์เครือข่ายสำหรับ Linux รวมถึงแพลตฟอร์มอื่นๆ สามารถใช้เพื่อจับภาพและแยกทราฟฟิกเครือข่าย ในคู่มือนี้ เราจะแสดงให้คุณเห็นว่าคุณสามารถทำให้ Wireshark ทำงานบน Ubuntu ได้อย่างไร
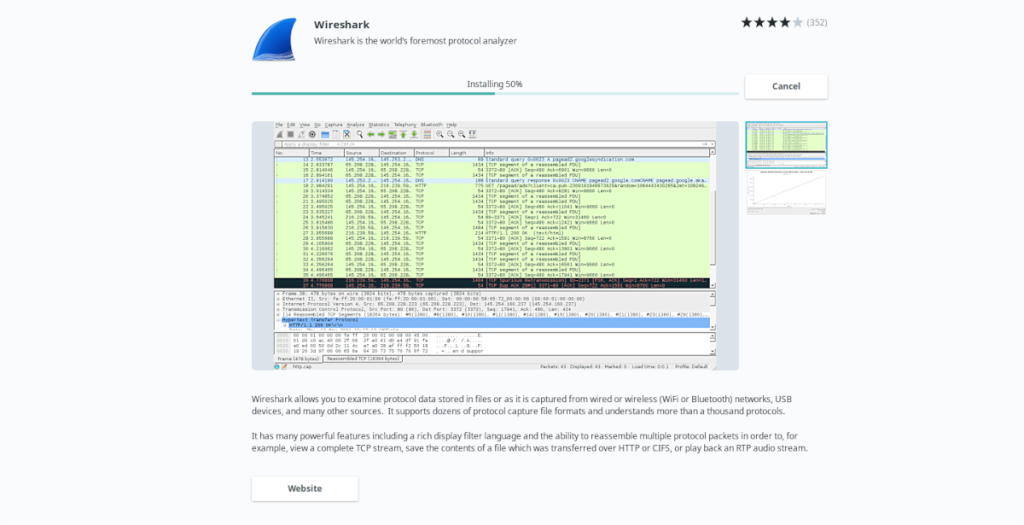
วิธีการติดตั้ง Wireshark บน Ubuntu – Ubuntu Software Center
หากคุณต้องการให้ Wireshark ทำงานบน Ubuntu Linux วิธีที่เร็วและง่ายที่สุดสำหรับผู้ใช้ส่วนใหญ่คือการใช้ Ubuntu Software Center
Ubuntu Software Center เป็นร้านแอปซอฟต์แวร์สำหรับ Ubuntu ที่จำหน่ายซอฟต์แวร์จากที่เก็บถาวรของแพ็คเกจ Ubuntu รวมถึง Snap app store (เช่นเดียวกับ Flatpak หากกำหนดค่าไว้อย่างถูกต้อง)
ในการติดตั้งแอป Wireshark บน Ubuntu โดยใช้ Ubuntu Software Center ให้เริ่มต้นด้วยการเปิดแอปพลิเคชันคอมพิวเตอร์ของคุณ คุณสามารถเปิด Ubuntu Software Center ได้โดยค้นหา “ซอฟต์แวร์ Ubuntu” หรือ “ซอฟต์แวร์” ในเมนูแอปของคุณ
เมื่อเปิดแอปแล้ว ให้ปฏิบัติตามคำแนะนำทีละขั้นตอนด้านล่าง
ขั้นตอนที่ 1:เปิดแอพและค้นหาปุ่มค้นหา ปุ่มค้นหาอยู่ที่มุมซ้ายบนของแอป คลิกที่ปุ่มค้นหา เมื่อคุณทำ ช่องค้นหาจะปรากฏขึ้นตรงกลางหน้าจอที่ด้านบนของหน้าต่าง
ขั้นตอนที่ 2:ในช่องค้นหา ให้พิมพ์ “Wireshark” เมื่อคุณพิมพ์วลีค้นหา "Wireshark" ผลการค้นหาจะเริ่มปรากฏขึ้น ที่ด้านบนของผลลัพธ์ คุณจะเห็นแอป Wireshark
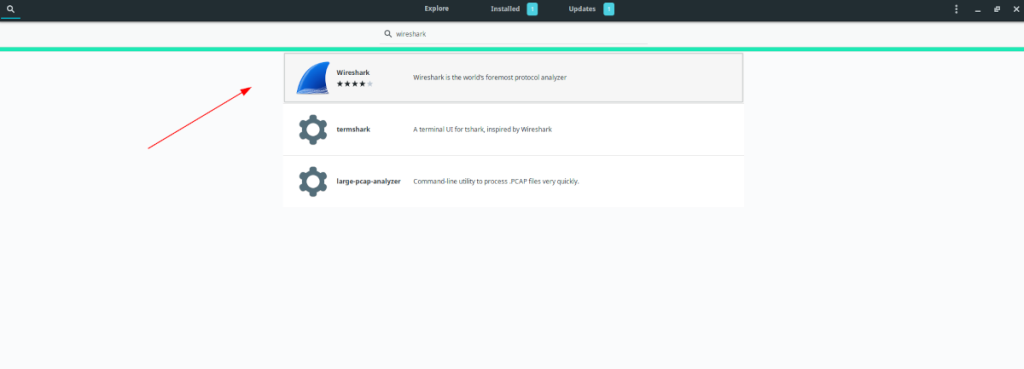
ขั้นตอนที่ 3:คลิกที่ไอคอน Wireshark ในผลการค้นหาโดยใช้เมาส์ เมื่อคุณคลิกที่ "Wireshark" ในผลการค้นหา ระบบจะนำคุณไปยังหน้าแอป Wireshark ใน Ubuntu Software Center
ขั้นตอนที่ 4:ในหน้าแอป Wireshark คุณจะเห็นคำอธิบายสั้น ๆ ของแอปพลิเคชัน เช่นเดียวกับภาพหน้าจอ บทวิจารณ์ของผู้ใช้ ฯลฯ คุณจะสังเกตเห็นปุ่ม "ติดตั้ง" คลิกที่ปุ่ม "ติดตั้ง" ด้วยเมาส์
ขั้นตอนที่ 5:หลังจากคลิกปุ่ม "ติดตั้ง" ด้วยเมาส์แล้ว หน้าต่างป๊อปอัปจะปรากฏขึ้นบนหน้าจอ หน้าต่างป๊อปอัปนี้เป็นข้อความแจ้งรหัสผ่าน ป้อนรหัสผ่านบัญชีผู้ใช้ของคุณในพรอมต์
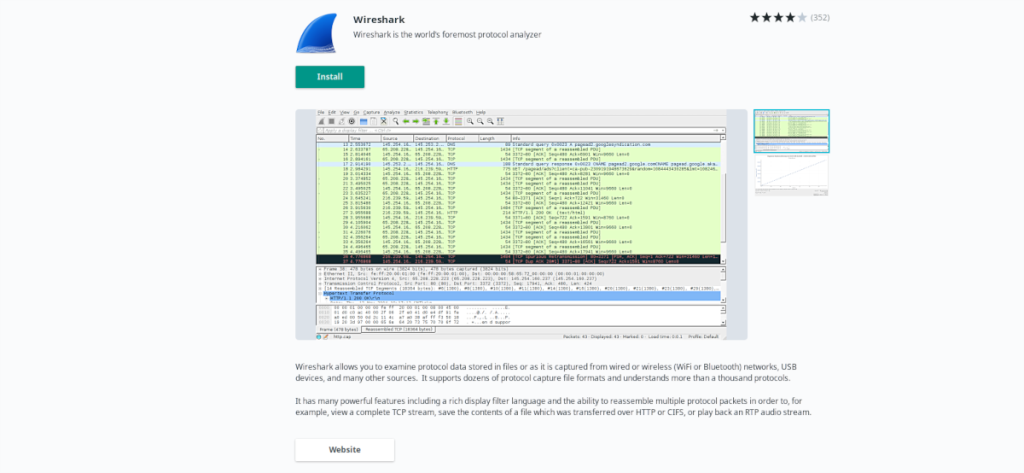
เมื่อคุณป้อนรหัสผ่านแล้ว แอปพลิเคชัน Wireshark จะติดตั้งลงในคอมพิวเตอร์ของคุณ โปรดอดใจรอ เนื่องจากอาจใช้เวลาสองสามนาที ขึ้นอยู่กับความเร็วเครือข่ายของคุณ
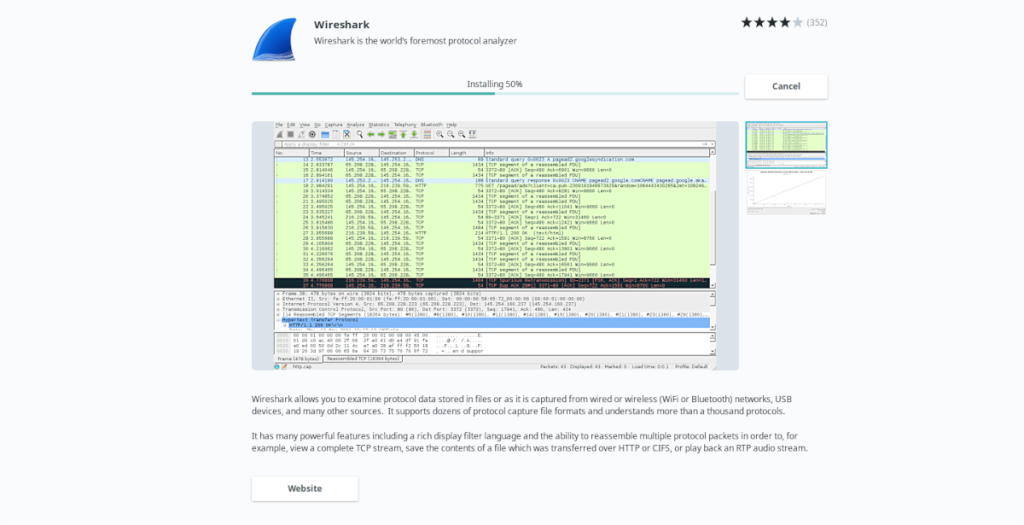
ขั้นตอนที่ 6:ระหว่างการติดตั้ง หน้าต่างป๊อปอัปที่สองจะปรากฏขึ้น หน้าต่างป๊อปอัปนี้จะถามว่าผู้ที่ไม่ใช่ผู้ใช้ระดับสูงควรสามารถจับแพ็กเก็ตได้หรือไม่ เลือกช่องนี้หากคุณต้องการเปิดใช้งานคุณลักษณะนี้ จากนั้นคลิก "ถัดไป"
หลังจากกำหนดการตั้งค่าการดักจับแพ็คเกจแล้ว Wireshark จะถูกติดตั้งบน Ubuntu PC ของคุณผ่าน Ubuntu Software Center!
วิธีการติดตั้ง Wireshark บน Ubuntu – Terminal command-line
หากคุณชอบบรรทัดคำสั่งของ Linux คุณยินดีที่จะทราบว่าสามารถติดตั้งแอป Wireshark บน Ubuntu โดยใช้ตัวจัดการแพ็คเกจของ Ubuntu (Apt) ได้ ในการเริ่มกระบวนการติดตั้งบนระบบ Ubuntu ของคุณ ให้เปิดหน้าต่างเทอร์มินัล
หากต้องการเปิดหน้าต่างเทอร์มินัลบนเดสก์ท็อป Ubuntu ให้กด แป้นพิมพ์Ctrl + Alt + T หรือเปิดหน้าต่างเทอร์มินัลในเมนูแอปโดยค้นหา "เทอร์มินัล"
เมื่อหน้าต่างเทอร์มินัลเปิดขึ้น ให้ใช้คำสั่งapt install ด้านล่างเพื่อติดตั้งแพ็คเกจ “wireshark” ลงในคอมพิวเตอร์ของคุณ
sudo apt ติดตั้ง wireshark
หลังจากป้อนคำสั่งด้านบนในหน้าต่างเทอร์มินัลแล้ว คุณจะได้รับแจ้งให้ป้อนรหัสผ่าน ป้อนรหัสผ่านบัญชีผู้ใช้ของคุณ จากนั้นกดปุ่ม Enter บนแป้นพิมพ์เพื่อยืนยัน
เมื่อป้อนรหัสผ่าน Ubuntu จะรวบรวมการพึ่งพาทั้งหมดที่จำเป็นในการติดตั้ง Wireshark จากนั้นจะแจ้งให้คุณยืนยันว่าคุณต้องการเริ่มการติดตั้งหรือไม่ ให้กดปุ่ม Y เพื่อยืนยัน
เมื่อคุณยืนยัน การติดตั้ง Wireshark จะเริ่มขึ้น เมื่อดำเนินการเสร็จสิ้น ให้ปิดหน้าต่างเทอร์มินัล
วิธีการติดตั้ง Wireshark บน Ubuntu – Flatpak
แม้ว่า Wireshark จะสามารถทำงานบน Ubuntu โดยใช้ Software Center หรือเครื่องมือจัดการแพ็คเกจApt ในเทอร์มินัลได้ แต่ Wireshark ก็มีให้ใช้งานในรูปแบบ Flatpak
หากคุณต้องการติดตั้งแอป Wireshark บน Ubuntu เป็นแพ็คเกจ Flatpak ให้ทำดังนี้ ในการเริ่มต้น คุณต้องติดตั้งรันไทม์ Flatpak บน Ubuntu ในการทำเช่นนั้น ติดตั้งแพ็คเกจ “flatpak” บนคอมพิวเตอร์ของคุณ
หมายเหตุ: ต้องการความช่วยเหลือในการตั้งค่ารันไทม์ Flatpak บน Ubuntu Linux PC ของคุณหรือไม่ เรามีคุณครอบคลุม! ทำตามพร้อมกับคำแนะนำในเชิงลึกของเราเกี่ยวกับวิธีการที่จะได้รับมันทำงาน
เมื่อรันไทม์ Flatpak ได้รับการติดตั้งลงในคอมพิวเตอร์ของคุณแล้ว คุณสามารถใช้ คำสั่งflatpak remote-add และคำสั่ง flatpak install เพื่อให้ Wireshark ทำงานบน Ubuntu ผ่าน Flatpak ได้
flatpak ระยะไกลเพิ่ม --if-not-exists flathub https://flathub.org/repo/flathub.flatpakrepo flatpak ติดตั้ง flathub org.wireshark.Wireshark
MP3 Diags คือเครื่องมือขั้นสุดยอดสำหรับแก้ไขปัญหาในคอลเลกชันเพลงของคุณ สามารถแท็กไฟล์ MP3 ของคุณได้อย่างถูกต้อง เพิ่มปกอัลบั้มที่หายไป และแก้ไข VBR
เช่นเดียวกับ Google Wave, Google Voice ได้สร้างกระแสฮือฮาไปทั่วโลก Google มุ่งมั่นที่จะเปลี่ยนแปลงวิธีการสื่อสารของเรา และนับตั้งแต่นั้นมาก็กำลังกลายเป็น...
มีเครื่องมือมากมายที่ช่วยให้ผู้ใช้ Flickr สามารถดาวน์โหลดรูปภาพคุณภาพสูงได้ แต่มีวิธีดาวน์โหลด Flickr Favorites บ้างไหม? เมื่อเร็ว ๆ นี้เราได้...
การสุ่มตัวอย่างคืออะไร? ตามข้อมูลของ Wikipedia “คือการนำส่วนหนึ่งหรือตัวอย่างจากการบันทึกเสียงหนึ่งมาใช้ซ้ำเป็นเครื่องดนตรีหรือ...
Google Sites เป็นบริการจาก Google ที่ช่วยให้ผู้ใช้โฮสต์เว็บไซต์บนเซิร์ฟเวอร์ของ Google แต่มีปัญหาหนึ่งคือไม่มีตัวเลือกสำรองข้อมูลในตัว
Google Tasks ไม่ได้รับความนิยมเท่ากับบริการอื่นๆ ของ Google เช่น ปฏิทิน Wave เสียง ฯลฯ แต่ยังคงใช้กันอย่างแพร่หลายและเป็นส่วนสำคัญของผู้คน
ในคู่มือฉบับก่อนหน้าของเราเกี่ยวกับการล้างฮาร์ดดิสก์และสื่อแบบถอดได้อย่างปลอดภัยผ่าน Ubuntu Live และซีดีบูต DBAN เราได้กล่าวถึงดิสก์ที่ใช้ Windows
ไฟล์ DEB คืออะไร?? คุณจะทำอย่างไรกับมัน? เรียนรู้หลายวิธีที่คุณสามารถติดตั้งไฟล์ DEB บน Linux PC ของคุณ
คุณต้องการให้ GitLab ทำงานบนเซิร์ฟเวอร์ Ubuntu ของคุณหรือไม่? GitLab เป็นทางเลือกที่โฮสต์ได้เองที่มีประสิทธิภาพสำหรับบริการต่างๆ เช่น GitHub ด้วยคุณสามารถ
เรียนรู้วิธีเพิ่มความปลอดภัยให้กับเซิร์ฟเวอร์ Ubuntu Linux โดยการติดตั้งและเปิดใช้งาน SELinux





![วิธีการกู้คืนพาร์ติชั่นและข้อมูลฮาร์ดดิสก์ที่สูญหาย [คู่มือ] วิธีการกู้คืนพาร์ติชั่นและข้อมูลฮาร์ดดิสก์ที่สูญหาย [คู่มือ]](https://tips.webtech360.com/resources8/r252/image-1895-0829094700141.jpg)
