Mp3 Diags: แก้ไขปัญหาไฟล์เสียง Mp3 มากถึง 50 ปัญหา

MP3 Diags คือเครื่องมือขั้นสุดยอดสำหรับแก้ไขปัญหาในคอลเลกชันเพลงของคุณ สามารถแท็กไฟล์ MP3 ของคุณได้อย่างถูกต้อง เพิ่มปกอัลบั้มที่หายไป และแก้ไข VBR
ไฟล์เก็บถาวร TarGZ เป็นแก่นของ Linux หลายโปรแกรมมีการแจกจ่ายในรูปแบบไฟล์นี้ รวมทั้งไฟล์อื่นๆ อย่างไรก็ตาม ผู้ใช้ Linux จำนวนมากไม่ทราบวิธีเปิดเครื่องรูดไฟล์ TarGZ ใน Linux
ในคู่มือนี้ เราจะแสดงให้คุณเห็นว่าการเปิดเครื่องรูดไฟล์ TarGZ บน Linux นั้นทำได้ง่าย ในการเริ่มต้น ดาวน์โหลดไฟล์ TarGZ ที่คุณชื่นชอบแล้วทำตาม!
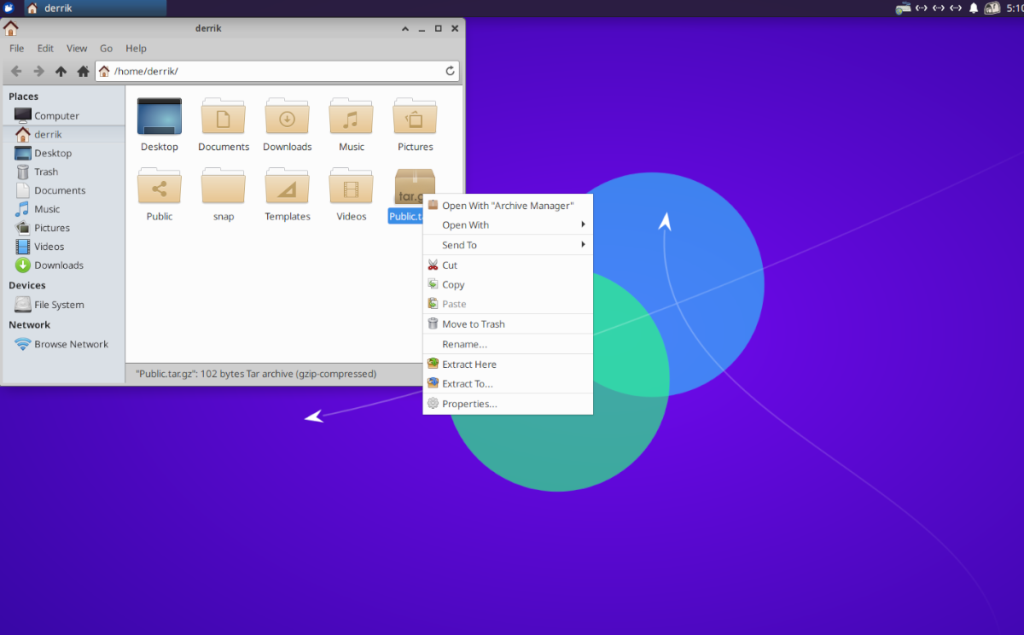
เปิดเครื่องรูดไฟล์ TarGZ ด้วยโปรแกรมจัดการไฟล์ Gnome
หากคุณใช้สภาพแวดล้อมเดสก์ท็อป Gnome คุณจะใช้ตัวจัดการไฟล์ Gnome ด้วย เรียกว่า "ไฟล์" และมีความสามารถในการขยายและแยกไฟล์เก็บถาวร TarGZ ในตัว นี่คือวิธีการทำ
ขั้นแรก เปิดตัวจัดการไฟล์ Gnome คุณสามารถทำได้โดยกดปุ่ม Win บนแป้นพิมพ์เพื่อเปิดพื้นที่ค้นหา ในช่องค้นหา ให้พิมพ์ "ไฟล์" แล้วเลือกไอคอนตัวจัดการไฟล์
เมื่ออยู่ในไฟล์แล้ว ให้ค้นหาไฟล์เก็บถาวร TarGZ ที่คุณต้องการแตกไฟล์ ในตัวอย่างนี้ ไฟล์ TarGZ ของเราอยู่ในไดเร็กทอรี "home" หลังจากที่คุณพบไฟล์ TarGZ ของคุณแล้ว ให้เลือกด้วยเมาส์
เมื่อเลือกไฟล์เก็บถาวร TarGZ ด้วยเมาส์แล้ว ให้คลิกขวาเพื่อเปิดเมนูคลิกขวา ภายในเมนูคลิกขวา มีตัวเลือกมากมายให้เลือก มองหาตัวเลือก "แยกที่นี่" และคลิกที่มัน
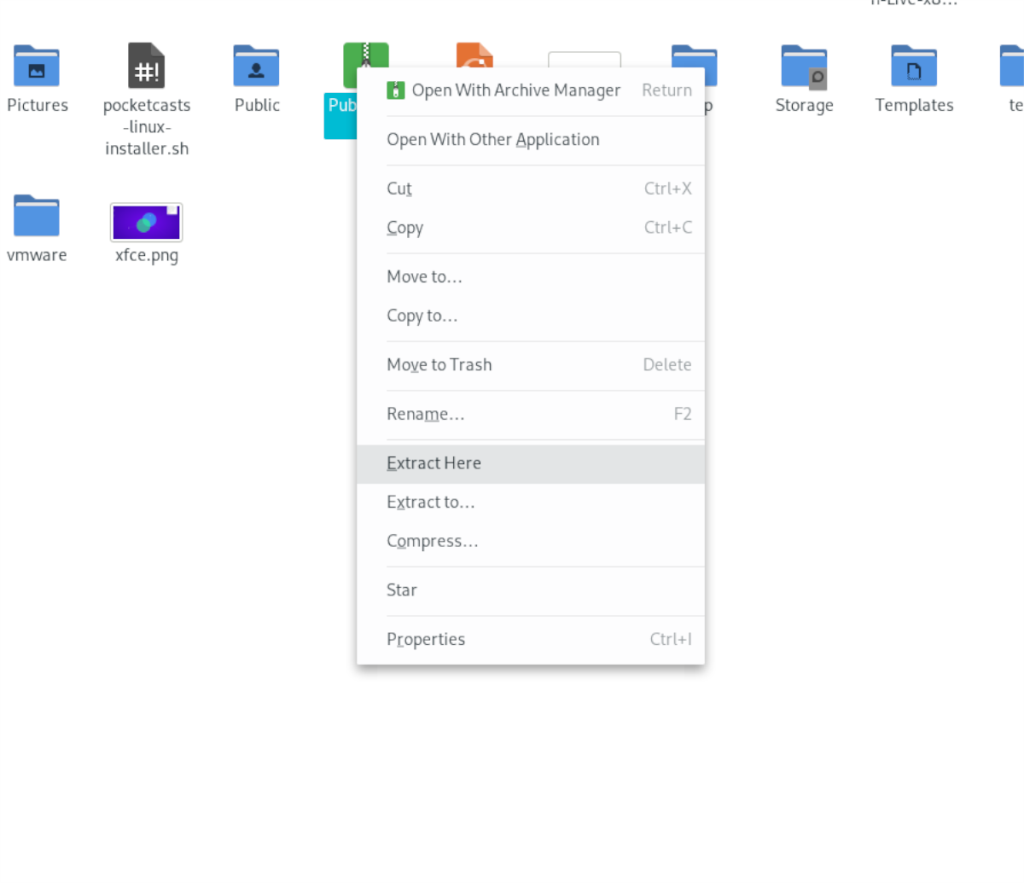
เมื่อคลิกที่ปุ่ม "แยกที่นี่" ตัวจัดการไฟล์ Gnome จะคลายการบีบอัดแล้วแยกไฟล์เก็บถาวร TarGZ ของคุณในโฟลเดอร์เดียวกับที่ไฟล์เก็บถาวร TarGZ ตั้งอยู่
จากที่นี่ คุณสามารถเข้าถึงเนื้อหาของไฟล์เก็บถาวร TarGZ ของคุณได้ทันทีที่แยกออกมา อย่าลืมทำขั้นตอนนี้ซ้ำเมื่อคุณต้องการคลายการบีบอัดไฟล์ TarGZ บนเดสก์ท็อป Gnome
เปิดเครื่องรูดไฟล์ TarGZ ด้วยตัวจัดการไฟล์ KDE Plasma
บน KDE Plasma 5 จะใช้ตัวจัดการไฟล์ Dolphin โลมานั้นยอดเยี่ยม และเหตุผลหนึ่งที่ทำให้มันเป็นที่ชื่นชอบในชุมชนก็คือมันเต็มไปด้วยคุณสมบัติมากมาย หนึ่งในคุณสมบัติที่ยอดเยี่ยมที่รวมไว้คือความสามารถในการแยกเนื้อหาของไฟล์เก็บถาวร TarGZ จากตัวจัดการไฟล์
หากคุณต้องการคลายการบีบอัดไฟล์ TarGZ ภายในตัวจัดการไฟล์ Dolphin ใน KDE Plasma 5 ให้เริ่มต้นด้วยการเปิดตัวจัดการไฟล์ คุณสามารถเปิดตัวจัดการไฟล์ Dolphin ได้โดยเปิดเมนูแอป KDE และค้นหา "Dolphin"
เมื่อเปิดโปรแกรมจัดการไฟล์ Dolphin แล้ว ให้เรียกดูตำแหน่งของไฟล์เก็บถาวร TarGZ บนคอมพิวเตอร์ของคุณ ในตัวอย่างนี้ ไฟล์ TarGZ ของเราอยู่ในไดเร็กทอรี "home" หลังจากเรียกดูโฟลเดอร์ที่มีไฟล์ TarGZ ให้เลือกด้วยเมาส์
เมื่อเลือกไฟล์เก็บถาวร TarGZ ด้วยเมาส์แล้ว ให้คลิกขวาที่ไฟล์นั้น เมื่อคลิกขวาที่มัน คุณจะเปิดเมนูคลิกขวาขึ้นมา จากที่นี่ ดูผ่านเมนูคลิกขวาและค้นหาเมนู "แยก" และเลือกด้วยเมาส์
ภายในเมนู "แยก" คุณสามารถเลือกจาก "แยกไฟล์เก็บถาวรที่นี่" "แยกไฟล์เก็บถาวรไปที่" หรือ "แยกไฟล์เก็บถาวรที่นี่ ตรวจหาโฟลเดอร์ย่อยอัตโนมัติ" เลือกหนึ่งในตัวเลือกที่เหมาะสมกับกรณีการใช้งานของคุณมากที่สุดเพื่อคลายการบีบอัดไฟล์เก็บถาวร TarGZ
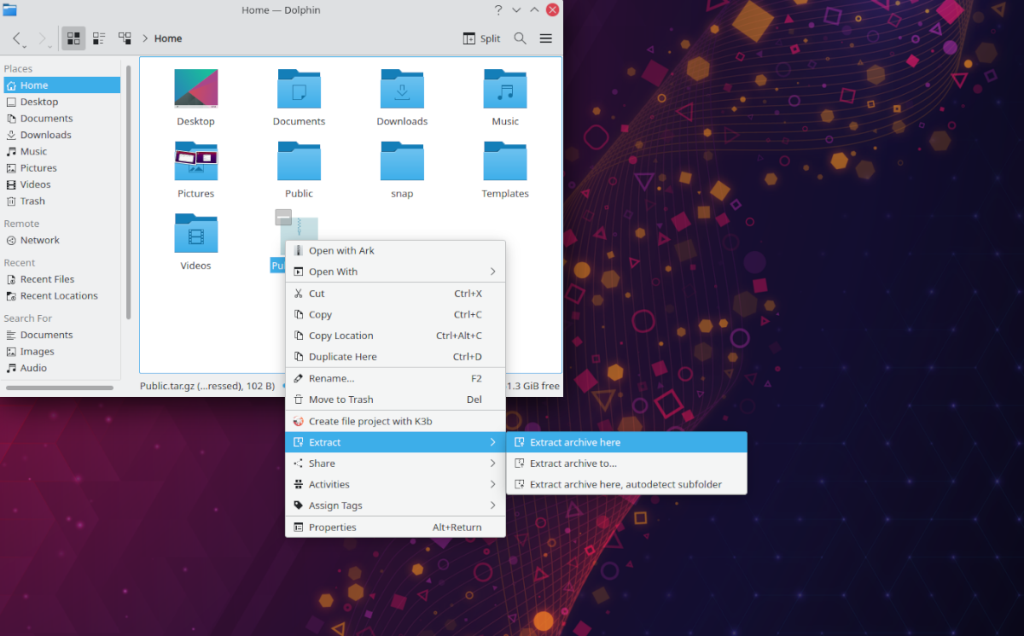
เมื่อแตกไฟล์เก็บถาวร TarGZ แล้ว คุณจะสามารถใช้เนื้อหาของไฟล์เก็บถาวร TarGZ ของคุณใน KDE Plasma 5 ได้ อย่าลืมทำขั้นตอนนี้ซ้ำทุกครั้งที่คุณต้องการคลายการบีบอัดไฟล์ TarGZ บน KDE
เปิดเครื่องรูดไฟล์ TarGZ ใน XFCE
หากคุณใช้ XFCEและต้องการแตกไฟล์เก็บถาวร TarGZ คุณจะต้องจัดการกับตัวจัดการไฟล์ Thunar ในการเริ่มต้นเปิดตัวจัดการไฟล์ Thunar บนเดสก์ทอป XFCE โดยคลิกที่โฟลเดอร์หลักบนเดสก์ท็อป หรือค้นหา "Thunar" ในเมนูแอป
เมื่อเปิดแล้ว ให้ไปที่ตำแหน่งของไฟล์เก็บถาวร TarGZ ของคุณ ในตัวอย่างนี้ ไฟล์เก็บถาวร TarGZ อยู่ในไดเร็กทอรี "home" จากที่นี่ ให้เลือกไฟล์เก็บถาวรด้วยเมาส์ จากนั้นให้คลิกขวาเพื่อเปิดเมนูคลิกขวา
ภายในเมนูคลิกขวา ให้เลือกตัวเลือก "แยกที่นี่" การเลือกตัวเลือกนี้จะทำให้ตัวจัดการไฟล์ Thunar สามารถขยายขนาดเนื้อหาของไฟล์เก็บถาวร TarGZ ของคุณไปยังโฟลเดอร์ที่ไฟล์นั้นตั้งอยู่ได้ทันที
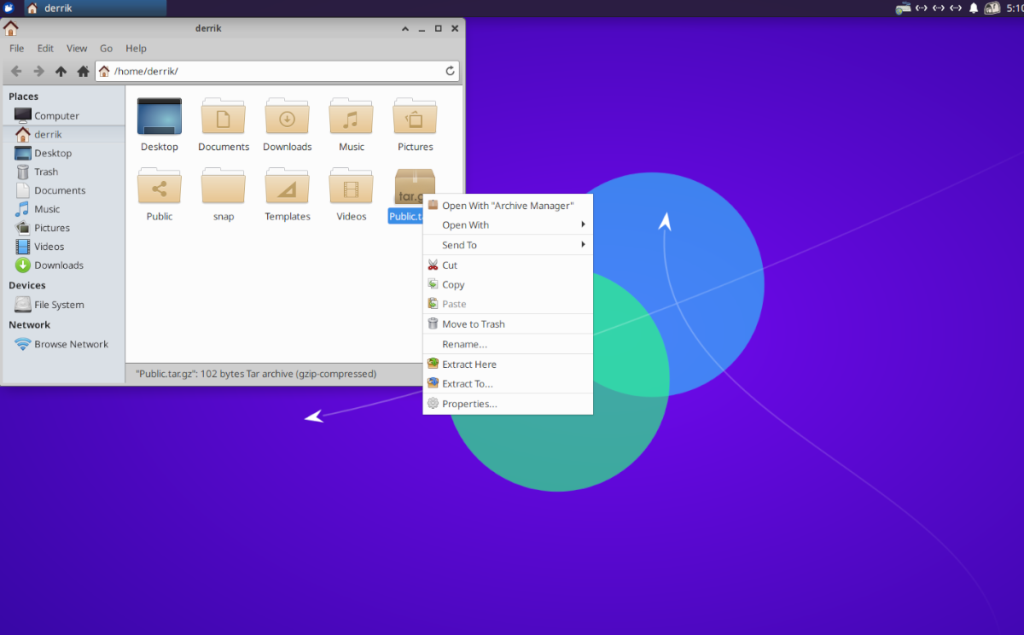
เมื่อคลายการบีบอัดเสร็จสิ้น คุณจะสามารถเข้าถึงไฟล์ที่คลายการบีบอัดได้ อย่าลืมทำขั้นตอนนี้ซ้ำใน XFCE ในแต่ละครั้งที่คุณต้องการเปิดเครื่องรูดไฟล์เก็บถาวร TarGZ
เปิดเครื่องรูดไฟล์ TarGZ ใน MATE
ผู้บนเดสก์ท็อป Mateที่ต้องการคลายซิปไฟล์ TarGZ จะต้องใช้ประโยชน์จากตัวจัดการไฟล์ Caja ตัวจัดการไฟล์นี้ เช่นเดียวกับตัวจัดการไฟล์ Linux ทั้งหมด รองรับการคลายการบีบอัดไฟล์เก็บถาวร Tar ในตัว นี่คือวิธีการทำ
ในการเริ่มต้น ให้เปิดตัวจัดการไฟล์ Caja คุณสามารถทำได้โดยคลิกที่โฟลเดอร์หลักบนเดสก์ท็อปหรือค้นหาตัวจัดการไฟล์ในเมนูแอพ จากที่นี่ ไปที่โฟลเดอร์ที่มีไฟล์ TarGZ ในตัวอย่างนี้ มันคือโฟลเดอร์ "home"
เมื่ออยู่ในตำแหน่งของไฟล์เก็บถาวร TarGZ ให้เลือกด้วยเมาส์ จากนั้นใช้เมาส์คลิกขวาเพื่อเปิดเมนูคลิกขวา ในเมนูนี้ ให้ค้นหาตัวเลือก "แยกที่นี่" และเลือก เมื่อคุณเลือกตัวเลือกนี้ ไฟล์เก็บถาวร TarGZ จะคลายการบีบอัด
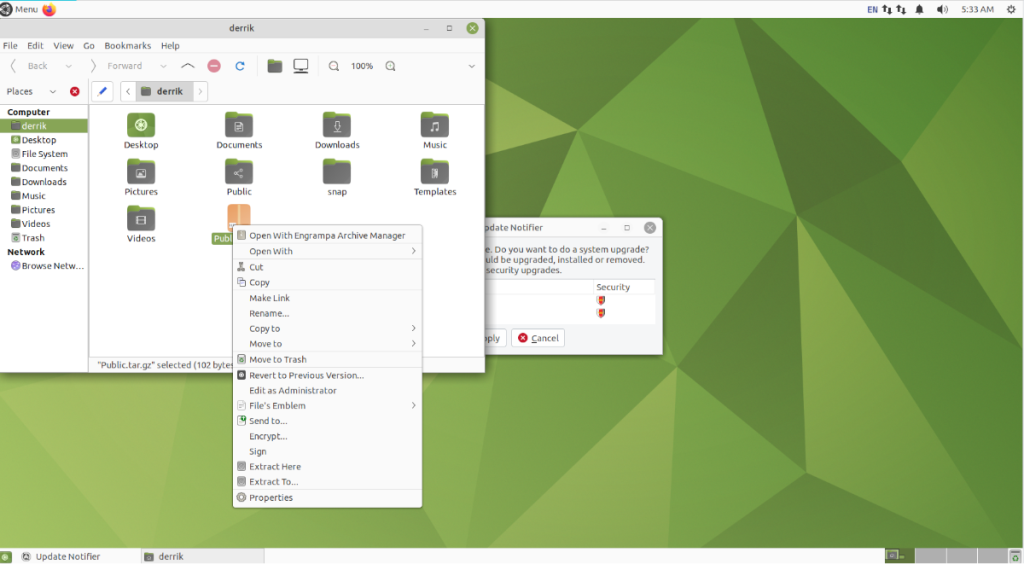
หลังจากคลายการบีบอัดทุกอย่างแล้ว คุณจะสามารถเข้าถึงเนื้อหาภายในไฟล์ TarGZ ใน Mate อย่าลืมทำขั้นตอนนี้ซ้ำทุกครั้งที่คุณต้องการแยกไฟล์เก็บถาวร TarGZ ใน Mate
เปิดเครื่องรูดไฟล์ TarGZ ด้วยเทอร์มินัล
หากคุณไม่ต้องการจัดการกับตัวจัดการไฟล์ ก็สามารถดึงข้อมูลผ่านบรรทัดคำสั่งได้เช่นกัน ในการเริ่มต้น ให้เปิดหน้าต่างเทอร์มินัลโดยกดCtrl + Alt + T บนแป้นพิมพ์
เมื่อเปิดเทอร์มินัลแล้ว ให้ใช้คำสั่งด้านล่างเพื่อแยกข้อมูล
tar xvf /home/USERNAME/location/of/tar/archive/my-archive.tar.gz
MP3 Diags คือเครื่องมือขั้นสุดยอดสำหรับแก้ไขปัญหาในคอลเลกชันเพลงของคุณ สามารถแท็กไฟล์ MP3 ของคุณได้อย่างถูกต้อง เพิ่มปกอัลบั้มที่หายไป และแก้ไข VBR
เช่นเดียวกับ Google Wave, Google Voice ได้สร้างกระแสฮือฮาไปทั่วโลก Google มุ่งมั่นที่จะเปลี่ยนแปลงวิธีการสื่อสารของเรา และนับตั้งแต่นั้นมาก็กำลังกลายเป็น...
มีเครื่องมือมากมายที่ช่วยให้ผู้ใช้ Flickr สามารถดาวน์โหลดรูปภาพคุณภาพสูงได้ แต่มีวิธีดาวน์โหลด Flickr Favorites บ้างไหม? เมื่อเร็ว ๆ นี้เราได้...
การสุ่มตัวอย่างคืออะไร? ตามข้อมูลของ Wikipedia “คือการนำส่วนหนึ่งหรือตัวอย่างจากการบันทึกเสียงหนึ่งมาใช้ซ้ำเป็นเครื่องดนตรีหรือ...
Google Sites เป็นบริการจาก Google ที่ช่วยให้ผู้ใช้โฮสต์เว็บไซต์บนเซิร์ฟเวอร์ของ Google แต่มีปัญหาหนึ่งคือไม่มีตัวเลือกสำรองข้อมูลในตัว
Google Tasks ไม่ได้รับความนิยมเท่ากับบริการอื่นๆ ของ Google เช่น ปฏิทิน Wave เสียง ฯลฯ แต่ยังคงใช้กันอย่างแพร่หลายและเป็นส่วนสำคัญของผู้คน
ในคู่มือฉบับก่อนหน้าของเราเกี่ยวกับการล้างฮาร์ดดิสก์และสื่อแบบถอดได้อย่างปลอดภัยผ่าน Ubuntu Live และซีดีบูต DBAN เราได้กล่าวถึงดิสก์ที่ใช้ Windows
ไฟล์ DEB คืออะไร?? คุณจะทำอย่างไรกับมัน? เรียนรู้หลายวิธีที่คุณสามารถติดตั้งไฟล์ DEB บน Linux PC ของคุณ
คุณต้องการให้ GitLab ทำงานบนเซิร์ฟเวอร์ Ubuntu ของคุณหรือไม่? GitLab เป็นทางเลือกที่โฮสต์ได้เองที่มีประสิทธิภาพสำหรับบริการต่างๆ เช่น GitHub ด้วยคุณสามารถ
เรียนรู้วิธีเพิ่มความปลอดภัยให้กับเซิร์ฟเวอร์ Ubuntu Linux โดยการติดตั้งและเปิดใช้งาน SELinux





![วิธีการกู้คืนพาร์ติชั่นและข้อมูลฮาร์ดดิสก์ที่สูญหาย [คู่มือ] วิธีการกู้คืนพาร์ติชั่นและข้อมูลฮาร์ดดิสก์ที่สูญหาย [คู่มือ]](https://tips.webtech360.com/resources8/r252/image-1895-0829094700141.jpg)
