ดาวน์โหลด FlightGear Flight Simulator ฟรี [สนุกเลย]
![ดาวน์โหลด FlightGear Flight Simulator ฟรี [สนุกเลย] ดาวน์โหลด FlightGear Flight Simulator ฟรี [สนุกเลย]](https://tips.webtech360.com/resources8/r252/image-7634-0829093738400.jpg)
นานๆ ทีทุกคนก็อยากพักบ้าง ถ้าอยากเล่นเกมสนุกๆ ลองเล่น Flight Gear ดูสิ เป็นเกมโอเพนซอร์สฟรีแบบมัลติแพลตฟอร์ม
ระบบปฏิบัติการ Ubuntu Linux ได้ยกเลิกความสามารถของผู้ใช้ในการตั้งค่าคอมพิวเตอร์ในโหมด "ไฮเบอร์เนต" ไประยะหนึ่ง มีสาเหตุหลายประการ เช่น ฟังก์ชันไฮเบอร์เนตไม่ทำงานตลอดเวลา หรือคนส่วนใหญ่ไม่เคยใช้คุณลักษณะนี้และชอบระงับ แม้ว่าโหมดไฮเบอร์เนตบน Ubuntu จะได้รับความนิยมน้อยกว่า (และเชื่อถือได้น้อยกว่า) มากกว่า Suspend แต่ก็ยังมีประโยชน์ ด้านหนึ่งที่ดีที่สุดในการไฮเบอร์เนตก็คือว่ามันมีอำนาจเครื่องออกมากกว่าการตั้งค่าให้โหมดพลังงานต่ำ: สิ่งที่เป็นความช่วยเหลือที่ขนาดใหญ่สำหรับการใช้งานแบตเตอรี่ของเครื่องคอมพิวเตอร์แล็ปท็อป
หากการแนะนำนี้ทำให้คุณขายไฮเบอร์เนตได้ หรือคุณอาจเคยสงสัยอยู่เสมอว่าทำไมฟีเจอร์นี้ถึงถูกลบออกไป เรามีข่าวดีมาบอก! ตามที่ปรากฎ ทุกคนสามารถเปิดใช้งานโหมดไฮเบอร์เนตอีกครั้งบน Ubuntu Linux ได้ด้วยการปรับแต่งเล็กน้อย
ไฮเบอร์เนต vs ระงับ
ผู้ใช้ Ubuntu Linux หลายคนคิดว่า "ระงับ" และ "ไฮเบอร์เนต" เหมือนกัน พวกเขาไม่ได้ ความแตกต่างหลักระหว่าง Suspend และ Hibernate คือวิธีที่พวกเขาจัดการการจัดการพลังงานเมื่อพีซีของคุณ "เข้าสู่โหมดสลีป"
เมื่อคุณคลิกปุ่ม "ระงับ" บนสภาพแวดล้อมเดสก์ท็อป KDE หรือGnome คอมพิวเตอร์ของคุณจะไม่พักเครื่อง แต่จะเข้าสู่โหมดพลังงานต่ำและทุกอย่างจะถูกบันทึกลงในแรม ขณะที่คอมพิวเตอร์ Ubuntu ของคุณอยู่ในสถานะนี้ จะยังคงใช้พลังงานจากแบตเตอรี่ของแล็ปท็อปหรือใช้พลังงานเพียงเล็กน้อย
ในทางกลับกัน การไฮเบอร์เนตจะไม่ใช้พลังงานเลย เมื่อ Ubuntu Linux PC ของคุณถูกตั้งค่าเป็น Hibernate สถานะทั้งหมดของคอมพิวเตอร์จะถูกบันทึกลงในฮาร์ดไดรฟ์และอยู่ในสถานะหยุดนิ่งซึ่งไม่ใช้พลังงาน
ทั้ง Suspend และ Hibernate มีกรณีการใช้งาน ตัวอย่างเช่น หากคุณใช้แล็ปท็อปตลอดเวลาและต้องการใช้โดยทันที Suspend เป็นตัวเลือกที่ดี เนื่องจากระบบจะทำงานต่อได้รวดเร็วมาก ในทางกลับกัน หากคุณต้องการประหยัดแบตเตอรี่ Hibernate อาจจะดีกว่า เป็นต้น
เปิดใช้งานไฮเบอร์เนตอีกครั้งบน Ubuntu
ในการใช้คุณสมบัติไฮเบอร์เนตภายใน Ubuntu Linux คุณต้องติดตั้งแพ็คเกจ แพ็คเกจนี้เป็นชุดของสคริปต์ รวมถึงฟังก์ชันไฮเบอร์เนต
ในการรับมือกับแพ็คเกจ Pm-utils คุณจะต้องเปิดหน้าต่างเทอร์มินัล การเปิดหน้าต่างเทอร์มินัลสามารถทำได้โดยกด Ctrl + Alt + Tหรือ Ctrl + Shift + Tในบางกรณี
เมื่อหน้าต่างเทอร์มินัลเปิดขึ้น ให้ใช้ตัวจัดการแพ็คเกจ Apt และโหลดแพ็คเกจ Pm-utils
sudo apt ติดตั้ง pm-utils
หลังจากตั้งค่าแพ็คเกจ Pm-utils บนคอมพิวเตอร์ Ubuntu แล้ว ฟังก์ชันไฮเบอร์เนตจะใช้งานได้ หากคุณต้องการทดสอบ ให้ไปที่เทอร์มินัลแล้วเรียกใช้คำสั่งด้านล่าง
หมายเหตุ: คำสั่งไฮเบอร์เนตจะไม่ทำงานหากไม่มีการเข้าถึงบัญชีsudoหรือรูท อย่าพยายามเรียกใช้หากไม่มีมัน เพราะมันใช้งานไม่ได้และอาจทำให้เกิดปัญหาบางอย่างได้!
sudo pm-จำศีล
สมมติว่าคำสั่งpm-hibernateทำงานสำเร็จ การไฮเบอร์เนตทำงานผ่านเทอร์มินัล และคุณจะสามารถใช้วิธีนั้นได้ หากคุณพอใจกับการตั้งค่า Ubuntu PC ของคุณให้อยู่ในโหมดไฮเบอร์เนตผ่านเทอร์มินัล ให้จบบทช่วยสอนที่นี่ มิฉะนั้น ให้ไปยังส่วนถัดไปซึ่งเราจะกล่าวถึงวิธีการเพิ่มตัวเลือกในเมนูอีกครั้ง
เพิ่มปุ่มไฮเบอร์เนตอีกครั้งใน Ubuntu
การไฮเบอร์เนตเปิดใช้งานบน Ubuntu PC ของคุณแล้ว อย่างไรก็ตาม วิธีเดียวที่จะใช้ได้คือการเรียกใช้คำสั่งไฮเบอร์เนต Pm-utils ผ่านเทอร์มินัล สำหรับผู้ใช้ทั่วไป สิ่งนี้ไม่เป็นมิตรต่อผู้ใช้มากนัก ดังนั้น หากคุณวางแผนที่จะใช้คุณลักษณะนี้เป็นประจำ จะเป็นความคิดที่ดีที่จะเพิ่มปุ่ม "ไฮเบอร์เนต"
การเพิ่มปุ่มไฮเบอร์เนตอีกครั้งทำได้โดยการแก้ไขไฟล์ “com.ubuntu.desktop.pkla” ในการแก้ไขไฟล์นี้ คุณจะต้องได้รับรูทเชลล์แล้วเปิดไฟล์ใน Nano
ในสถานีได้รับเปลือกรากกับsudo -s
sudo -s
เมื่อเทอร์มินัลเชลล์ของคุณมีการเข้าถึงแบบผู้ใช้ขั้นสูงแล้ว ให้เปิดไฟล์ “com.ubuntu.desktop.pkla” ในโปรแกรมแก้ไขข้อความนาโน
nano -w /var/lib/polkit-1/localauthority/10-vendor.d/com.ubuntu.desktop.pkla
ใน Nano กดCtrl + Wปุ่ม การกดแป้นพิมพ์ผสมนี้จะทำให้คุณสามารถค้นหาไฟล์ปรับแต่งได้ ในช่องค้นหา ให้พิมพ์ “ปิดการใช้งานไฮเบอร์เนต” แล้วกดปุ่มEnterเพื่อข้ามไปยังส่วนของไฟล์ปรับแต่งที่ระบุการตั้งค่าไฮเบอร์เนตสำหรับ Ubuntu
ภายใต้ "ปิดใช้งานไฮเบอร์เนตตามค่าเริ่มต้นใน upower" และ "ปิดใช้งานไฮเบอร์เนต" ตามค่าเริ่มต้นในล็อกอิน ให้มองหาบรรทัดด้านล่าง
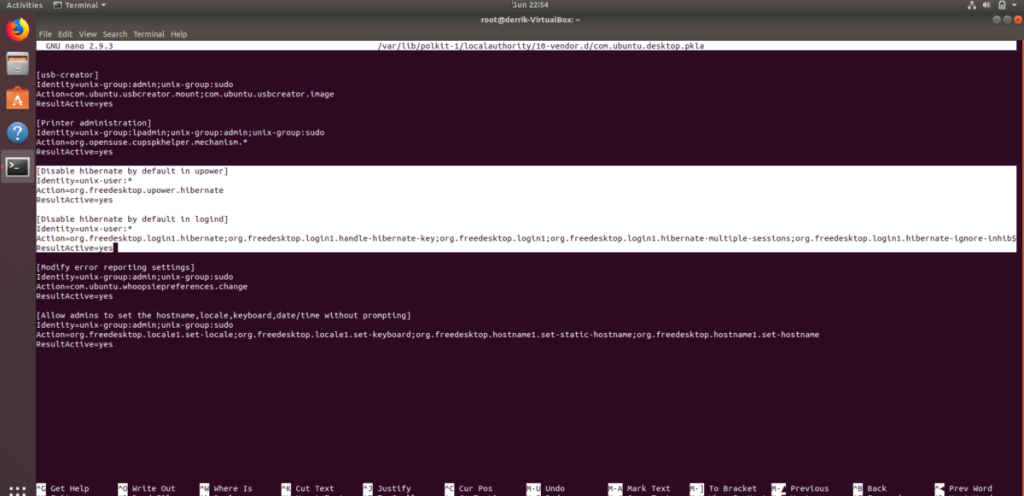
ResultActive=no
และเปลี่ยนให้มีลักษณะดังนี้:
ResultActive=yes
เมื่อคุณทำการเปลี่ยนแปลงไฟล์การกำหนดค่าเสร็จแล้ว ให้กดแป้นพิมพ์Ctrl + Oเพื่อบันทึก จากนั้นออกจากโปรแกรมแก้ไขข้อความนาโนโดยการกดCtrl + X
โหมดไฮเบอร์เนตบน Ubuntu
มีการเพิ่มปุ่มใหม่ หากคุณใช้ KDE Plasma 5, XFCE4, Mate หรือลีนุกซ์รุ่นเดียวกัน ตัวเลือก “ไฮเบอร์เนต” ควรปรากฏขึ้น
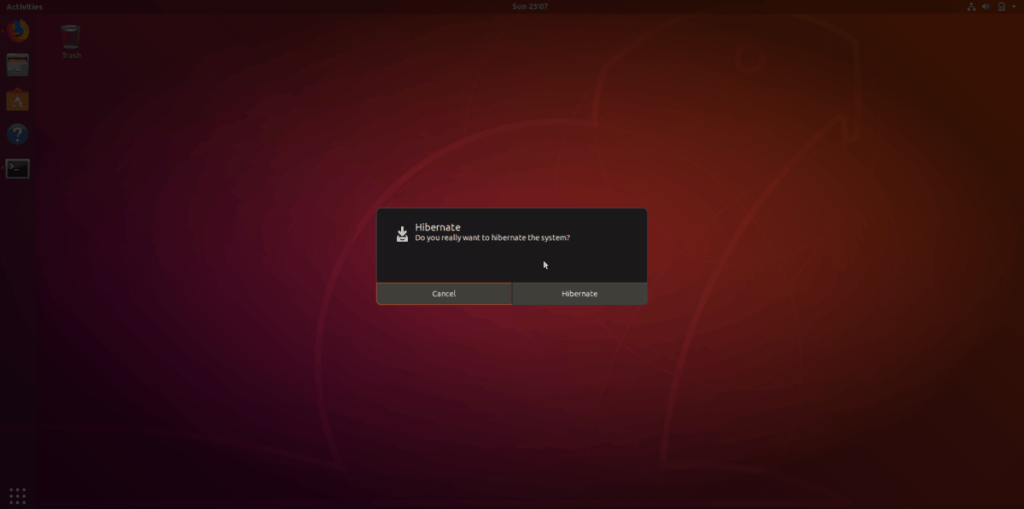
คุณใช้สภาพแวดล้อมเดสก์ท็อป Gnome Shell ของ Ubuntu หรือไม่ คุณจะต้องติดตั้ง“Hibernate สถานะปุ่ม” ขยายแรก หากไม่มีส่วนขยายนี้ คุณจะไม่สามารถคลิกปุ่ม "ไฮเบอร์เนต" ใน Gnome ได้
นานๆ ทีทุกคนก็อยากพักบ้าง ถ้าอยากเล่นเกมสนุกๆ ลองเล่น Flight Gear ดูสิ เป็นเกมโอเพนซอร์สฟรีแบบมัลติแพลตฟอร์ม
MP3 Diags คือเครื่องมือขั้นสุดยอดสำหรับแก้ไขปัญหาในคอลเลกชันเพลงของคุณ สามารถแท็กไฟล์ MP3 ของคุณได้อย่างถูกต้อง เพิ่มปกอัลบั้มที่หายไป และแก้ไข VBR
เช่นเดียวกับ Google Wave, Google Voice ได้สร้างกระแสฮือฮาไปทั่วโลก Google มุ่งมั่นที่จะเปลี่ยนแปลงวิธีการสื่อสารของเรา และนับตั้งแต่นั้นมาก็กำลังกลายเป็น...
มีเครื่องมือมากมายที่ช่วยให้ผู้ใช้ Flickr สามารถดาวน์โหลดรูปภาพคุณภาพสูงได้ แต่มีวิธีดาวน์โหลด Flickr Favorites บ้างไหม? เมื่อเร็ว ๆ นี้เราได้...
การสุ่มตัวอย่างคืออะไร? ตามข้อมูลของ Wikipedia “คือการนำส่วนหนึ่งหรือตัวอย่างจากการบันทึกเสียงหนึ่งมาใช้ซ้ำเป็นเครื่องดนตรีหรือ...
Google Sites เป็นบริการจาก Google ที่ช่วยให้ผู้ใช้โฮสต์เว็บไซต์บนเซิร์ฟเวอร์ของ Google แต่มีปัญหาหนึ่งคือไม่มีตัวเลือกสำรองข้อมูลในตัว
Google Tasks ไม่ได้รับความนิยมเท่ากับบริการอื่นๆ ของ Google เช่น ปฏิทิน Wave เสียง ฯลฯ แต่ยังคงใช้กันอย่างแพร่หลายและเป็นส่วนสำคัญของผู้คน
ในคู่มือฉบับก่อนหน้าของเราเกี่ยวกับการล้างฮาร์ดดิสก์และสื่อแบบถอดได้อย่างปลอดภัยผ่าน Ubuntu Live และซีดีบูต DBAN เราได้กล่าวถึงดิสก์ที่ใช้ Windows
ไฟล์ DEB คืออะไร?? คุณจะทำอย่างไรกับมัน? เรียนรู้หลายวิธีที่คุณสามารถติดตั้งไฟล์ DEB บน Linux PC ของคุณ
คุณต้องการให้ GitLab ทำงานบนเซิร์ฟเวอร์ Ubuntu ของคุณหรือไม่? GitLab เป็นทางเลือกที่โฮสต์ได้เองที่มีประสิทธิภาพสำหรับบริการต่างๆ เช่น GitHub ด้วยคุณสามารถ






![วิธีการกู้คืนพาร์ติชั่นและข้อมูลฮาร์ดดิสก์ที่สูญหาย [คู่มือ] วิธีการกู้คืนพาร์ติชั่นและข้อมูลฮาร์ดดิสก์ที่สูญหาย [คู่มือ]](https://tips.webtech360.com/resources8/r252/image-1895-0829094700141.jpg)
