แอปการแจ้งเตือนบนเดสก์ท็อปของ Google Voice

เช่นเดียวกับ Google Wave, Google Voice ได้สร้างกระแสฮือฮาไปทั่วโลก Google มุ่งมั่นที่จะเปลี่ยนแปลงวิธีการสื่อสารของเรา และนับตั้งแต่นั้นมาก็กำลังกลายเป็น...
เบราว์เซอร์ของ Gnome (เรียกว่าเว็บ) เป็นเบราว์เซอร์โอเพนซอร์ซขนาดเล็กที่ยอดเยี่ยมซึ่งจัดส่งเป็นเบราว์เซอร์เริ่มต้นสำหรับ Gnome Shell มันรวดเร็วและบางลงมากเมื่อเทียบกับเว็บเบราว์เซอร์สมัยใหม่อื่น ๆ ที่มีอยู่ในกระแสหลักสำหรับผู้ใช้ Linux (เช่น Google Chrome, Firefox, Vivaldi เป็นต้น) เว็บมีคุณสมบัติที่มีประโยชน์ค่อนข้างน้อยซึ่งทั้งหมดอยู่ที่นี่ จนถึงตอนนี้หนึ่งในคุณสมบัติที่ดีที่สุดก็คือความสามารถสำหรับเว็บในการเข้าถึงข้อมูล Firefox Sync ทำให้ผู้ใช้สามารถเก็บข้อมูลในเว็บและเบราว์เซอร์ Firefox ให้ตรงกันได้
การตั้งค่าการซิงค์ Firefox ในเว็บเป็นกระบวนการที่ค่อนข้างตรงไปตรงมา หากต้องการซิงค์กับบัญชีของคุณ ให้เริ่มต้นด้วยการเปิดเบราว์เซอร์ คุณสามารถเปิดใช้งานได้โดยกดWin และค้นหา "เว็บ"
หมายเหตุ: ยังไม่ได้ตั้งค่าเว็บเบราว์เซอร์ Gnome บนพีซี Linux ของคุณ ไม่ต้องกังวล! เพียงแค่ตรงไปที่หน้านี้ที่นี่เพื่อเรียนรู้วิธีที่จะได้รับ Gnome เว็บทำงานบนระบบลินุกซ์
เข้าถึงการตั้งค่าการซิงค์สำหรับ Web
เมื่อ Gnome Web เปิดขึ้น คุณจะเห็นหน้าที่ระบุว่า "ยินดีต้อนรับสู่เว็บ" ไม่ต้องกังวลเกี่ยวกับหน้าเริ่มต้นในตอนนี้ เปิดเมนูการตั้งค่า เมนูการตั้งค่าอยู่ถัดจากปุ่มย่อเล็กสุดในส่วนด้านขวาของหน้าต่าง
ภายในเมนูการตั้งค่า Gnome Web คุณจะต้องไปที่ตัวเลือก "ค่ากำหนด" และเลือกเพื่อเข้าถึงการตั้งค่าเบราว์เซอร์ของเว็บ
ในหน้าต่าง "ค่ากำหนด" ที่ปรากฏขึ้น มีหลายตัวเลือกให้เลือก ดูตัวเลือกต่างๆ เหล่านี้สำหรับ “ซิงค์” แล้วคลิกด้วยเมาส์เพื่อเข้าถึงการตั้งค่าการซิงค์สำหรับเว็บเบราว์เซอร์ Gnome บนพีซี Linux ของคุณ
ในการตั้งค่าการซิงค์ คุณจะเห็นหน้าที่ระบุว่า “Firefox Sync” ตามด้วย “ลงชื่อเข้าใช้ด้วยบัญชีการซิงค์ Firefox ของคุณเพื่อซิงค์ข้อมูลของคุณกับเว็บและ Firefox บนคอมพิวเตอร์เครื่องอื่น” ใช้ UI ป้อนทั้งอีเมลและรหัสผ่านสำหรับบัญชีที่คุณใช้ลงชื่อเข้าใช้ระบบซิงค์ Mozilla Firefox
หมายเหตุ: การซิงค์บุ๊กมาร์กกับ Firefox Sync บน Gnome Web ต้องใช้บัญชี Firefox หากคุณไม่ได้มีบัญชี Firefox, คลิกที่นี่เพื่อสร้าง
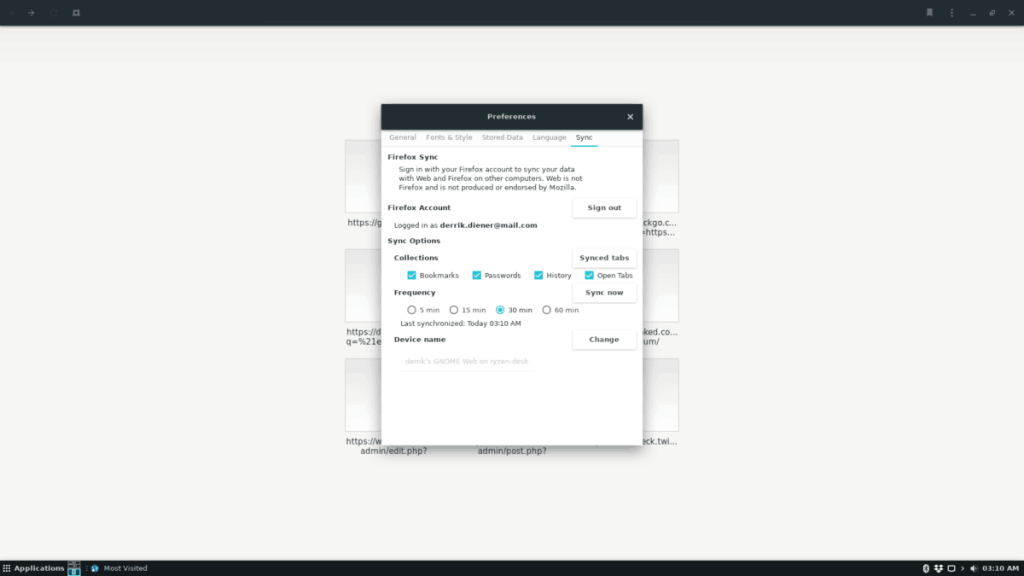
หลังจากป้อนรายละเอียดบัญชีของคุณแล้ว ให้คลิกปุ่ม "ลงชื่อเข้าใช้" สีฟ้าเพื่อเข้าสู่ระบบ เมื่อคลิกปุ่มแล้ว ข้อความบนหน้าจอที่ระบุว่า "ยืนยันการลงชื่อเข้าใช้นี้" จะปรากฏขึ้น ลงชื่อเข้าใช้บัญชีอีเมลของคุณเพื่อยืนยันว่าเว็บสามารถเข้าถึงข้อมูลการซิงค์ Firefox ของคุณได้
ตัวเลือกการซิงค์
การลงชื่อเข้าใช้ Firefox Sync ใน Gnome Web จะไม่ดาวน์โหลดข้อมูลทั้งหมดของคุณโดยอัตโนมัติ โดยค่าเริ่มต้นจะไม่มีอะไรเกิดขึ้น คุณต้องเลือกตัวเลือกที่ต้องการซิงค์ด้วยตนเอง ตัวเลือกเหล่านี้ได้แก่ "บุ๊กมาร์ก" "รหัสผ่าน" "ประวัติ" และ "แท็บที่เปิดอยู่"
บุ๊กมาร์กซิงค์
ในการซิงค์บุ๊กมาร์ก Firefox กับ Gnome Web ให้เลือกช่อง "บุ๊กมาร์ก" ตามด้วยปุ่ม "ซิงค์ทันที"
การซิงค์รหัสผ่าน
หากต้องการซิงค์รหัสผ่าน Firefox กับ Gnome Web ให้เลือกช่อง "รหัสผ่าน" ตามด้วยปุ่ม "ซิงค์ทันที"
ประวัติการซิงค์
ในการซิงค์ประวัติเบราว์เซอร์กับ Gnome Web ให้เลือกช่อง "ประวัติ" จากนั้นเลือก "ซิงค์ทันที"
ซิงค์แท็บ
ในการซิงค์แท็บของคุณระหว่าง Firefox และ Gnome Web ให้เลือกกล่อง "แท็บ" และเลือกปุ่ม "ซิงค์ทันที"
เข้าถึงข้อมูล Firefox ของคุณใน Web
การเข้าถึงข้อมูล Firefox ภายใน Gnome Web นั้นง่ายมาก เนื่องจากอินเทอร์เฟซผู้ใช้ที่เรียบง่ายของ Gnome Web หากคุณต้องการเข้าถึงข้อมูลใดๆ ที่คุณซิงค์ไว้ ให้ทำตามคำแนะนำด้านล่าง
ที่คั่นหนังสือ
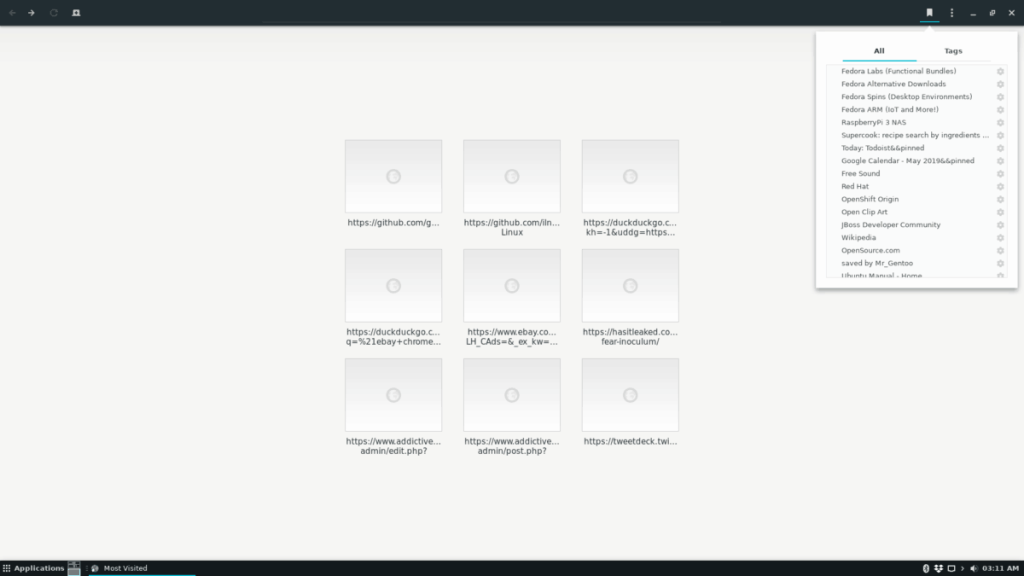
ในการไปที่บุ๊กมาร์ก Firefox ที่ซิงค์กับ Gnome Web ให้มองหาปุ่ม "Ribbon" และเลือกด้วยเมาส์ หลังจากคลิกปุ่ม "Ribbon" เมนูป๊อปอัปจะปรากฏขึ้นพร้อมบุ๊กมาร์กของเบราว์เซอร์ทั้งหมด รวมถึง Firefox
รหัสผ่าน
ต้องการเข้าถึงรหัสผ่าน Firefox ที่ซิงค์กับ Gnome Web หรือไม่ นี่คือวิธีการทำ ขั้นแรก เปิดเมนูการตั้งค่าถัดจากปุ่มย่อเล็กสุด จากนั้นคลิกที่ปุ่ม "การตั้งค่า" เพื่อเข้าถึงการตั้งค่าเบราว์เซอร์ของเว็บ
ภายในพื้นที่ "การตั้งค่า" ค้นหา "ข้อมูลที่เก็บไว้" ใน "ข้อมูลที่เก็บไว้" ให้ค้นหา "รหัสผ่าน" และคลิกที่ "จัดการรหัสผ่าน" เพื่อดูรหัสผ่านที่ซิงค์โดย Firefox และอื่นๆ
ประวัติ/ แท็บ
ประวัติและแท็บของเบราว์เซอร์ Firefox ที่ซิงค์แล้วสามารถเข้าถึงได้ใน Gnome Web โดยกดCtrl + Hบนแป้นพิมพ์ หรือเข้าถึงประวัติเบราว์เซอร์ได้โดยคลิกเมนูการตั้งค่า ตามด้วย "ประวัติ"
นำเข้าบุ๊กมาร์กจากเบราว์เซอร์อื่นไปยัง Gnome Web
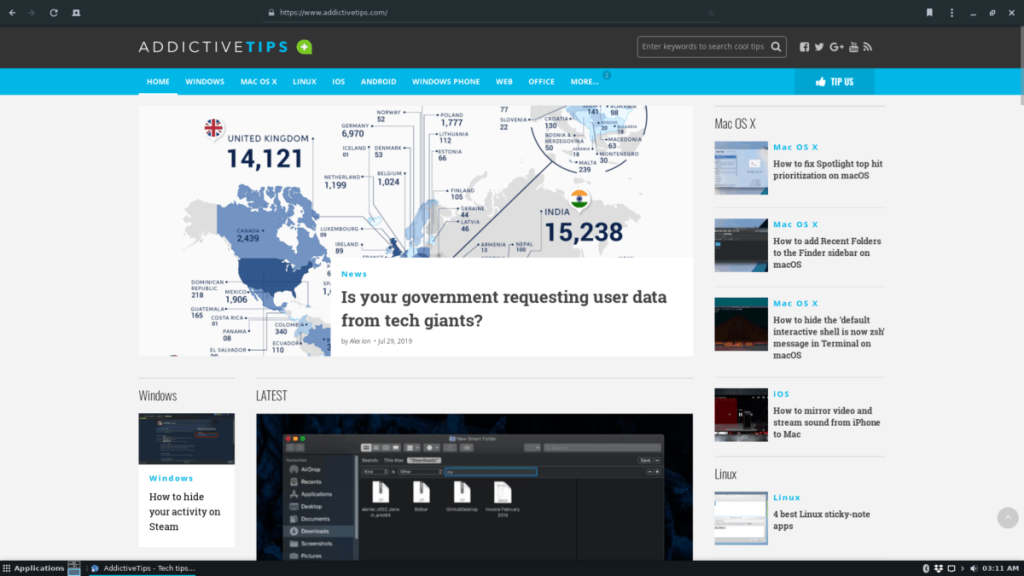
ไม่ใช่ผู้ใช้ Firefox? ยังต้องการเพิ่มนำเข้าบุ๊กมาร์กของเบราว์เซอร์ลงในเว็บเบราว์เซอร์ Gnome หรือไม่ นี่คือวิธีการทำ ขั้นแรก เปิดเมนูการตั้งค่า "เว็บ" จากที่นั่น ให้ค้นหาปุ่ม "นำเข้าบุ๊กมาร์ก" และเลือกเพื่อนำเข้ารายการบุ๊กมาร์ก HTML ลงในเว็บด้วยตนเอง
เมื่อนำเข้าบุ๊กมาร์กแล้ว จะสามารถเข้าถึงได้ในพื้นที่บุ๊กมาร์กของเว็บ ซึ่งคุณสามารถเข้าถึงได้อย่างรวดเร็วโดยคลิกที่ปุ่ม "Ribbon"
เช่นเดียวกับ Google Wave, Google Voice ได้สร้างกระแสฮือฮาไปทั่วโลก Google มุ่งมั่นที่จะเปลี่ยนแปลงวิธีการสื่อสารของเรา และนับตั้งแต่นั้นมาก็กำลังกลายเป็น...
มีเครื่องมือมากมายที่ช่วยให้ผู้ใช้ Flickr สามารถดาวน์โหลดรูปภาพคุณภาพสูงได้ แต่มีวิธีดาวน์โหลด Flickr Favorites บ้างไหม? เมื่อเร็ว ๆ นี้เราได้...
การสุ่มตัวอย่างคืออะไร? ตามข้อมูลของ Wikipedia “คือการนำส่วนหนึ่งหรือตัวอย่างจากการบันทึกเสียงหนึ่งมาใช้ซ้ำเป็นเครื่องดนตรีหรือ...
Google Sites เป็นบริการจาก Google ที่ช่วยให้ผู้ใช้โฮสต์เว็บไซต์บนเซิร์ฟเวอร์ของ Google แต่มีปัญหาหนึ่งคือไม่มีตัวเลือกสำรองข้อมูลในตัว
Google Tasks ไม่ได้รับความนิยมเท่ากับบริการอื่นๆ ของ Google เช่น ปฏิทิน Wave เสียง ฯลฯ แต่ยังคงใช้กันอย่างแพร่หลายและเป็นส่วนสำคัญของผู้คน
ในคู่มือฉบับก่อนหน้าของเราเกี่ยวกับการล้างฮาร์ดดิสก์และสื่อแบบถอดได้อย่างปลอดภัยผ่าน Ubuntu Live และซีดีบูต DBAN เราได้กล่าวถึงดิสก์ที่ใช้ Windows
ไฟล์ DEB คืออะไร?? คุณจะทำอย่างไรกับมัน? เรียนรู้หลายวิธีที่คุณสามารถติดตั้งไฟล์ DEB บน Linux PC ของคุณ
คุณต้องการให้ GitLab ทำงานบนเซิร์ฟเวอร์ Ubuntu ของคุณหรือไม่? GitLab เป็นทางเลือกที่โฮสต์ได้เองที่มีประสิทธิภาพสำหรับบริการต่างๆ เช่น GitHub ด้วยคุณสามารถ
เรียนรู้วิธีเพิ่มความปลอดภัยให้กับเซิร์ฟเวอร์ Ubuntu Linux โดยการติดตั้งและเปิดใช้งาน SELinux
ต้องการวิธีที่ง่ายกว่าในการเมานต์การแชร์ NFS บนเซิร์ฟเวอร์ Linux ของคุณหรือไม่ เรียนรู้วิธีเมานต์การแชร์ NFS ด้วยแอป Cockpit




![วิธีการกู้คืนพาร์ติชั่นและข้อมูลฮาร์ดดิสก์ที่สูญหาย [คู่มือ] วิธีการกู้คืนพาร์ติชั่นและข้อมูลฮาร์ดดิสก์ที่สูญหาย [คู่มือ]](https://tips.webtech360.com/resources8/r252/image-1895-0829094700141.jpg)
