Mp3 Diags: แก้ไขปัญหาไฟล์เสียง Mp3 มากถึง 50 ปัญหา

MP3 Diags คือเครื่องมือขั้นสุดยอดสำหรับแก้ไขปัญหาในคอลเลกชันเพลงของคุณ สามารถแท็กไฟล์ MP3 ของคุณได้อย่างถูกต้อง เพิ่มปกอัลบั้มที่หายไป และแก้ไข VBR
คุณเป็นผู้ใช้ Ubuntu Linux ตัวยงที่พยายามคิดว่าคุณกำลังใช้ระบบปฏิบัติการเวอร์ชันใดอยู่หรือไม่? ถ้าใช่ คู่มือนี้เหมาะสำหรับคุณ ปฏิบัติตามในขณะที่เราสาธิตวิธีตรวจสอบเวอร์ชันของ Ubuntu!
หากคุณใช้สภาพแวดล้อมเดสก์ท็อป Ubuntu เริ่มต้น (Gnome Shell 3) วิธีที่ดีที่สุดในการตรวจสอบเวอร์ชัน Ubuntu ของคุณคือการใช้แอปพลิเคชัน Ubuntu System Info ในตัว ในการเข้าถึงพื้นที่ข้อมูลระบบ Ubuntu บนพีซีของคุณ ให้เริ่มต้นด้วยการกดปุ่ม Win บนแป้นพิมพ์
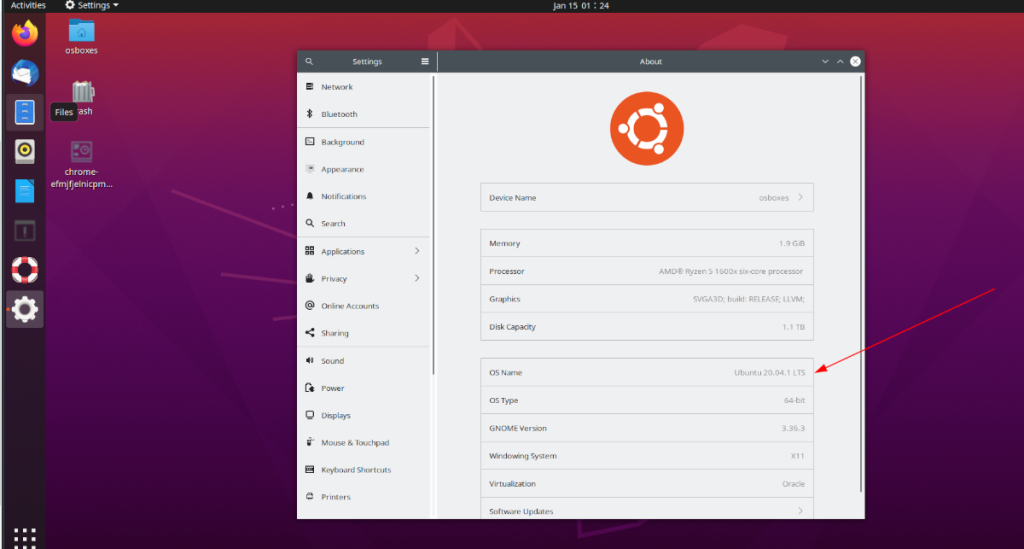
เมื่อคุณกดปุ่ม Win บนแป้นพิมพ์ เดสก์ท็อป Ubuntu จะเปลี่ยนจากโหมด "เดสก์ท็อป" เป็นโหมด "ภาพรวม" ในโหมด "ภาพรวม" นี้ คุณจะเห็นหน้าต่างที่เปิดอยู่ทั้งหมด แถบรายการโปรดทางด้านซ้าย และช่องค้นหา
คลิกที่ช่องค้นหาด้วยเมาส์ จากนั้นพิมพ์ "เกี่ยวกับ" ในการค้นหา หลังจากพิมพ์ "เกี่ยวกับ" เดสก์ท็อป Ubuntu จะแสดงผลการค้นหาบางส่วน ใต้พื้นที่ "การตั้งค่า" ของผลการค้นหา คุณจะเห็น "เกี่ยวกับการดูข้อมูลเกี่ยวกับระบบของคุณ"
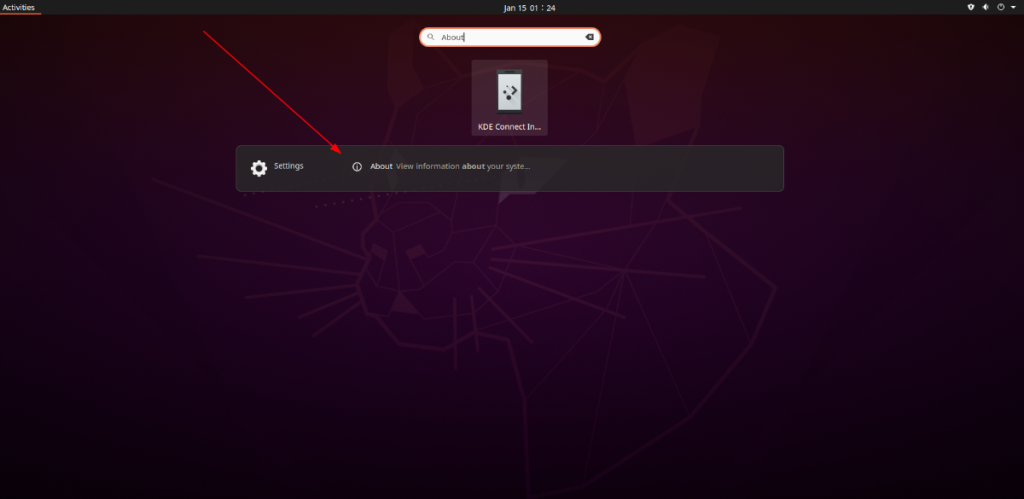
คลิกที่ "เกี่ยวกับดูข้อมูลเกี่ยวกับระบบของคุณ" ด้วยเมาส์ การทำเช่นนี้จะเป็นการเปิดพื้นที่ข้อมูลระบบของ Ubuntu ในนี้มีข้อมูลมากมาย หากต้องการตรวจสอบเวอร์ชันของ Ubuntu ให้ค้นหา "ชื่อระบบปฏิบัติการ"
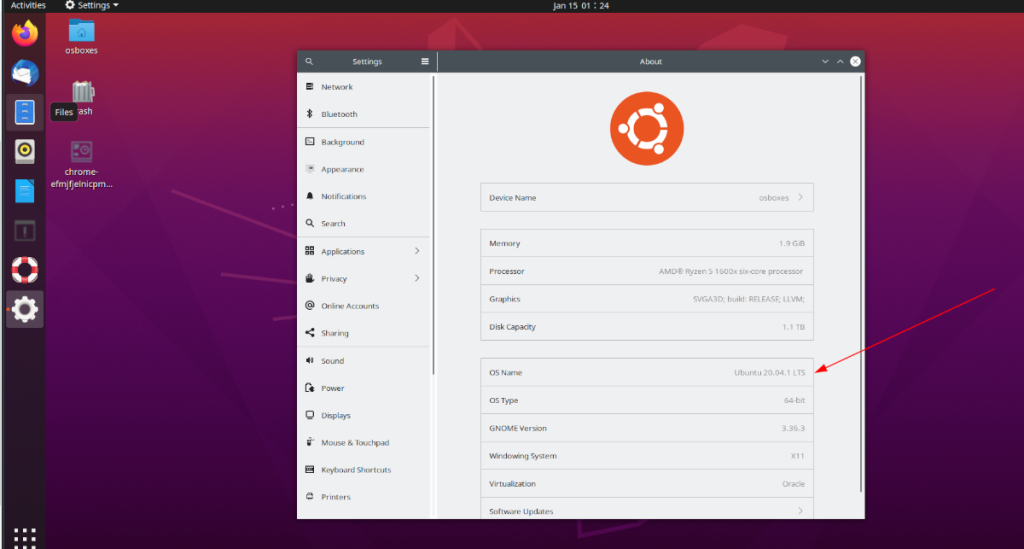
ในส่วน "ชื่อระบบปฏิบัติการ" เวอร์ชันของ Ubuntu จะถูกพิมพ์ออกมา ในตัวอย่างนี้ เวอร์ชันของ Ubuntu คือ Ubuntu 20.04.1 LTS คุณจะแตกต่างกันไปขึ้นอยู่กับความถี่ที่คุณอัพเกรด Ubuntu PC ของคุณ
คุณต้องการบันทึกข้อมูลเวอร์ชัน Ubuntu จากพื้นที่ข้อมูลระบบ Ubuntu หรือไม่? ทำดังต่อไปนี้
ขั้นตอนที่ 1:ค้นหา ปุ่มPRNT SCบนแป้นพิมพ์ (อาจกล่าวได้ว่า PRNT SCRN หรือรูปแบบอื่น ๆ ) แล้วกดเพื่อถ่ายภาพหน้าจอของพื้นที่ข้อมูลระบบ Ubuntu
ขั้นตอนที่ 2:หลังจากจับภาพหน้าจอของเวอร์ชัน Ubuntu ของคุณแล้ว เครื่องมือสกรีนช็อตของ Ubuntu จะขอให้คุณบันทึกรูปภาพ เลือกตำแหน่งที่จะบันทึกภาพของคุณโดยใช้ UI เพื่อบันทึกข้อมูลเวอร์ชัน Ubuntu ของคุณไว้ใช้ในภายหลัง
แม้ว่าข้อมูลระบบ Ubuntu จะค่อนข้างดี แต่ก็มีเฉพาะใน Ubuntu เวอร์ชัน Gnome เท่านั้น หากคุณกำลังใช้ Ubuntu รสชาติอื่น เช่น Mate, KDE, XFCE หรืออื่นๆ คุณจะต้องมีทางเลือกอื่น
ทางเลือกที่ดีที่สุดสำหรับพื้นที่ข้อมูลระบบ Ubuntu ใน Gnome คือ Neofetch Neofetch เป็นยูทิลิตีข้อมูลระบบบรรทัดคำสั่งที่สามารถบอกข้อมูลรายละเอียดมากมายแก่ผู้ใช้ รวมถึงเวอร์ชัน Ubuntu
อย่างไรก็ตาม ก่อนที่เราจะพูดถึงวิธีใช้ Neofetch เพื่อตรวจสอบเวอร์ชันของ Ubuntu เราต้องศึกษาวิธีการติดตั้งโปรแกรมเสียก่อน เหตุผล? Neofetch ไม่ได้ติดตั้งมาล่วงหน้าบนระบบปฏิบัติการ Linux หลักใดๆ
ในการติดตั้ง Neofetch บนพีซี Linux ของคุณ ให้เริ่มต้นด้วยการเปิดหน้าต่างเทอร์มินัล เมื่อหน้าต่างเทอร์มินัลเปิดขึ้น ให้ปฏิบัติตามคำแนะนำในการติดตั้งบรรทัดคำสั่งด้านล่าง
sudo apt ติดตั้ง neofetch
sudo apt-get ติดตั้ง neofetch
sudo pacman -S neofetch
sudo zypper ติดตั้ง neofetch
sudo zypper ติดตั้ง neofetch
หลังจากติดตั้งแอป Neofetch แล้ว ให้กลับไปที่หน้าต่างเทอร์มินัล เมื่ออยู่ในหน้าต่างเทอร์มินัล ให้รัน คำสั่งneofetch เมื่อคำสั่งเสร็จสิ้น คุณจะเห็นเอาต์พุต ASCII ในหน้าต่างเทอร์มินัล
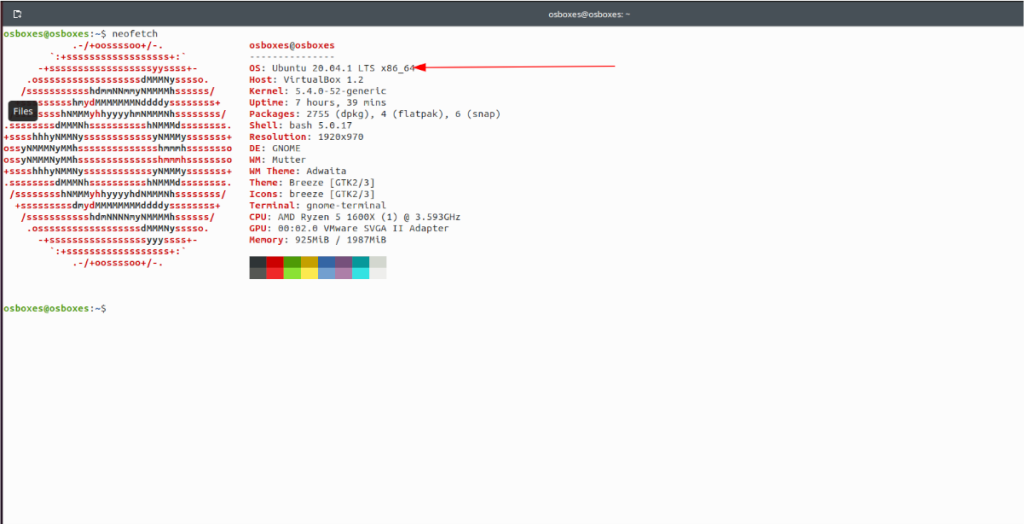
neofetch
ภายในเอาต์พุต ASCII มีข้อมูลระบบมากมายให้ดู ดูที่บรรทัดบนสุดของเอาต์พุต Neofetch ASCII สำหรับ "OS" ในพื้นที่ "OS" นี้ คุณจะเห็นเวอร์ชัน Ubuntu
ต้องการบันทึกเอาต์พุต Neofetch ของคุณเป็นไฟล์ข้อความสำหรับการดูในภายหลังหรือไม่ ไปป์ไปยังไฟล์ข้อความโดยใช้คำสั่งด้านล่าง
neofetch > ~/neofetch-output.txt
หากต้องการดูไฟล์ข้อความ Neofetch ให้ใช้ คำสั่งcat ในหน้าต่างเทอร์มินัล
cat ~/neofetch-output.txt
วิธีที่สามในการค้นหาเวอร์ชัน Ubuntu ของคุณคือใช้เครื่องมือ Hardinfo Hardinfo แสดงข้อมูลระบบโดยละเอียดมากมาย เช่น การใช้ RAM ข้อมูลเครือข่าย และอื่นๆ อีกมากมาย นอกจากนี้ยังสามารถแสดงเวอร์ชัน Ubuntu ที่แน่นอนของคุณได้ นี่คือวิธีการ
ขั้นแรก ตรวจสอบให้แน่ใจว่าคุณได้ติดตั้งแอป Hardinfo บนพีซี Linux ของคุณ ในการติดตั้ง ให้เปิดหน้าต่างเทอร์มินัลและรันคำสั่งด้านล่างที่สอดคล้องกับระบบปฏิบัติการ Linux ที่คุณใช้อยู่ในปัจจุบัน
sudo apt ติดตั้ง hardinfo
sudo apt-get ติดตั้ง hardinfo
sudo pacman -S hardinfo
sudo dnf ติดตั้ง hardinfo
sudo zypper ติดตั้ง hardinfo
เมื่อติดตั้ง Hardinfo แล้ว ให้เปิดใช้งานโดยค้นหา "System Profiler and Benchmark" ในเมนูแอปของคุณ หรือผ่านhardinfo ในเทอร์มินัล
ภายในแอปพลิเคชัน Hardinfo ให้ค้นหาแท็บ "คอมพิวเตอร์" ทางด้านซ้ายในรายการแล้วคลิก เมื่อคุณเลือกปุ่มนี้ คุณจะเห็นข้อมูลสรุปเกี่ยวกับคอมพิวเตอร์ของคุณ รวมถึงเวอร์ชัน Ubuntu ของคุณในพื้นที่ "ระบบปฏิบัติการ"
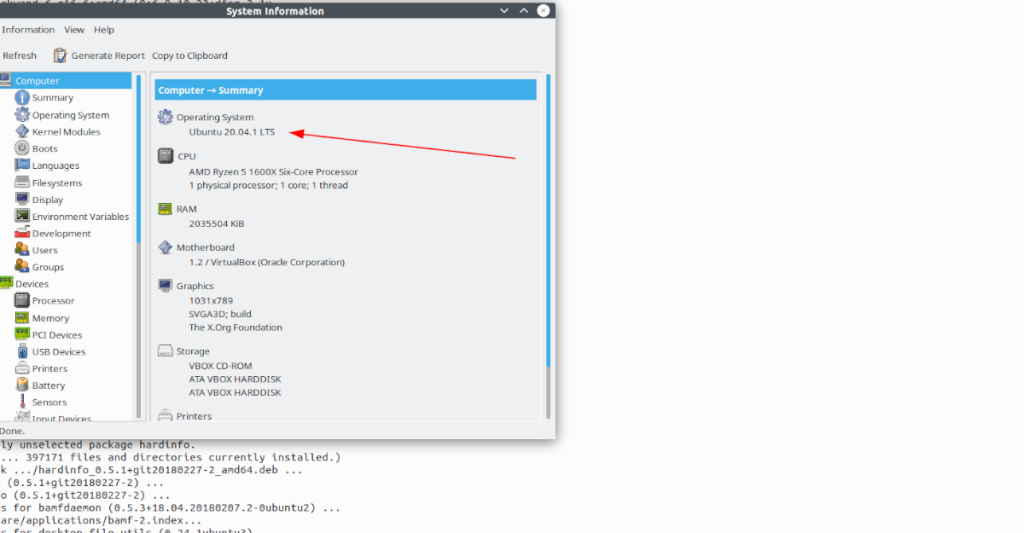
ต้องการข้อมูลเพิ่มเติมเกี่ยวกับ Ubuntu PC ของคุณ ในแอป Hardinfo ให้คลิกที่ปุ่ม "ระบบปฏิบัติการ" ใต้ "คอมพิวเตอร์" คุณจะสามารถดูข้อมูลโดยละเอียดยิ่งขึ้น รวมทั้งเวอร์ชันเคอร์เนล ฯลฯ
MP3 Diags คือเครื่องมือขั้นสุดยอดสำหรับแก้ไขปัญหาในคอลเลกชันเพลงของคุณ สามารถแท็กไฟล์ MP3 ของคุณได้อย่างถูกต้อง เพิ่มปกอัลบั้มที่หายไป และแก้ไข VBR
เช่นเดียวกับ Google Wave, Google Voice ได้สร้างกระแสฮือฮาไปทั่วโลก Google มุ่งมั่นที่จะเปลี่ยนแปลงวิธีการสื่อสารของเรา และนับตั้งแต่นั้นมาก็กำลังกลายเป็น...
มีเครื่องมือมากมายที่ช่วยให้ผู้ใช้ Flickr สามารถดาวน์โหลดรูปภาพคุณภาพสูงได้ แต่มีวิธีดาวน์โหลด Flickr Favorites บ้างไหม? เมื่อเร็ว ๆ นี้เราได้...
การสุ่มตัวอย่างคืออะไร? ตามข้อมูลของ Wikipedia “คือการนำส่วนหนึ่งหรือตัวอย่างจากการบันทึกเสียงหนึ่งมาใช้ซ้ำเป็นเครื่องดนตรีหรือ...
Google Sites เป็นบริการจาก Google ที่ช่วยให้ผู้ใช้โฮสต์เว็บไซต์บนเซิร์ฟเวอร์ของ Google แต่มีปัญหาหนึ่งคือไม่มีตัวเลือกสำรองข้อมูลในตัว
Google Tasks ไม่ได้รับความนิยมเท่ากับบริการอื่นๆ ของ Google เช่น ปฏิทิน Wave เสียง ฯลฯ แต่ยังคงใช้กันอย่างแพร่หลายและเป็นส่วนสำคัญของผู้คน
ในคู่มือฉบับก่อนหน้าของเราเกี่ยวกับการล้างฮาร์ดดิสก์และสื่อแบบถอดได้อย่างปลอดภัยผ่าน Ubuntu Live และซีดีบูต DBAN เราได้กล่าวถึงดิสก์ที่ใช้ Windows
ไฟล์ DEB คืออะไร?? คุณจะทำอย่างไรกับมัน? เรียนรู้หลายวิธีที่คุณสามารถติดตั้งไฟล์ DEB บน Linux PC ของคุณ
คุณต้องการให้ GitLab ทำงานบนเซิร์ฟเวอร์ Ubuntu ของคุณหรือไม่? GitLab เป็นทางเลือกที่โฮสต์ได้เองที่มีประสิทธิภาพสำหรับบริการต่างๆ เช่น GitHub ด้วยคุณสามารถ
เรียนรู้วิธีเพิ่มความปลอดภัยให้กับเซิร์ฟเวอร์ Ubuntu Linux โดยการติดตั้งและเปิดใช้งาน SELinux





![วิธีการกู้คืนพาร์ติชั่นและข้อมูลฮาร์ดดิสก์ที่สูญหาย [คู่มือ] วิธีการกู้คืนพาร์ติชั่นและข้อมูลฮาร์ดดิสก์ที่สูญหาย [คู่มือ]](https://tips.webtech360.com/resources8/r252/image-1895-0829094700141.jpg)
