Mp3 Diags: แก้ไขปัญหาไฟล์เสียง Mp3 มากถึง 50 ปัญหา

MP3 Diags คือเครื่องมือขั้นสุดยอดสำหรับแก้ไขปัญหาในคอลเลกชันเพลงของคุณ สามารถแท็กไฟล์ MP3 ของคุณได้อย่างถูกต้อง เพิ่มปกอัลบั้มที่หายไป และแก้ไข VBR
คุณเบื่อที่จะเขียนคำสั่งยาว ๆ ในเทอร์มินัล Ubuntu ของคุณหรือไม่? ต้องการหาวิธีที่ดีกว่านี้หรือไม่? หากเป็นเช่นนั้น คุณอาจต้องการตั้งค่านามแฝงเทอร์มินัลในเทอร์มินัล Ubuntu ในคู่มือนี้เราจะแสดงวิธีการ

นามแฝงคืออะไร?
นามแฝงเป็นทางลัดบรรทัดคำสั่ง ลองนึกดูว่าบน Ubuntu กี่ครั้งที่คุณพยายามป้อนคำสั่งแบบยาว เพียงเพื่อจะลืมว่ามันคืออะไร นามแฝงสามารถตั้งค่าเป็นทางลัดไปยังคำสั่งแบบยาวนั้นได้ ดังนั้นคุณจึงไม่ต้องจำคำสั่งนั้น
หากคุณพบว่าตัวเองใช้เทอร์มินัลบน Ubuntu เป็นจำนวนมากเพื่อการพัฒนา การเขียนโปรแกรมหรือเพียงเพราะคุณชอบบรรทัดคำสั่ง การเรียนรู้วิธีตั้งค่านามแฝงเป็นความคิดที่ดี
มีการกำหนดค่านามแฝงใน~/.bashrcไฟล์ในโฟลเดอร์เริ่มต้นของ Ubuntu นามแฝงเหล่านี้ใช้ได้เฉพาะกับผู้ใช้รายเดียวเท่านั้น ดังนั้น พึงระลึกไว้เสมอว่าคุณอาจต้องตั้งค่านามแฝงบรรทัดคำสั่งสำหรับผู้ใช้แต่ละรายในระบบของคุณ
กำลังสำรองไฟล์ Bashrc ของคุณ
ไฟล์ Bashrcเริ่มต้นใน Ubuntuมีการเปลี่ยนแปลงการกำหนดค่าที่ดีเพื่อทำให้ชีวิตของคุณง่ายขึ้น การเพิ่มเติมเหล่านี้ไม่จำเป็น แต่น่าเสียดายที่จะสูญเสียสิ่งที่นักพัฒนาซอฟต์แวร์ได้ตั้งค่าไว้แล้ว
ในการบันทึกการกำหนดค่าในไฟล์ Bashrc เราจำเป็นต้องสำรองข้อมูล หากต้องการสำรองข้อมูล ให้เริ่มต้นด้วยการเปิดหน้าต่างเทอร์มินัลบนเดสก์ท็อป Ubuntu คุณสามารถทำได้โดยกด Ctrl + Alt + Tบนแป้นพิมพ์หรือค้นหา "Terminal" ในเมนูแอป
เมื่ออยู่ในเทอร์มินัลแล้ว ให้ใช้ คำสั่งcp เพื่อสร้างสำเนาของ~/.bashrc. สำเนานี้จะถูกตั้งชื่อ.bashrc.bakและจะไม่ถูกแก้ไข ด้วยวิธีนี้ หากคุณต้องการเลิกทำการเปลี่ยนแปลงทั้งหมดที่ทำในคู่มือนี้ คุณสามารถทำได้
cp ~/.bashrc ~/.bashrc.bak
หากคุณต้องการกู้คืนข้อมูลสำรอง ให้เรียกใช้คำสั่งด้านล่างเมื่อใดก็ได้
rm ~/.bashrc mv ~/.bashrc.bak ~/.bashrc
การเพิ่มนามแฝง
การเพิ่มนามแฝงให้กับเทอร์มินัล Ubuntu นั้นตรงไปตรงมาและง่ายกว่าที่คิด ในการเริ่มต้น คุณต้องเปิดไฟล์ Bashrc ของผู้ใช้ Ubuntu เพื่อแก้ไข ในคู่มือนี้ เราจะใช้ตัวแก้ไขข้อความนาโน
nano -w ~/.bashrc
เมื่อเปิดไฟล์ในโปรแกรมแก้ไขข้อความ Nano แล้ว ให้เลื่อนลงมาด้านล่างแล้วกดปุ่ม Enter เพื่อสร้างบรรทัดใหม่ หลังจากที่สร้างบรรทัดใหม่เขียนออกคำ นามแฝง นามแฝงบรรทัดคำสั่งทุกรายการต้องขึ้นต้นด้วยคำนี้
นามแฝง
เมื่อ เพิ่มนามแฝง แล้ว ก็ถึงเวลาตั้งชื่อคำสั่งทางลัดของคุณ ตัวอย่างเช่น หากคุณต้องการให้คำสั่งลัดของคุณทำให้การอัปเดตแพ็คเกจ Snap ง่ายขึ้น คุณอาจทำการอัปเดตสแน็ป ฯลฯ
นามแฝง snap-update
ตามคำสั่งทางลัด คุณต้องเพิ่มเครื่องหมาย = เครื่องหมายนี้จะบอกเปลือก Bash ว่านี่คือจุดเริ่มต้นของคำสั่งแบบยาว
นามแฝง snap-update=
หลังเครื่องหมาย = เพิ่มเครื่องหมาย ' แรก เครื่องหมายนี้บอกเปลือก Bash ที่คำสั่งแบบยาวเริ่มต้นขึ้น
นามแฝง snap-update='
ตามเครื่องหมาย ' แรก เพิ่มคำสั่งของคุณ ดังนั้นถ้าคุณต้องการที่จะทำให้การปรับปรุง Snaps Ubuntu ง่ายขึ้นคุณต้องการเพิ่มใน sudo รีเฟรชสแนป เก็บไว้ในใจ; คุณสามารถเพิ่มคำสั่งได้มากเท่าที่คุณต้องการ ตราบใดที่มี; ระหว่างพวกเขา.

นามแฝง snap-update='sudo snap รีเฟรช'
เมื่อคุณได้เสร็จสิ้นการเพิ่มนามแฝงของคุณไปยังสถานีอูบุนตูบันทึกการแก้ไขด้วย Ctrl + O และออกด้วย Ctrl + X
การเปิดใช้งานนามแฝง
นามแฝงไม่ทำงานในหน้าต่างเทอร์มินัลของคุณในนาทีที่คุณบันทึกไฟล์ Bashrc เนื่องจากต้องรีเฟรชเซสชันเทอร์มินัล หากคุณแก้ไขไฟล์ Bashrc และเพิ่มนามแฝงใหม่ อาจใช้ไม่ได้ในทันที
โชคดีที่มีคำสั่งที่คุณสามารถป้อนเพื่อเปิดใช้งานนามแฝงใหม่ของคุณในเทอร์มินัล Ubuntu ได้ทันที นี่คือวิธีการทำงาน
ขั้นแรก เพิ่มนามแฝงบรรทัดคำสั่งใหม่โดยใช้ขั้นตอนใน "การเพิ่มนามแฝง" เมื่อคุณได้รับการดูแลที่บันทึกการแก้ไขไปยังแฟ้มข้อความ bashrc ของคุณโดยการกดCtrl + O และออกด้วย Ctrl + X
เมื่อออกจาก Nano แล้ว ให้ใช้ คำสั่งsource ใน~/.bashrcไฟล์ คุณกำลังบอกให้เทอร์มินัล Bash ใน Ubuntu ใช้การกำหนดค่าที่อัปเดตใหม่โดยป้อนคำสั่งนี้
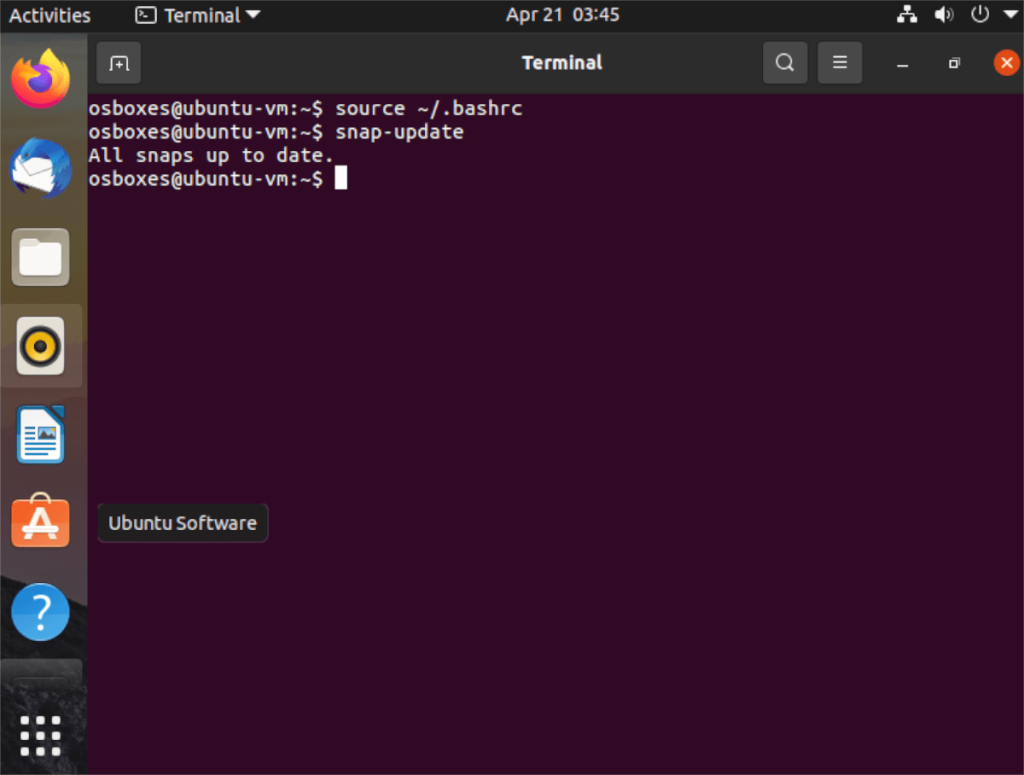
แหล่งที่มา ~/.bashrc
หลังจากรันคำสั่งด้านบนแล้ว นามแฝงใหม่ของคุณควรใช้งานได้และพร้อมใช้งานทันที
การปิดนามแฝง
เป็นไปได้ที่จะปิดนามแฝงใน Ubuntu หากคุณต้องการ นี่คือวิธีการทำ ขั้นแรก เปิดไฟล์ Bashrc เพื่อแก้ไขโดยใช้ คำสั่งnano ด้านล่าง
nano -w ~/.bashrc
เมื่อไฟล์ Bashrc เปิดขึ้นและพร้อมที่จะแก้ไข ให้ค้นหานามแฝงที่คุณต้องการปิดการใช้งานใน Ubuntu เมื่อพบแล้ว ให้เพิ่มสัญลักษณ์ # ข้างหน้า ตัวอย่างเช่น หากต้องการปิดนามแฝงการอัปเดต Snap ควรมีลักษณะเหมือนคำสั่งด้านล่าง
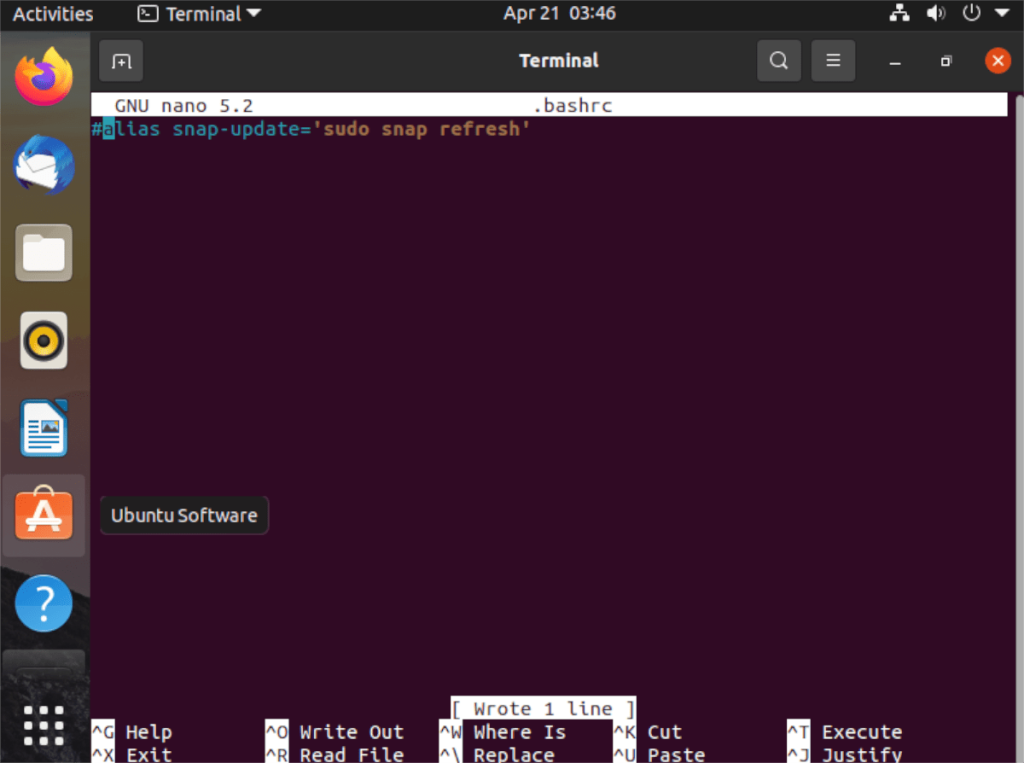
#alias snap-update='sudo snap รีเฟรช'
เมื่อนามแฝงของคุณจะถูกปิดให้กด Ctrl + O ปุ่มเพื่อบันทึกและออกด้วย Ctrl + X จากนั้นรัน คำสั่งsource เพื่ออัพเดตไฟล์ Bashrc
แหล่งที่มา ~/.bashrc
หลังจากรัน คำสั่งsource นามแฝงของคุณจะถูกปิดการใช้งาน
MP3 Diags คือเครื่องมือขั้นสุดยอดสำหรับแก้ไขปัญหาในคอลเลกชันเพลงของคุณ สามารถแท็กไฟล์ MP3 ของคุณได้อย่างถูกต้อง เพิ่มปกอัลบั้มที่หายไป และแก้ไข VBR
เช่นเดียวกับ Google Wave, Google Voice ได้สร้างกระแสฮือฮาไปทั่วโลก Google มุ่งมั่นที่จะเปลี่ยนแปลงวิธีการสื่อสารของเรา และนับตั้งแต่นั้นมาก็กำลังกลายเป็น...
มีเครื่องมือมากมายที่ช่วยให้ผู้ใช้ Flickr สามารถดาวน์โหลดรูปภาพคุณภาพสูงได้ แต่มีวิธีดาวน์โหลด Flickr Favorites บ้างไหม? เมื่อเร็ว ๆ นี้เราได้...
การสุ่มตัวอย่างคืออะไร? ตามข้อมูลของ Wikipedia “คือการนำส่วนหนึ่งหรือตัวอย่างจากการบันทึกเสียงหนึ่งมาใช้ซ้ำเป็นเครื่องดนตรีหรือ...
Google Sites เป็นบริการจาก Google ที่ช่วยให้ผู้ใช้โฮสต์เว็บไซต์บนเซิร์ฟเวอร์ของ Google แต่มีปัญหาหนึ่งคือไม่มีตัวเลือกสำรองข้อมูลในตัว
Google Tasks ไม่ได้รับความนิยมเท่ากับบริการอื่นๆ ของ Google เช่น ปฏิทิน Wave เสียง ฯลฯ แต่ยังคงใช้กันอย่างแพร่หลายและเป็นส่วนสำคัญของผู้คน
ในคู่มือฉบับก่อนหน้าของเราเกี่ยวกับการล้างฮาร์ดดิสก์และสื่อแบบถอดได้อย่างปลอดภัยผ่าน Ubuntu Live และซีดีบูต DBAN เราได้กล่าวถึงดิสก์ที่ใช้ Windows
ไฟล์ DEB คืออะไร?? คุณจะทำอย่างไรกับมัน? เรียนรู้หลายวิธีที่คุณสามารถติดตั้งไฟล์ DEB บน Linux PC ของคุณ
คุณต้องการให้ GitLab ทำงานบนเซิร์ฟเวอร์ Ubuntu ของคุณหรือไม่? GitLab เป็นทางเลือกที่โฮสต์ได้เองที่มีประสิทธิภาพสำหรับบริการต่างๆ เช่น GitHub ด้วยคุณสามารถ
เรียนรู้วิธีเพิ่มความปลอดภัยให้กับเซิร์ฟเวอร์ Ubuntu Linux โดยการติดตั้งและเปิดใช้งาน SELinux





![วิธีการกู้คืนพาร์ติชั่นและข้อมูลฮาร์ดดิสก์ที่สูญหาย [คู่มือ] วิธีการกู้คืนพาร์ติชั่นและข้อมูลฮาร์ดดิสก์ที่สูญหาย [คู่มือ]](https://tips.webtech360.com/resources8/r252/image-1895-0829094700141.jpg)
