Mp3 Diags: แก้ไขปัญหาไฟล์เสียง Mp3 มากถึง 50 ปัญหา

MP3 Diags คือเครื่องมือขั้นสุดยอดสำหรับแก้ไขปัญหาในคอลเลกชันเพลงของคุณ สามารถแท็กไฟล์ MP3 ของคุณได้อย่างถูกต้อง เพิ่มปกอัลบั้มที่หายไป และแก้ไข VBR
สแน็ปช็อตสำรองบน Linux Mint ถูกสร้างขึ้นด้วยยูทิลิตี้ Timeshift ที่มาพร้อมกับระบบปฏิบัติการ เปิดแอปพลิเคชัน Timeshift โดยกดWin บนแป้นพิมพ์ พิมพ์ Timeshift และเลือกตัวเลือกในเมนูแอปที่มีไอคอนสีแดง/ดำที่ระบุว่า "Timeshift"
หมายเหตุ: แอปพลิเคชัน Timeshift สร้างขึ้นในLinux Mintและควรติดตั้งบน Linux Mint PC ของคุณโดยค่าเริ่มต้น หากไม่เป็นเช่นนั้น ให้เปิดหน้าต่างเทอร์มินัลแล้วพิมพ์sudo apt install timeshift เพื่อติดตั้งลงในระบบ
เมื่อเปิดตัวเครื่องมือ Timeshift ครั้งแรกบน Linux Mint คุณจะเห็นกล่องรหัสผ่านที่ระบุว่า “ต้องมีการตรวจสอบสิทธิ์” (หรืออย่างอื่นที่คล้ายกัน) เขียนรหัสผ่านสำหรับผู้ใช้ปัจจุบันที่คุณเข้าสู่ระบบ และ Timeshift จะใช้งานได้ จากนั้นคุณจะเห็น "วิซาร์ดการตั้งค่า"
ใน Timeshift Setup Wizard บน Linux Mint คุณจะเห็นหน้าแรก ในหน้านี้ โปรแกรมจะถามว่า "เลือกประเภทสแนปชอต" ตัวเลือกสแนปชอตที่ผู้ใช้ Mint สามารถใช้ได้คือโปรโตคอล “Rsync” และ “Btrfs” เลือกตัวเลือก “Rsync” บนเมนู เนื่องจากเป็นตัวเลือกที่น่าเชื่อถือที่สุด เลือกเฉพาะ “Btrfs” หากระบบไฟล์รูท/โฮมของระบบปฏิบัติการ Linux Mint ของคุณใช้ระบบไฟล์ Btrfs และรู้ว่ามันทำงานอย่างไร จากนั้น เมื่อคุณเลือกตัวเลือก "Btrfs" แล้ว ให้หาปุ่ม "ถัดไป" ที่ด้านล่างของหน้าและเลือกเพื่อย้ายไปยังส่วนถัดไปของวิซาร์ดการตั้งค่า
ในหน้าต่อจาก “ประเภทสแนปชอต” หน้าหนึ่งคือ “ตำแหน่งสแนปชอต” ในพื้นที่นี้ คุณต้องเลือกไดรฟ์ที่ Timeshift จะบันทึกสแน็ปช็อตของระบบ ดูรายการตัวเลือกและเลือกตำแหน่งที่จัดเก็บ สแน็ปช็อตทั้งหมดจะถูกบันทึกไว้ในโฟลเดอร์ “timeshift” ในรูทของพาร์ติชั่นบนไดรฟ์ที่คุณเลือก หลังจากทำการเลือกสถานที่จัดเก็บของคุณแล้ว ให้คลิก “ถัดไป” เพื่อไปยังหน้าถัดไป
ผ่านหน้า “ตำแหน่งสแนปชอต” จะเป็นพื้นที่ “เลือกระดับสแนปชอต” เป็นไปได้ที่จะบอก Timeshift ว่าจะถ่ายภาพสแน็ปช็อตของระบบปฏิบัติการ Linux Mint เมื่อใด ตัวเลือกสำหรับระดับสแนปชอตคือ "รายเดือน" "รายสัปดาห์" "รายวัน" "รายชั่วโมง" และบูต
อ่านตัวเลือกต่างๆ ที่มีและเลือกตัวเลือกที่เหมาะกับคุณที่สุด อย่าลืมกำหนดจำนวน Snapshots Timeshift ที่จะบันทึกตามค่าเริ่มต้นด้วย เนื่องจากคุณอาจไม่ชอบจำนวนเงินเริ่มต้น เมื่อเสร็จแล้ว ให้หาปุ่ม "ถัดไป" ที่ด้านล่างของหน้าแล้วคลิกเพื่อไปยังส่วนถัดไป
หลังจาก "ตำแหน่งสแนปชอต" Timeshift จะแสดงหน้า "User Home Directory" ในหน้านี้ Timeshift อนุญาตให้ผู้ใช้เลือกไดเร็กทอรีหลักบนระบบที่รวมไว้ในกระบวนการสแนปชอต รวมถึงไดเร็กทอรีหลักที่ควรแยกออก
ดูรายชื่อไดเรกทอรีหลักและทำเครื่องหมายที่ช่องถัดจาก "รวมทั้งหมด" สำหรับแต่ละรายการที่คุณต้องการเพิ่มในการกำหนดค่าสแน็ปช็อตใน Timeshift ออกจากโฮมไดเร็กทอรีที่คุณต้องการยกเว้น ตั้งค่าเป็น "Exclude All" ทำเครื่องหมายที่ "รวมที่ซ่อนไว้" ด้วย หากคุณต้องการให้ Timeshift บันทึกข้อมูลสำรองและไฟล์การกำหนดค่าของคุณ เมื่อเลือกเสร็จแล้วให้คลิกปุ่ม "ถัดไป" เพื่อไปยังหน้าสุดท้าย
ในหน้าสุดท้ายของ Timeshift Setup Wizard หน้า "Setup Complete" จะปรากฏขึ้น พร้อมคำแนะนำโดยละเอียดเกี่ยวกับวิธีการทำงานของสแน็ปช็อตบน Linux Mint และสิ่งที่ต้องทำ อ่านผ่านหน้าและคลิก "เสร็จสิ้น" เพื่อปิดวิซาร์ดการตั้งค่า
หากต้องการสร้างสแน็ปช็อตใน Linux Mint ด้วยเครื่องมือ Timeshift ให้ค้นหาปุ่ม "สร้าง" แล้วคลิก ทันทีที่เลือกปุ่ม "สร้าง" หน้าต่างจะปรากฏขึ้นบนหน้าจอและสร้างสแน็ปช็อต รอในขณะที่สร้างสแนปชอต เนื่องจากกระบวนการมักจะใช้เวลานานกว่าจะเสร็จสมบูรณ์
เมื่อกระบวนการสแนปชอตเสร็จสิ้นใน Timeshift กระบวนการดังกล่าวจะปรากฏในแอป คลิก "สร้าง" เพื่อสร้างสแน็ปช็อตเพิ่มเติมหากต้องการ
คุณทำอะไรผิดพลาดใน Linux Mint PC ของคุณหรือ��ม่? ต้องการคืนค่าสแนปชอต Timeshift ที่คุณถ่ายไว้ก่อนหน้านี้หรือไม่ นี่คือวิธีการทำ! ขั้นแรก ให้ดูรายการสแน็ปช็อตที่สร้างขึ้น (เรียงตามวันที่สร้าง) จากนั้นเลือกสแน็ปช็อตที่คุณต้องการกู้คืนในรายการด้วยเมาส์ คลิกปุ่ม "กู้คืน" เพื่อกู้คืนข้อมูลสำรองไปยังระบบ Linux Mint ของคุณ
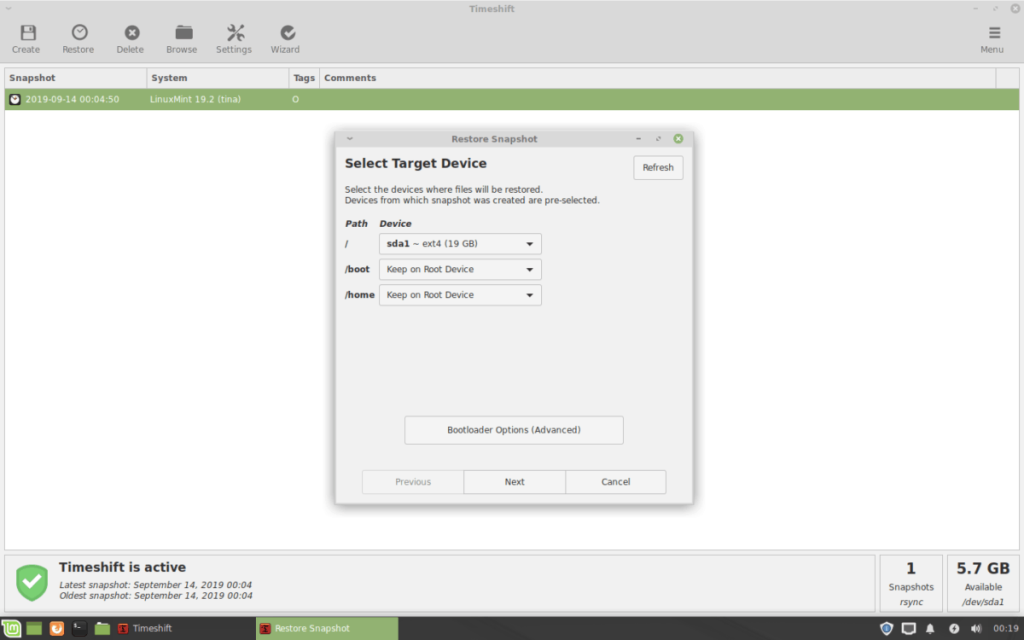
เมื่อ Timeshift กู้คืนสแน็ปช็อตไปยังระบบ Linux Mint เสร็จแล้ว คอมพิวเตอร์ของคุณจะรีบูต
การลบสแน็ปช็อตของระบบที่ถ่ายใน Linux Mint ด้วยแอปพลิเคชัน Timeshift นั้นง่ายมาก หากต้องการลบสแน็ปช็อตที่บันทึกไว้ ให้ดูรายการสแน็ปช็อตในแอพ Timeshift แล้วเลือกอันที่คุณต้องการลบด้วยเมาส์ จากนั้น หลังจากเลือกสแน็ปช็อตในรายการ ให้เลือกปุ่ม "ลบ" และ Timeshift จะลบออกจากโฟลเดอร์ "timeshift" ในระบบ
MP3 Diags คือเครื่องมือขั้นสุดยอดสำหรับแก้ไขปัญหาในคอลเลกชันเพลงของคุณ สามารถแท็กไฟล์ MP3 ของคุณได้อย่างถูกต้อง เพิ่มปกอัลบั้มที่หายไป และแก้ไข VBR
เช่นเดียวกับ Google Wave, Google Voice ได้สร้างกระแสฮือฮาไปทั่วโลก Google มุ่งมั่นที่จะเปลี่ยนแปลงวิธีการสื่อสารของเรา และนับตั้งแต่นั้นมาก็กำลังกลายเป็น...
มีเครื่องมือมากมายที่ช่วยให้ผู้ใช้ Flickr สามารถดาวน์โหลดรูปภาพคุณภาพสูงได้ แต่มีวิธีดาวน์โหลด Flickr Favorites บ้างไหม? เมื่อเร็ว ๆ นี้เราได้...
การสุ่มตัวอย่างคืออะไร? ตามข้อมูลของ Wikipedia “คือการนำส่วนหนึ่งหรือตัวอย่างจากการบันทึกเสียงหนึ่งมาใช้ซ้ำเป็นเครื่องดนตรีหรือ...
Google Sites เป็นบริการจาก Google ที่ช่วยให้ผู้ใช้โฮสต์เว็บไซต์บนเซิร์ฟเวอร์ของ Google แต่มีปัญหาหนึ่งคือไม่มีตัวเลือกสำรองข้อมูลในตัว
Google Tasks ไม่ได้รับความนิยมเท่ากับบริการอื่นๆ ของ Google เช่น ปฏิทิน Wave เสียง ฯลฯ แต่ยังคงใช้กันอย่างแพร่หลายและเป็นส่วนสำคัญของผู้คน
ในคู่มือฉบับก่อนหน้าของเราเกี่ยวกับการล้างฮาร์ดดิสก์และสื่อแบบถอดได้อย่างปลอดภัยผ่าน Ubuntu Live และซีดีบูต DBAN เราได้กล่าวถึงดิสก์ที่ใช้ Windows
ไฟล์ DEB คืออะไร?? คุณจะทำอย่างไรกับมัน? เรียนรู้หลายวิธีที่คุณสามารถติดตั้งไฟล์ DEB บน Linux PC ของคุณ
คุณต้องการให้ GitLab ทำงานบนเซิร์ฟเวอร์ Ubuntu ของคุณหรือไม่? GitLab เป็นทางเลือกที่โฮสต์ได้เองที่มีประสิทธิภาพสำหรับบริการต่างๆ เช่น GitHub ด้วยคุณสามารถ
เรียนรู้วิธีเพิ่มความปลอดภัยให้กับเซิร์ฟเวอร์ Ubuntu Linux โดยการติดตั้งและเปิดใช้งาน SELinux





![วิธีการกู้คืนพาร์ติชั่นและข้อมูลฮาร์ดดิสก์ที่สูญหาย [คู่มือ] วิธีการกู้คืนพาร์ติชั่นและข้อมูลฮาร์ดดิสก์ที่สูญหาย [คู่มือ]](https://tips.webtech360.com/resources8/r252/image-1895-0829094700141.jpg)
