ดาวน์โหลด FlightGear Flight Simulator ฟรี [สนุกเลย]
![ดาวน์โหลด FlightGear Flight Simulator ฟรี [สนุกเลย] ดาวน์โหลด FlightGear Flight Simulator ฟรี [สนุกเลย]](https://tips.webtech360.com/resources8/r252/image-7634-0829093738400.jpg)
นานๆ ทีทุกคนก็อยากพักบ้าง ถ้าอยากเล่นเกมสนุกๆ ลองเล่น Flight Gear ดูสิ เป็นเกมโอเพนซอร์สฟรีแบบมัลติแพลตฟอร์ม
Ubuntu Linux ก็เหมือนกับลีนุกซ์รุ่นอื่นๆ ที่ไม่มีไฟร์วอลล์ตั้งไว้ตามค่าเริ่มต้น ผู้ใช้ใหม่จำนวนมากเกินไป อาจฟังดูแปลกเล็กน้อย เนื่องจากแพลตฟอร์ม Linux มีการรับรู้ว่ามีความปลอดภัยที่เหนือกว่า Windows และ Mac ความจริงก็คือว่า สำหรับผู้ใช้ส่วนใหญ่ Ubuntu อาจไม่ต้องการไฟร์วอลล์ เป็นระบบปฏิบัติการที่ไม่ค่อยมีใครรู้จัก และถึงแม้จะได้รับความนิยมเพิ่มขึ้น ผู้ใช้ก็ปลอดภัยเนื่องจากยังไม่ค่อยเป็นที่รู้จัก
หากคุณกังวลเกี่ยวกับการรับส่งข้อมูลเข้าและออกจาก Ubuntu Linux PC ของคุณ คุณต้องติดตั้งและตั้งค่าระบบไฟร์วอลล์ โชคดีที่มีไฟร์วอลล์ GUFW อยู่ และทำให้การตั้งค่าการป้องกันที่จำเป็นเป็นเรื่องง่ายอย่างเหลือเชื่อ
หมายเหตุ: ระบบไฟร์วอลล์ GUFW ทำงานร่วมกับระบบปฏิบัติการอื่นๆ ที่คล้ายกับอูบุนตู หากคุณใช้ Elementary OS, Linux Mint, ZorinOS หรือระบบกระจายที่ใช้พื้นฐานเดียวกันกับ Ubuntu โปรดปฏิบัติตามคำแนะนำด้านล่างนี้ด้วย!
ไฟร์วอลล์ GUFW เป็นระบบส่วนหน้าสำหรับไฟร์วอลล์บรรทัดคำสั่ง UFW บน Linux มีให้สำหรับผู้ใช้ Ubuntu Linux ทุกคนผ่านแหล่งซอฟต์แวร์หลักของ Ubuntu ในการติดตั้งซอฟต์แวร์ ให้เปิด Ubuntu Software Center เมื่อ Software Center เปิดขึ้นและพร้อมใช้งานแล้ว ให้ค้นหาไอคอนค้นหาที่ด้านบนขวาและคลิกด้วยเมาส์
ในกล่องค้นหาให้พิมพ์“gufw” และกดใส่กุญแจ การกดปุ่มEnterควรเริ่มการค้นหาผ่าน Ubuntu Software Center และแสดงรายการผลลัพธ์ คลิกที่ไอคอนโล่สีน้ำเงินและสีขาวที่มีป้ายกำกับว่า "การกำหนดค่าไฟร์วอลล์" แล้วคลิกเพื่อไปที่หน้าแอป
บนหน้าแอปใน Ubuntu Software Center สำหรับ GUFW ให้คลิกปุ่ม "ติดตั้ง" การเลือกปุ่มนี้จะเริ่มต้นกระบวนการติดตั้งแอปทันที
ไม่ต้องการติดตั้งแอพไฟร์วอลล์ GUFW บน Ubuntu PC ของคุณผ่านแอพพลิเคชั่น Ubuntu Software Center ใช่หรือไม่ เปิดหน้าต่างเทอร์มินัลโดยกดCtrl + Alt + TหรือCtrl + Shift + Tบนแป้นพิมพ์ จากนั้น ใช้คำสั่งAptด้านล่างเพื่อติดตั้งแอป
sudo apt ติดตั้ง gufw -y
เมื่อติดตั้งไฟร์วอลล์ GUFW แล้ว ก็ถึงเวลาเปิดใช้งานไฟร์วอลล์เพื่อวัตถุประสงค์พื้นฐานบน Ubuntu PC ของคุณ ในการดำเนินการนี้ ให้กดAlt + F2บนแป้นพิมพ์ การกดแป้นพิมพ์ผสมนี้จะเป็นการเปิด command-launcher บนเดสก์ท็อป จากนั้นพิมพ์คำสั่งต่อไปนี้เพื่อเปิดแอปไฟร์วอลล์ GUFW
gufw
หลังจากป้อนคำสั่งในตัวเปิดใช้แอปแล้ว ให้กดปุ่มEnterเพื่อเริ่มต้น คุณจะเห็นป๊อปอัปขอให้ป้อนรหัสผ่านของคุณ ทำเช่นนั้น และคุณจะสามารถเข้าถึงแอปไฟร์วอลล์ได้
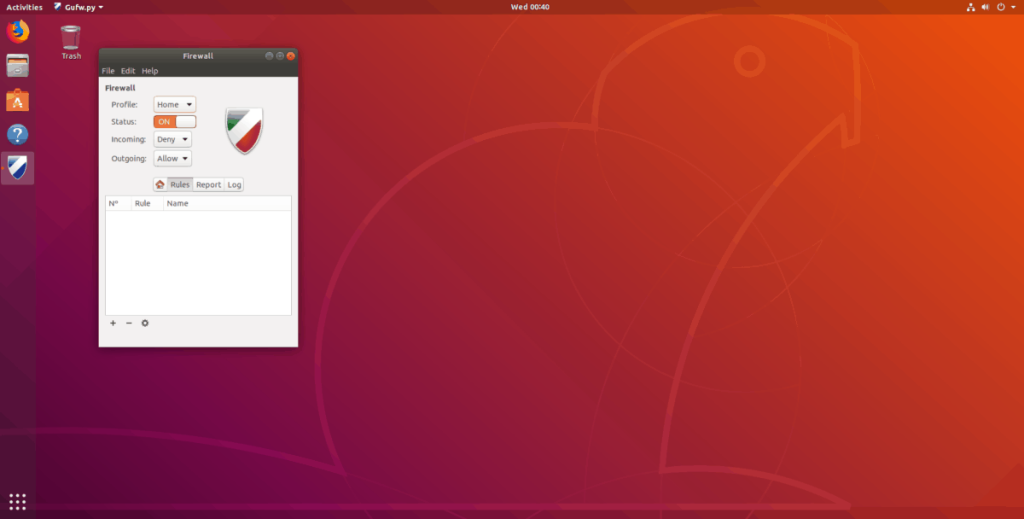
เมื่อเปิด GUFW คุณจะสังเกตเห็นว่าสถานะเริ่มต้นคือ "ปิด" เนื่องจากสถานะถูกตั้งค่าเป็นปิด Ubuntu จึงไม่บล็อกหรือกรองการรับส่งข้อมูลผ่านไฟร์วอลล์ หากต้องการเปลี่ยนแปลง ให้ค้นหาส่วน "สถานะ" และคลิกแถบเลื่อนเพื่อเปลี่ยนจาก "ปิด" เป็น "เปิด"
ระบบไฟร์วอลล์ GUFW มาพร้อมกับโปรไฟล์ความปลอดภัยที่ตั้งไว้ล่วงหน้าสามโปรไฟล์ โปรไฟล์ความปลอดภัยเหล่านี้มาพร้อมกับกฎการกรองที่กำหนดค่าไว้ล่วงหน้าซึ่งดูแลกฎความปลอดภัยที่น่าเบื่อทั้งหมด
โปรไฟล์ความปลอดภัยเริ่มต้นที่ GUFW ใช้เมื่อสถานะเปลี่ยนจาก "ปิด" เป็น "เปิด" คือโปรไฟล์ "หน้าแรก" โปรไฟล์นี้มีกฎความปลอดภัยมาตรฐานและเปิดใช้งานพอร์ตที่ผู้ใช้มักใช้ “บ้าน” เป็นโปรไฟล์ที่ยอดเยี่ยมหากคุณไม่กังวลเกี่ยวกับความปลอดภัย
หากต้องการเปลี่ยนไปใช้โปรไฟล์นี้ ให้คลิก "โปรไฟล์" และเลือก "หน้าแรก"
โปรไฟล์ความปลอดภัย "สาธารณะ" เป็นโปรไฟล์ความปลอดภัยที่เข้มงวดที่สุดสำหรับระบบไฟร์วอลล์ GUFW มันมาพร้อมกับคุณสมบัติการกรองที่เข้มงวด และโดยทั่วไปก็เป็นตัวเลือกที่ดี หากคุณเป็นคนหวาดระแวง
หากต้องการเปลี่ยนไปใช้โปรไฟล์นี้ ให้คลิก "โปรไฟล์" และเลือก "สาธารณะ"
โปรไฟล์ความปลอดภัย "Office" สำหรับ GUFW นั้นเหมือนกับโปรไฟล์ "Home" อันนี้เหมาะที่จะใช้ถ้าคุณต้องการโปรไฟล์ "บ้าน" สำรองหรือถ้าคุณวางแผนที่จะตั้งกฎพิเศษในที่ทำงานของคุณ
หากต้องการเปลี่ยนไปใช้โปรไฟล์นี้ ให้คลิก "โปรไฟล์" และเลือก "Office"
หากต้องการอนุญาตการรับส่งข้อมูลผ่านไฟร์วอลล์ GUFW บน Ubuntu ให้ทำตามคำแนะนำทีละขั้นตอนด้านล่าง
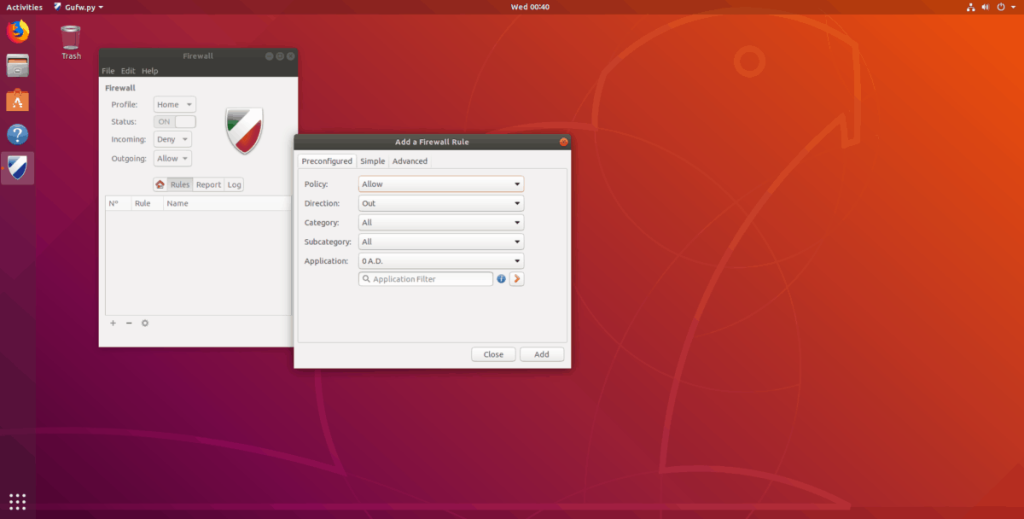
ขั้นตอนที่ 1:ค้นหา "กฎ" และเลือก
ขั้นตอนที่ 2:คลิกเครื่องหมาย “+” ที่ส่วนล่างซ้ายของหน้าต่างแอป
ขั้นตอนที่ 3:คลิกที่แท็บ "กำหนดค่าล่วงหน้า"
ขั้นตอนที่ 4:ค้นหา "นโยบาย" และตั้งค่าเป็น "อนุญาต"
ขั้นตอนที่ 5:ค้นหา "ทิศทาง" และตั้งค่าเป็น "เข้า" หรือ "ออก" หรือ "ทั้งสอง" ขึ้นอยู่กับความต้องการของคุณ
ขั้นตอนที่ 6:ค้นหา "แอปพลิเคชัน" และดูรายการเมนูเพื่ออนุญาตแอปพลิเคชันเฉพาะผ่านไฟร์วอลล์ หรือพิมพ์ชื่อแอปพลิเคชันหรือบริการในช่องค้นหาตัวกรอง
ขั้นตอนที่ 7:เลือก “เพิ่ม” เพื่อเพิ่มกฎใหม่ให้กับไฟร์วอลล์ GUFW
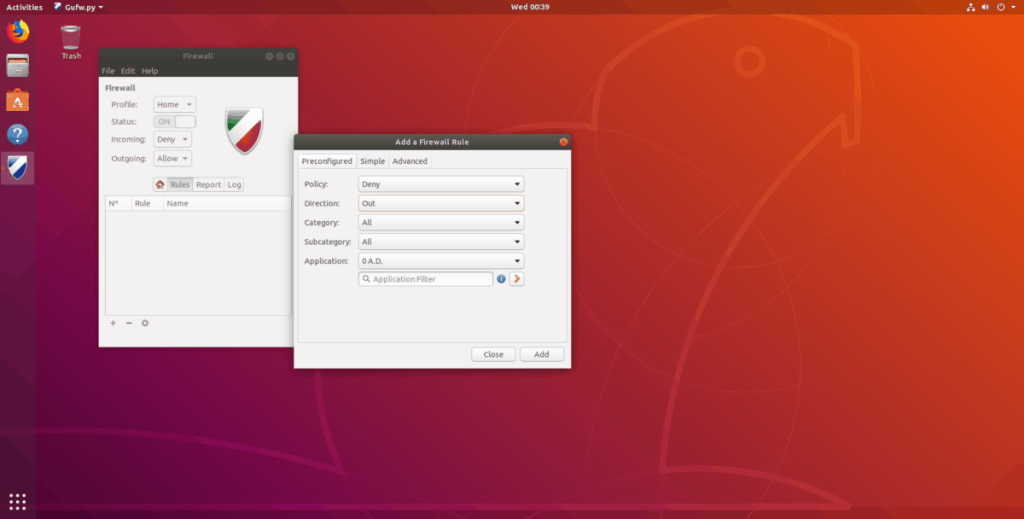
หากต้องการปฏิเสธการรับส่งข้อมูลผ่านไฟร์วอลล์ GUFW บน Ubuntu ให้ทำตามคำแนะนำทีละขั้นตอนเหล่านี้
ขั้นตอนที่ 1:ค้นหา "กฎ" และเลือก
ขั้นตอนที่ 2:คลิกเครื่องหมาย “+” ที่ส่วนล่างซ้ายของหน้าต่างแอพ
ขั้นตอนที่ 3:คลิกที่แท็บ "กำหนดค���าล่วงหน้า" ในป๊อปอัปที่ปรากฏขึ้น
ขั้นตอนที่ 4:ค้นหา "นโยบาย" และตั้งค่าเป็น "ปฏิเสธ" หรือเลือก “ปฏิเสธ”
ขั้นตอนที่ 5:ค้นหา "ทิศทาง" และตั้งค่าเป็น "เข้า" "ออก" หรือ "ทั้งสองอย่าง"
ขั้นตอนที่ 6:ค้นหา "แอปพลิเคชัน" และดูรายการเมนูเพื่อปฏิเสธการรับส่งข้อมูลจากแอปพลิเคชันเฉพาะผ่านไฟร์วอลล์ หรือพิมพ์ชื่อแอปพลิเคชันหรือบริการในช่องค้นหาตัวกรอง
ขั้นตอนที่ 7:เลือกปุ่ม "เพิ่ม" เพื่อเพิ่มกฎใหม่ให้กับไฟร์วอลล์ GUFW
นานๆ ทีทุกคนก็อยากพักบ้าง ถ้าอยากเล่นเกมสนุกๆ ลองเล่น Flight Gear ดูสิ เป็นเกมโอเพนซอร์สฟรีแบบมัลติแพลตฟอร์ม
MP3 Diags คือเครื่องมือขั้นสุดยอดสำหรับแก้ไขปัญหาในคอลเลกชันเพลงของคุณ สามารถแท็กไฟล์ MP3 ของคุณได้อย่างถูกต้อง เพิ่มปกอัลบั้มที่หายไป และแก้ไข VBR
เช่นเดียวกับ Google Wave, Google Voice ได้สร้างกระแสฮือฮาไปทั่วโลก Google มุ่งมั่นที่จะเปลี่ยนแปลงวิธีการสื่อสารของเรา และนับตั้งแต่นั้นมาก็กำลังกลายเป็น...
มีเครื่องมือมากมายที่ช่วยให้ผู้ใช้ Flickr สามารถดาวน์โหลดรูปภาพคุณภาพสูงได้ แต่มีวิธีดาวน์โหลด Flickr Favorites บ้างไหม? เมื่อเร็ว ๆ นี้เราได้...
การสุ่มตัวอย่างคืออะไร? ตามข้อมูลของ Wikipedia “คือการนำส่วนหนึ่งหรือตัวอย่างจากการบันทึกเสียงหนึ่งมาใช้ซ้ำเป็นเครื่องดนตรีหรือ...
Google Sites เป็นบริการจาก Google ที่ช่วยให้ผู้ใช้โฮสต์เว็บไซต์บนเซิร์ฟเวอร์ของ Google แต่มีปัญหาหนึ่งคือไม่มีตัวเลือกสำรองข้อมูลในตัว
Google Tasks ไม่ได้รับความนิยมเท่ากับบริการอื่นๆ ของ Google เช่น ปฏิทิน Wave เสียง ฯลฯ แต่ยังคงใช้กันอย่างแพร่หลายและเป็นส่วนสำคัญของผู้คน
ในคู่มือฉบับก่อนหน้าของเราเกี่ยวกับการล้างฮาร์ดดิสก์และสื่อแบบถอดได้อย่างปลอดภัยผ่าน Ubuntu Live และซีดีบูต DBAN เราได้กล่าวถึงดิสก์ที่ใช้ Windows
ไฟล์ DEB คืออะไร?? คุณจะทำอย่างไรกับมัน? เรียนรู้หลายวิธีที่คุณสามารถติดตั้งไฟล์ DEB บน Linux PC ของคุณ
คุณต้องการให้ GitLab ทำงานบนเซิร์ฟเวอร์ Ubuntu ของคุณหรือไม่? GitLab เป็นทางเลือกที่โฮสต์ได้เองที่มีประสิทธิภาพสำหรับบริการต่างๆ เช่น GitHub ด้วยคุณสามารถ






![วิธีการกู้คืนพาร์ติชั่นและข้อมูลฮาร์ดดิสก์ที่สูญหาย [คู่มือ] วิธีการกู้คืนพาร์ติชั่นและข้อมูลฮาร์ดดิสก์ที่สูญหาย [คู่มือ]](https://tips.webtech360.com/resources8/r252/image-1895-0829094700141.jpg)
