แอปการแจ้งเตือนบนเดสก์ท็อปของ Google Voice

เช่นเดียวกับ Google Wave, Google Voice ได้สร้างกระแสฮือฮาไปทั่วโลก Google มุ่งมั่นที่จะเปลี่ยนแปลงวิธีการสื่อสารของเรา และนับตั้งแต่นั้นมาก็กำลังกลายเป็น...
หลายปีที่ผ่านมา 1Password ไม่ได้ให้ความสนใจกับแพลตฟอร์ม Linux มากนัก แน่นอนว่าพวกเขาทำให้สามารถใช้บริการได้โดยใช้ส่วนขยายเบราว์เซอร์ Firefox หรือ Chrome และยังมีแอปพลิเคชันเทอร์มินัลที่มีประโยชน์ (แม้ว่าจะสับสน) ที่ผู้ใช้สามารถใช้เชื่อมช่องว่างได้ อย่างไรก็ตาม พวกเขาไม่เคยเปิดตัวแอปเดสก์ท็อปอย่างเป็นทางการเลย
ที่มีการเปลี่ยนแปลง ณ ตอนนี้ ผู้ใช้สามารถติดตั้งโปรแกรมเดสก์ท็อป 1Password อย่างเป็นทางการผ่านทาง Ubuntu Snap Store หรือเป็น AppImage ที่ดาวน์โหลดได้
ในคู่มือนี้ เราจะแนะนำวิธีการดาวน์โหลดแอปพลิเคชัน 1Password และแนะนำคุณตลอดการตั้งค่าเริ่มต้น ในการเริ่มต้น ให้แน่ใจว่าคุณมีบัญชี 1Password และปฏิบัติตามด้านล่าง!
หมายเหตุบรรณาธิการ : 1Password ไม่ใช่บริการฟรี มีการทดลองใช้ฟรี แต่หากต้องการใช้ซอฟต์แวร์อย่างทั่วถึง คุณจะต้องชำระค่าสมัครสมาชิก สำหรับข้อมูลเพิ่มเติมคลิกที่นี่
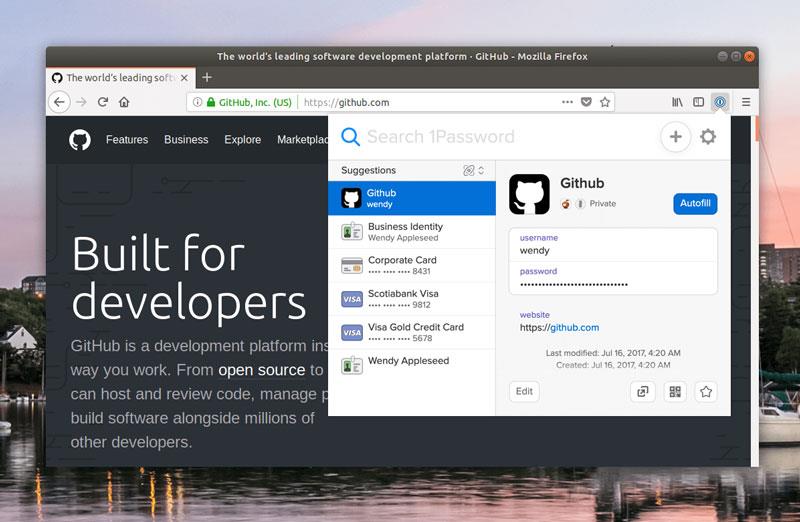 วิธีที่ดีที่สุดในการใช้ 1Password บน Linux คือการใช้แอปพลิเคชันเดสก์ท็อปอย่างเป็นทางการ ใช้งานง่ายและไม่ต้องการความรู้เกี่ยวกับบรรทัดคำสั่งเช่นแอป CLI แบบเก่า
วิธีที่ดีที่สุดในการใช้ 1Password บน Linux คือการใช้แอปพลิเคชันเดสก์ท็อปอย่างเป็นทางการ ใช้งานง่ายและไม่ต้องการความรู้เกี่ยวกับบรรทัดคำสั่งเช่นแอป CLI แบบเก่า
ในการเริ่มต้นใช้งานแอปพลิเคชัน 1Password อย่างเป็นทางการบนพีซี Linux ของคุณ คุณต้องติดตั้งแอป ในการติดตั้ง ให้เปิดหน้าต่างเทอร์มินัลแล้วทำตามคำแนะนำในการติดตั้งบรรทัดคำสั่งด้านล่าง
Snap store เป็นวิธีอันดับหนึ่งในการทำให้ 1Password ทำงานบน Linux นักพัฒนา 1Password นำแอปนี้ไปไว้ในสโตร์ (แม้ว่าจะยังอยู่ระหว่างการพัฒนา) และพวกเขาขอแนะนำอย่างยิ่งให้ติดตั้งด้วยวิธีนี้
หากคุณวางแผนที่จะติดตั้งแอปผ่านแพ็คเกจ Snap คุณต้องตั้งค่ารันไทม์ของแพ็คเกจ Snap บนคอมพิวเตอร์ของคุณ การตั้งค่ารันไทม์ Snap, ติดตั้ง“snapd” แพคเกจในคอมพิวเตอร์ของคุณและเปิดใช้บริการ snapd.socket โดยใช้systemctl เปิดใช้งาน หรือหากคุณไม่แน่ใจเกี่ยวกับวิธีการตั้งค่า Snapd ให้ทำตามคำแนะนำของเราในหัวข้อ
หลังจากตั้งค่ารันไทม์ Snap บนคอมพิวเตอร์ของคุณแล้ว การติดตั้งแอป 1Password สามารถเริ่มต้นได้ ใช้คำสั่งsnap installด้านล่าง ติดตั้ง 1Password รุ่นล่าสุดสำหรับเดสก์ท็อป
sudo snap install --edge 1 รหัสผ่าน
เมื่อคำสั่งsnap installเสร็จสิ้น แอพ 1Password จะถูกตั้งค่าบนคอมพิวเตอร์ของคุณ จากที่นี่ ให้เปิดแอปและทำตามคำแนะนำต่อ
แม้ว่าเว็บไซต์ 1Password จะไม่โฆษณา แต่ก็มีการเปิดตัว AppImage ของแอปเดสก์ท็อปอย่างเป็นทางการ ซึ่งสามารถทำงานบนสภาพแวดล้อมเดสก์ท็อป Linux และไม่ต้องการรันไทม์เช่น Snapd
ในการเริ่มต้นใช้งาน 1Password AppImage คุณต้องดาวน์โหลด หากต้องการดาวน์โหลด ให้เปิดหน้าต่างเทอร์มินัลแล้วใช้คำสั่งwgetเพื่อดึงไฟล์
wget https://onepassword.s3.amazonaws.com/linux/appimage/1password-latest.AppImage
หลังจากดาวน์โหลดไฟล์ AppImage แล้ว ให้สร้างโฟลเดอร์ใหม่ในโฮมไดเร็กทอรีของคุณด้วยชื่อ "AppImages" ใช้คำสั่งmkdir -pสร้างโฟลเดอร์ใหม่
mkdir -p ~/AppImages
ใช้คำสั่งmvย้ายไฟล์ 1Password AppImage ไปยังโฟลเดอร์ "AppImages" ใหม่ การวางไฟล์ 1Password AppImage ในโฟลเดอร์ "AppImages" จะช่วยให้คุณจำได้ว่าไฟล์อยู่ที่ไหน
mv 1password-latest.AppImage ~/AppImages/
เมื่อไฟล์ AppImage อยู่ในไดเร็กทอรี AppImages แล้ว คุณต้องอัปเดตการอนุญาตของ 1Password AppImage เพื่อให้สามารถดำเนินการเป็นโปรแกรมได้ โดยเรียกใช้คำสั่งchmodต่อไปนี้
chmod +x ~/AppImages/1password-latest.AppImage
เมื่อมีการเปลี่ยนแปลงการอนุญาต แอปก็พร้อมที่จะทำงาน ในการเริ่มต้นใช้งาน ให้เรียกใช้สองคำสั่งด้านล่าง หรือเปิดโปรแกรมจัดการไฟล์ Linux เปิดโฟลเดอร์ "AppImages" และดับเบิลคลิกที่ "1password-latest.AppImages"
cd ~/AppImages ./1รหัสผ่าน-ล่าสุด.AppImage
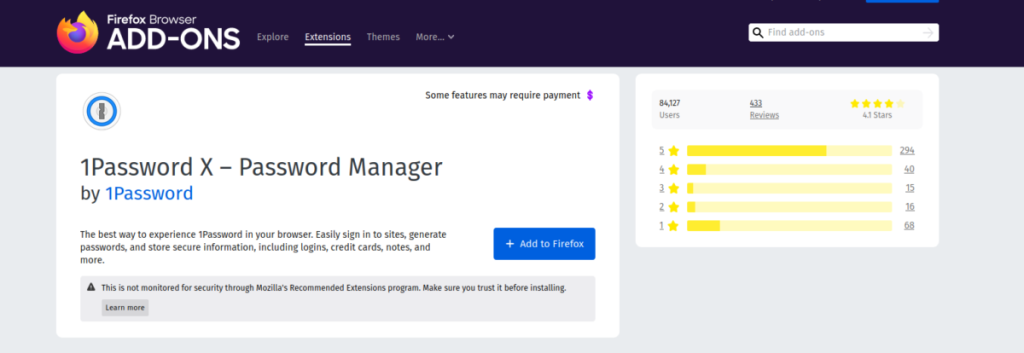
แอป 1Password นั้นเพียงพอสำหรับจัดการรหัสผ่านของคุณบน Linux แต่ถ้าคุณต้องการกรอกรหัสผ่านในเบราว์เซอร์ Linux โดยอัตโนมัติ แอปนั้นก็ไม่เพียงพอ
ปัจจุบัน คุณสามารถดาวน์โหลดแอป 1Password สำหรับ Firefox, Chrome และเบราว์เซอร์อื่นๆ ที่ใช้ Chrome เช่น Chromium, Brave และ Opera
เมื่อติดตั้งแอปแล้ว ให้ลงชื่อเข้าใช้บัญชี 1Password ของคุณ เท่านี้คุณก็พร้อมแล้ว!
การตั้งค่า 1Password เป็นเรื่องง่าย ในการเริ่มต้นกระบวนการ ให้เปิดแอป จากนั้น ทำตามคำแนะนำทีละขั้นตอนด้านล่าง
ขั้นตอนที่ 1:เมื่อเปิด 1Password บนเดสก์ท็อป Linux คุณจะเห็นข้อความว่า “ยินดีต้อนรับสู่ 1Password!” ตามด้วยปุ่มเข้าสู่ระบบ เลือกปุ่ม “เยี่ยมชม 1Password.com เพื่อลงชื่อเข้าใช้” เพื่อเข้าสู่บัญชีของคุณ
ขั้นตอนที่ 2:เมื่อคุณเข้าสู่ระบบแล้ว คุณจะเห็นภาพรวมบัญชี 1Password ค้นหาปุ่ม "รายการใหม่" และคลิกด้วยเมาส์ หลังจากเลือกปุ่ม "รายการใหม่" เมนูจะปรากฏขึ้น เลือกปุ่ม "เข้าสู่ระบบ" เพื่อเพิ่มข้อมูลเข้าสู่ระบบใหม่
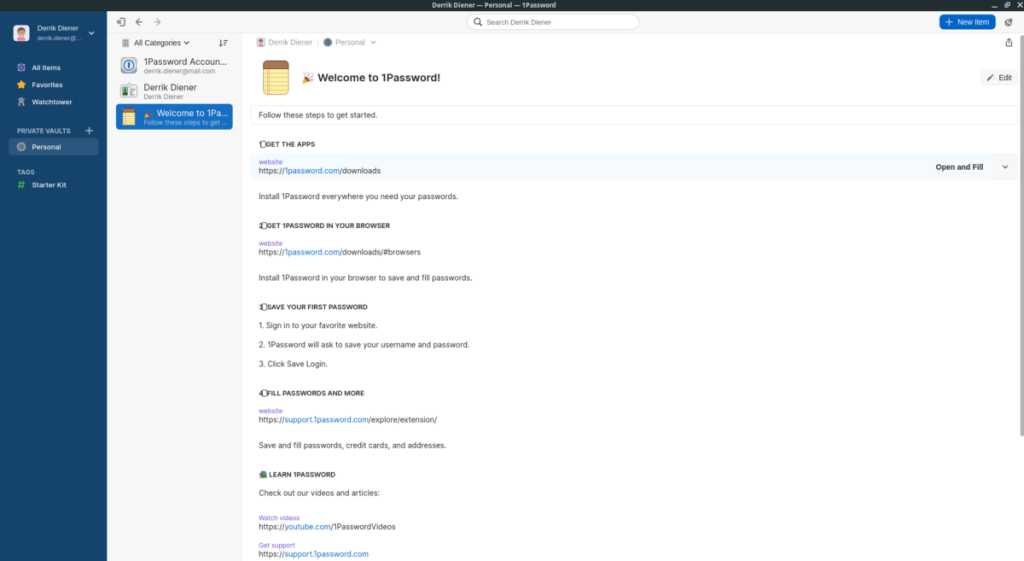
ขั้นตอนที่ 3:กรอกข้อมูลเข้าสู่ระบบสำหรับบัญชีที่คุณต้องการเพิ่มในบัญชีรหัสผ่าน 1Password ของคุณ ทำขั้นตอนนี้ซ้ำจนกว่าคุณจะกรอกรหัสผ่านทั้งหมดและเพิ่มเข้าไปในห้องนิรภัย
เช่นเดียวกับ Google Wave, Google Voice ได้สร้างกระแสฮือฮาไปทั่วโลก Google มุ่งมั่นที่จะเปลี่ยนแปลงวิธีการสื่อสารของเรา และนับตั้งแต่นั้นมาก็กำลังกลายเป็น...
มีเครื่องมือมากมายที่ช่วยให้ผู้ใช้ Flickr สามารถดาวน์โหลดรูปภาพคุณภาพสูงได้ แต่มีวิธีดาวน์โหลด Flickr Favorites บ้างไหม? เมื่อเร็ว ๆ นี้เราได้...
การสุ่มตัวอย่างคืออะไร? ตามข้อมูลของ Wikipedia “คือการนำส่วนหนึ่งหรือตัวอย่างจากการบันทึกเสียงหนึ่งมาใช้ซ้ำเป็นเครื่องดนตรีหรือ...
Google Sites เป็นบริการจาก Google ที่ช่วยให้ผู้ใช้โฮสต์เว็บไซต์บนเซิร์ฟเวอร์ของ Google แต่มีปัญหาหนึ่งคือไม่มีตัวเลือกสำรองข้อมูลในตัว
Google Tasks ไม่ได้รับความนิยมเท่ากับบริการอื่นๆ ของ Google เช่น ปฏิทิน Wave เสียง ฯลฯ แต่ยังคงใช้กันอย่างแพร่หลายและเป็นส่วนสำคัญของผู้คน
ในคู่มือฉบับก่อนหน้าของเราเกี่ยวกับการล้างฮาร์ดดิสก์และสื่อแบบถอดได้อย่างปลอดภัยผ่าน Ubuntu Live และซีดีบูต DBAN เราได้กล่าวถึงดิสก์ที่ใช้ Windows
ไฟล์ DEB คืออะไร?? คุณจะทำอย่างไรกับมัน? เรียนรู้หลายวิธีที่คุณสามารถติดตั้งไฟล์ DEB บน Linux PC ของคุณ
คุณต้องการให้ GitLab ทำงานบนเซิร์ฟเวอร์ Ubuntu ของคุณหรือไม่? GitLab เป็นทางเลือกที่โฮสต์ได้เองที่มีประสิทธิภาพสำหรับบริการต่างๆ เช่น GitHub ด้วยคุณสามารถ
เรียนรู้วิธีเพิ่มความปลอดภัยให้กับเซิร์ฟเวอร์ Ubuntu Linux โดยการติดตั้งและเปิดใช้งาน SELinux
ต้องการวิธีที่ง่ายกว่าในการเมานต์การแชร์ NFS บนเซิร์ฟเวอร์ Linux ของคุณหรือไม่ เรียนรู้วิธีเมานต์การแชร์ NFS ด้วยแอป Cockpit




![วิธีการกู้คืนพาร์ติชั่นและข้อมูลฮาร์ดดิสก์ที่สูญหาย [คู่มือ] วิธีการกู้คืนพาร์ติชั่นและข้อมูลฮาร์ดดิสก์ที่สูญหาย [คู่มือ]](https://tips.webtech360.com/resources8/r252/image-1895-0829094700141.jpg)
