14 ฟีเจอร์ใหม่ใน Thunderbird 3 ที่จะทำให้คุณดีใจ

เราได้ครอบคลุมคุณลักษณะของ Outlook 2010 ไว้อย่างละเอียดแล้ว แต่เนื่องจากจะไม่เปิดตัวก่อนเดือนมิถุนายน 2010 จึงถึงเวลาที่จะมาดู Thunderbird 3
Cozy เป็นบริการคลาวด์ซิงค์ที่คล้ายกับDropbox , Google Driveและอื่นๆ เมื่อผู้ใช้สมัครใช้บริการ พวกเขาจะได้รับพื้นที่เก็บข้อมูลฟรี 5 GB ผู้ใช้สามารถเข้าถึงบัญชี Cozy ได้บนหลากหลายแพลตฟอร์ม อย่างเป็นทางการ บริการรองรับ Mac, Windows และ Linux เช่นเดียวกับแพลตฟอร์มมือถือเช่น iOS และ Android
ในบทช่วยสอนนี้ เราจะพูดถึงแอปพลิเคชัน Cozy cloud sync Linux เราจะพูดถึงวิธีดาวน์โหลดและติดตั้งแอปพลิเคชันการซิงค์บนระบบปฏิบัติการ Linux ที่ทันสมัยทั้งหมด เราจะมาพูดถึงวิธีตั้งค่าแอพกันด้วย!
หมายเหตุ: ในการใช้ Cozy บน Linux คุณต้องสร้างบัญชีฟรี ไปที่เว็บไซต์อย่างเป็นทางการ ค้นหา "สร้างโคซี่ฟรี" และเลือกเพื่อเริ่มต้น
ติดตั้ง Cozy cloud
แอพซิงค์เดสก์ท็อปบนคลาวด์ที่สะดวกสบายใช้งานได้บน Linux แต่ไม่มีแพ็คเกจ DEB หรือ RPM ที่สามารถดาวน์โหลดได้ให้พูดถึง หากคุณสนใจที่จะซิงค์ไฟล์ของคุณบนคอมพิวเตอร์ Linux กับบริการนี้ คุณต้องดาวน์โหลดไฟล์ AppImage แบบสแตนด์อโลน อัปเดตการอนุญาต และดำเนินการเหมือนกับไฟล์ EXE บนพีซีที่ใช้ Windows
การรับแอพ Cozy cloud บน Linux นั้นง่ายมาก และเว็บไซต์อย่างเป็นทางการได้อธิบายวิธีรับมันบนหน้าเว็บ อย่างไรก็ตาม พวกเขาไม่ได้อธิบายว่า AppImage ทำงานอย่างไรในรายละเอียด ดังนั้น หากคุณเป็นผู้ใช้ Linux ใหม่ที่ต้องการรับไฟล์ Cosy ของคุณ คุณอาจหลงทาง
ในส่วนนี้ เราจะพูดถึงวิธีการติดตั้ง Cozy ผ่าน AppImage เริ่มต้นด้วยการไปที่เว็บไซต์คลิกที่ปุ่ม "ดาวน์โหลด" และมองหา "Cozy Drive สำหรับ GNU/Linux" เมื่อมีให้ดูที่หน้า คลิกที่ "Cozy Drive สำหรับ GNU/Linux 64 บิต" หากคุณต้องการเวอร์ชัน 64 บิต หรือสำหรับเวอร์ชัน 32 บิต ให้คลิกที่ "Cozy Drive สำหรับ GNU/Linux 32 บิต"
ให้ดาวน์โหลดไฟล์ Cosy AppImage เมื่อเสร็จแล้ว ให้เปิดหน้าต่างเทอร์มินัลแล้วใช้คำสั่งCDเพื่อย้ายเทอร์มินัลไปยังโฟลเดอร์~/Downloads
cd ~/ดาวน์โหลด
จากนั้น สร้างโฟลเดอร์ใหม่ (โดยใช้คำสั่งmkdir ) ที่มีป้ายกำกับว่า “AppImages” ในโฮมไดเร็กทอรีของคุณ (~/)
mkdir -p ~/AppImages
ย้ายไฟล์เดสก์ท็อป Cozy ไปที่โฟลเดอร์ AppImage ใหม่ การเก็บไฟล์ไว้ที่นี่จะช่วยให้แน่ใจว่าไฟล์นั้นอยู่ในที่ปลอดภัย ไม่ให้ถูกลบโดยบังเอิญ
mv CozyDrive*.AppImage ~/AppImages
เมื่อย้ายไฟล์แล้วซีดีลงในโฟลเดอร์ ~/AppImages
cd ~/AppImages
จากนั้น อัปเดตการอนุญาตของ Cozy AppImage เพื่อให้ทำงานบน Linux ได้ หากคุณไม่อัปเดตการอนุญาตเหล่านี้ เป็นไปได้มากที่การตั้งค่าความปลอดภัยบนเดสก์ท็อป Linux ของคุณจะบล็อกไม่ให้ทำงาน
ในการอัปเดตการอนุญาต ให้รันคำสั่งchmod
chmod +x CozyDrive*.AppImage
ตั้งค่าโคซี่ไดรฟ์
ตอนนี้ Cozy Drive พร้อมใช้งานบน Linux PC ของคุณแล้ว ก็ถึงเวลาตั้งค่า ในการเปิดโปรแกรม คุณจะต้องเปิดตัวจัดการไฟล์
เมื่อตัวจัดการไฟล์เปิดขึ้น ให้คลิกที่โฟลเดอร์ "AppImages" จากนั้นดับเบิลคลิกที่ไฟล์ Cosy Drive AppImage เพื่อเปิดโปรแกรมเป็นครั้งแรก
หมายเหตุ: คุณไม่จำเป็นต้องเปิด Cozy ด้วยวิธีนี้ในอนาคต หลังจากใช้งานครั้งแรก ควรสร้างทางลัดบนเดสก์ท็อปโดยอัตโนมัติ
เมื่อ Cozy Drive เปิดขึ้นเป็นครั้งแรก คุณจะเห็นหน้าลงชื่อเข้าใช้ คลิก “ลงชื่อเข้าใช้โคซี่ของฉัน” เพื่อเข้าสู่ระบบ
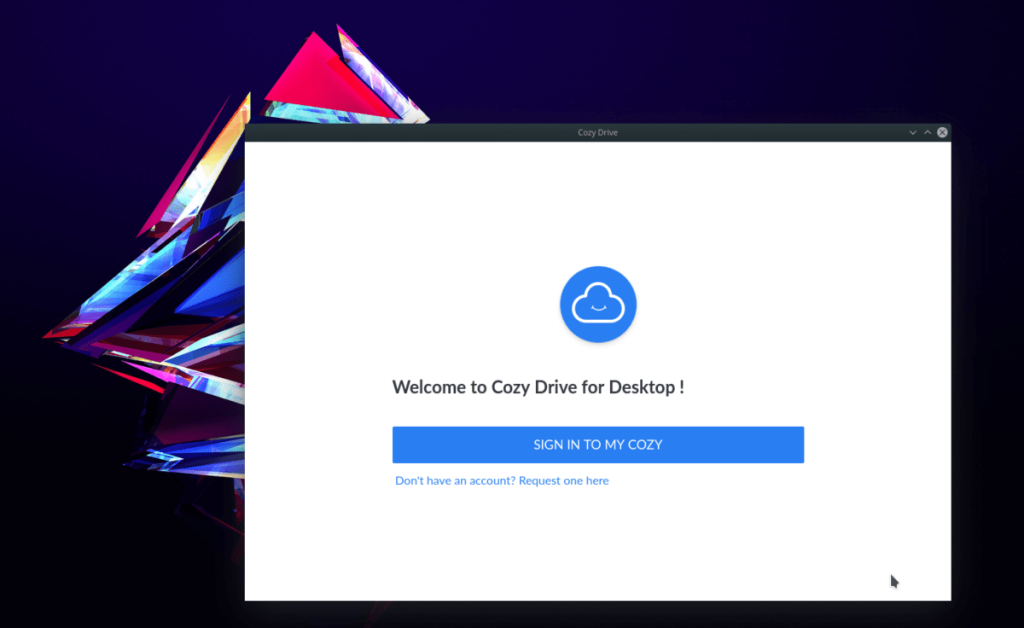
หลังจากลงชื่อเข้าใช้แอปแล้ว คุณจะเห็นหน้าการให้สิทธิ์ อ่านข้อความที่ปรากฏ จากนั้นคลิกปุ่ม "อนุญาตการเข้าถึง" เพื่อดำเนินการต่อ
ไฟล์ควรเริ่มซิงค์กับ Linux PC ของคุณทันที
เพิ่มไฟล์ใหม่ไปที่ Cozy
ข้อมูลทั้งหมดของไดรฟ์โคซี่ของคุณบนลินุกซ์ที่อยู่ในไดรฟ์ ~ / โคซี่โฟลเดอร์ หากคุณต้องการเพิ่มไฟล์และโฟลเดอร์ใหม่ในพื้นที่นี้แต่ไม่แน่ใจว่าต้องทำอย่างไร ให้ทำดังนี้
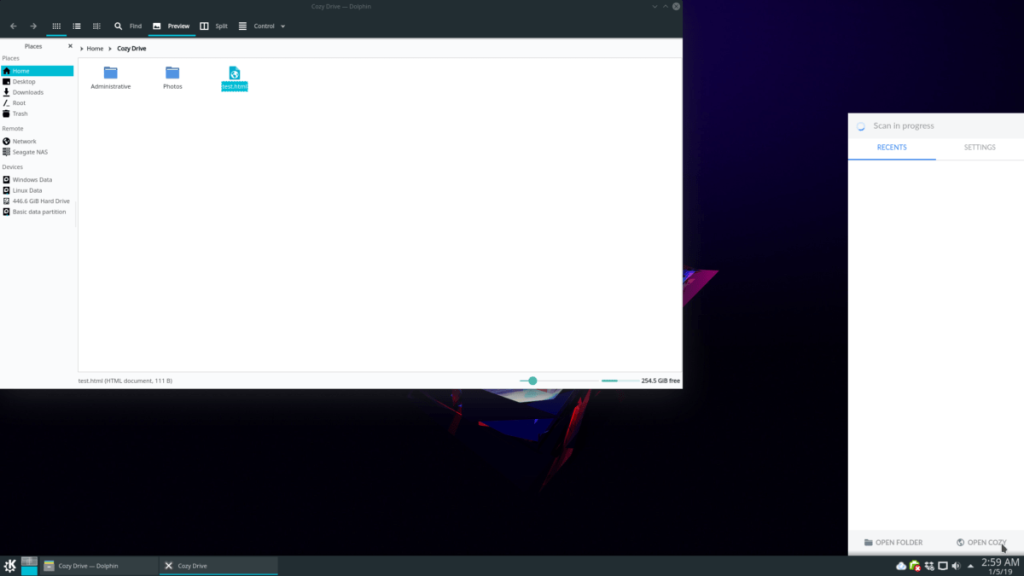
ขั้นแรก เปิดตัวจัดการไฟล์ ค้นหาโฟลเดอร์ "Cozy Drive" แล้วคลิกด้วยเมาส์ เมื่ออยู่ในโฟลเดอร์แล้ว ให้ลากรายการเข้ามาและควรซิงค์กับคลาวด์ทันที
เพิ่มไฟล์ใหม่ผ่านเทอร์มินัล
เนื่องจาก Cozy Drive ใช้โครงสร้างโฟลเดอร์แบบดั้งเดิม การเพิ่มไฟล์และโฟลเดอร์ไปยังบัญชีของคุณผ่านบรรทัดคำสั่งจึงเป็นเรื่องง่าย โดยเปิดเทอร์มินัลแล้วทำตามตัวอย่างคำสั่งด้านล่าง
ไฟล์เดียว
ใช้คำสั่งCDย้ายเทอร์มินัลเซสชันของคุณไปยังตำแหน่งของไฟล์ที่คุณต้องการซิงค์
cd /location/of/file
เมื่อคุณอยู่ในโฟลเดอร์รันCPสั่งการและการทำสำเนาของไฟล์ลงใน~ / โคซี่ไดรฟ์ไดเรกทอรี
cp ไฟล์ ~/'Cozy Drive'
ทั้งไดเรกทอรี
ต้องการคัดลอกทั้งไดเร็กทอรี? ใช้ประโยชน์จากสวิตช์rของคำสั่งcp ตัวอย่างเช่น:
cp -r /location/of/folder ~/'Cozy Drive'
เราได้ครอบคลุมคุณลักษณะของ Outlook 2010 ไว้อย่างละเอียดแล้ว แต่เนื่องจากจะไม่เปิดตัวก่อนเดือนมิถุนายน 2010 จึงถึงเวลาที่จะมาดู Thunderbird 3
นานๆ ทีทุกคนก็อยากพักบ้าง ถ้าอยากเล่นเกมสนุกๆ ลองเล่น Flight Gear ดูสิ เป็นเกมโอเพนซอร์สฟรีแบบมัลติแพลตฟอร์ม
MP3 Diags คือเครื่องมือขั้นสุดยอดสำหรับแก้ไขปัญหาในคอลเลกชันเพลงของคุณ สามารถแท็กไฟล์ MP3 ของคุณได้อย่างถูกต้อง เพิ่มปกอัลบั้มที่หายไป และแก้ไข VBR
เช่นเดียวกับ Google Wave, Google Voice ได้สร้างกระแสฮือฮาไปทั่วโลก Google มุ่งมั่นที่จะเปลี่ยนแปลงวิธีการสื่อสารของเรา และนับตั้งแต่นั้นมาก็กำลังกลายเป็น...
มีเครื่องมือมากมายที่ช่วยให้ผู้ใช้ Flickr สามารถดาวน์โหลดรูปภาพคุณภาพสูงได้ แต่มีวิธีดาวน์โหลด Flickr Favorites บ้างไหม? เมื่อเร็ว ๆ นี้เราได้...
การสุ่มตัวอย่างคืออะไร? ตามข้อมูลของ Wikipedia “คือการนำส่วนหนึ่งหรือตัวอย่างจากการบันทึกเสียงหนึ่งมาใช้ซ้ำเป็นเครื่องดนตรีหรือ...
Google Sites เป็นบริการจาก Google ที่ช่วยให้ผู้ใช้โฮสต์เว็บไซต์บนเซิร์ฟเวอร์ของ Google แต่มีปัญหาหนึ่งคือไม่มีตัวเลือกสำรองข้อมูลในตัว
Google Tasks ไม่ได้รับความนิยมเท่ากับบริการอื่นๆ ของ Google เช่น ปฏิทิน Wave เสียง ฯลฯ แต่ยังคงใช้กันอย่างแพร่หลายและเป็นส่วนสำคัญของผู้คน
ในคู่มือฉบับก่อนหน้าของเราเกี่ยวกับการล้างฮาร์ดดิสก์และสื่อแบบถอดได้อย่างปลอดภัยผ่าน Ubuntu Live และซีดีบูต DBAN เราได้กล่าวถึงดิสก์ที่ใช้ Windows
ไฟล์ DEB คืออะไร?? คุณจะทำอย่างไรกับมัน? เรียนรู้หลายวิธีที่คุณสามารถติดตั้งไฟล์ DEB บน Linux PC ของคุณ
![ดาวน์โหลด FlightGear Flight Simulator ฟรี [สนุกเลย] ดาวน์โหลด FlightGear Flight Simulator ฟรี [สนุกเลย]](https://tips.webtech360.com/resources8/r252/image-7634-0829093738400.jpg)






![วิธีการกู้คืนพาร์ติชั่นและข้อมูลฮาร์ดดิสก์ที่สูญหาย [คู่มือ] วิธีการกู้คืนพาร์ติชั่นและข้อมูลฮาร์ดดิสก์ที่สูญหาย [คู่มือ]](https://tips.webtech360.com/resources8/r252/image-1895-0829094700141.jpg)
