แอปการแจ้งเตือนบนเดสก์ท็อปของ Google Voice

เช่นเดียวกับ Google Wave, Google Voice ได้สร้างกระแสฮือฮาไปทั่วโลก Google มุ่งมั่นที่จะเปลี่ยนแปลงวิธีการสื่อสารของเรา และนับตั้งแต่นั้นมาก็กำลังกลายเป็น...
ระบบ DNS ของ Cloudflare มีเป้าหมายเพื่อให้ผู้ใช้มีวิธีการท่องอินเทอร์เน็ตโดยไม่ต้องกังวลเกี่ยวกับการละเมิดความเป็นส่วนตัว หากคุณเป็นผู้ใช้ Linux ที่ไม่พอใจกับ ISP ของคุณ หรือบริษัทข้อมูลขนาดใหญ่ที่ติดตามสิ่งที่คุณเรียกดูออนไลน์ ระบบ DNS นี้เป็นหนึ่งในระบบที่คุณควรตรวจสอบ
ในคู่มือนี้ เราจะพูดถึงวิธีตั้งค่าระบบ Cloudflare DNS บน Gnome Shell, KDE Plasma 5 และสภาพแวดล้อมเดสก์ท็อป GTK หลักอื่นๆ อย่างไรก็ตาม หากคุณเป็นผู้ใช้ Windows 10 หรือ Mac OS ไม่ต้องกังวล! นอกจากนี้ยังสามารถตั้งค่า Cloudflare บนแพลตฟอร์มเหล่านั้นได้เช่นกัน! สำหรับข้อมูลเพิ่มเติม คลิกที่นี่ !
ในการตั้งค่า Cloudflare DNS เป็นเซิร์ฟเวอร์ DNS หลักของคุณบนGnome Desktopคุณจะต้องเข้าถึงเครื่องมือการจัดการเครือข่าย Gnome คุณต้องโหลดแอปพลิเคชันการตั้งค่าเพื่อเข้าถึง กดปุ่มWinบนแป้นพิมพ์เพื่อเปิดช่องค้นหา Gnome Shell จากนั้นพิมพ์ "การตั้งค่า" ในช่องค้นหา
หลังจากค้นหาแอปการตั้งค่าแล้ว ให้เปิดแอปโดยคลิกที่แอปดังกล่าวในผลการค้นหา เมื่ออยู่ในแอปการตั้งค่า Gnome คุณจะเห็นแถบด้านข้างที่มีตัวเลือกต่างๆ ให้เลือกมากมาย ใช้เมาส์มองหาตัวเลือก "เครือข่าย" แล้วคลิกด้วยเมาส์ ตัวเลือกนี้จะนำคุณไปยังพื้นที่การตั้งค่าเครือข่ายของ Gnome
ในพื้นที่ "เครือข่าย" ของแอปการตั้งค่า คุณจะเห็นอะแดปเตอร์เครือข่ายของคุณ ตัวอย่างเช่น หากคุณใช้ WiFi เพื่อเชื่อมต่ออินเทอร์เน็ต คุณจะเห็นการเชื่อมต่อ WiFi หากคุณใช้อีเทอร์เน็ต การเชื่อมต่ออีเทอร์เน็ตจะปรากฏขึ้น คลิกที่ไอคอนรูปเฟืองถัดจากการเชื่อมต่อที่ใช้อยู่ในระบบ Gnome ของคุณเพื่อเข้าถึงการตั้งค่า
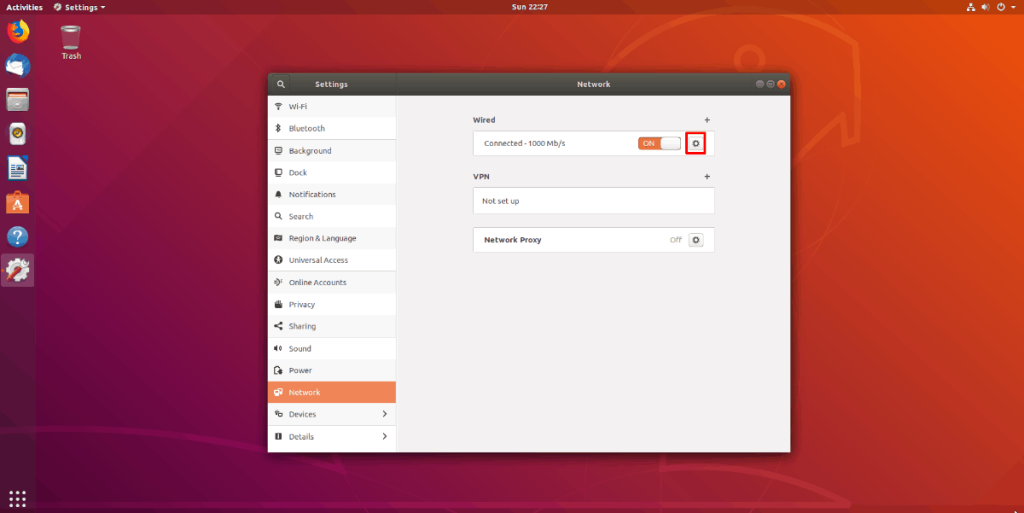
เมื่อคุณคลิกที่ไอคอนรูปเฟือง คุณจะเห็นข้อมูลเครือข่ายทั้งหมดสำหรับการเชื่อมต่อ นอกกรอบ Gnome Shell ใช้ DNS เริ่มต้นของ ISP ของคุณ หากต้องการเปลี่ยนเป็น DNS ความเป็นส่วนตัวของ Cloudflare ให้ค้นหาแท็บ "IPv4" แล้วคลิกที่แท็บ
ภายในแท็บ "IPv4" ค้นหาพื้นที่ "DNS" และเปลี่ยน "อัตโนมัติ" เป็นตำแหน่ง "ปิด" จากนั้น คลิกที่กล่องข้อความด้านล่าง “DNS” ด้วยเมาส์ และวางโค้ดด้านล่างเพื่อเปิดใช้งาน Cloudflare สำหรับ IPv4 บน Gnome
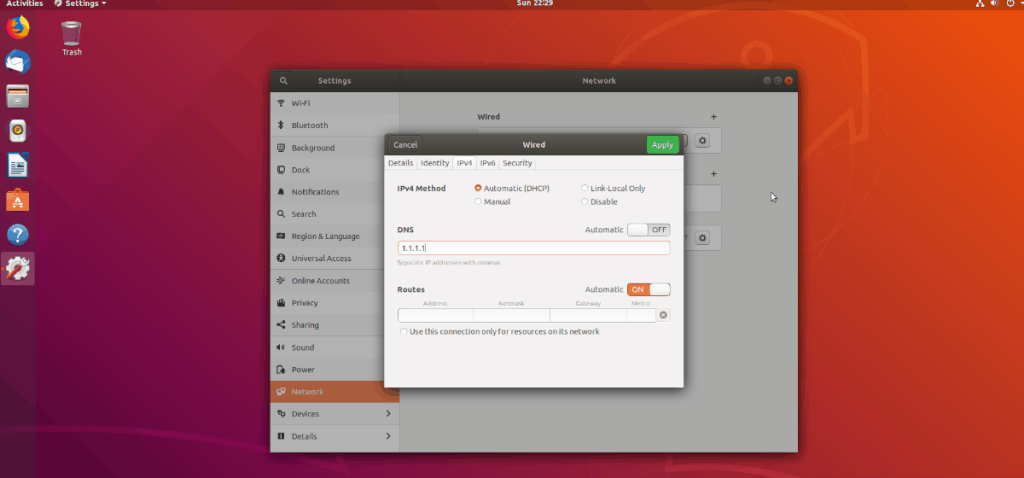
1.1.1.1,1.0.0.1
เลือกปุ่ม "ใช้" เพื่อใช้การเปลี่ยนแปลง หลังจากนั้น ค้นหาแท็บ "IPv6" และเลือก เช่นเคย ตั้งค่าสวิตช์ "อัตโนมัติ" ไปที่ตำแหน่งปิด และคลิกที่กล่อง DNS จากนั้นวางโค้ดด้านล่างเพื่อเปิดใช้งาน IPv6 Cloudflare บน Gnome
2606:4700:4700::1111,2606:4700:4700::1001
อีกครั้ง คลิก "ใช้" เพื่อใช้การเปลี่ยนแปลง รีบูทพีซีของคุณเพื่อเริ่มใช้ระบบ DNS ใหม่
ในการตั้งค่าระบบ Cloudflare DNS บนKDE Plasma 5คุณจะต้องเข้าถึงแอปเพล็ตตัวจัดการเครือข่าย KDE ดูที่แผงควบคุม และคลิกที่ไอคอนเครือข่าย หากคุณกำลังใช้อีเทอร์เน็ต ไอคอนเครือข่ายจะเป็นแจ็คอีเทอร์เน็ต หากคุณใช้ WiFi ไอคอนจะเป็นไอคอนไร้สาย
หลังจากคลิกที่ไอคอนเครือข่าย คุณจะเห็นไอคอนรูปเฟือง เลือกเพื่อเข้าถึงคุณสมบัติการเชื่อมต่อ

ภายในหน้าต่างคุณสมบัติการเชื่อมต่อ ค้นหาการเชื่อมต่อเครือข่ายเริ่มต้น และเลือกด้วยเมาส์
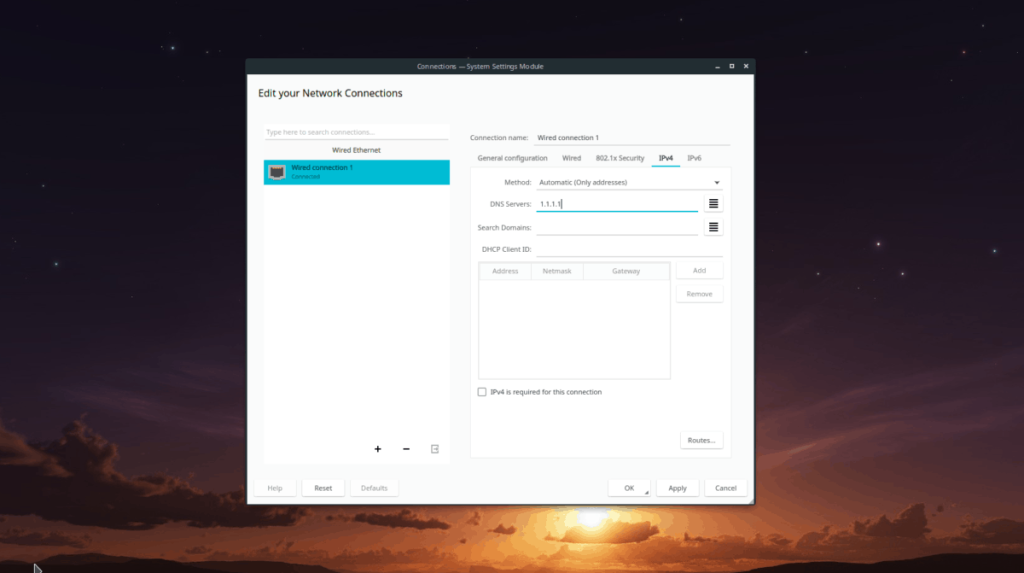
ในพื้นที่ IPv4 ให้ค้นหาช่อง "วิธีการ" และเปลี่ยนเป็น "อัตโนมัติ (ที่อยู่เท่านั้น)" จากนั้นค้นหากล่อง "เซิร์ฟเวอร์ DNS" ในกล่องนี้ ให้เขียนที่อยู่ IPv4 ของ Cloudflare DNS
1.1.1.1,1.0.0.1
หลังจากตั้งค่าที่อยู่ IPv4 แล้ว ให้คลิกที่แท็บ IPv6 และค้นหาช่อง "วิธีการ" อีกครั้ง และตั้งค่าเป็น "อัตโนมัติ (ที่อยู่เท่านั้น)" จากนั้นมองหาช่อง "เซิร์ฟเวอร์ DNS" และเพิ่มที่อยู่เซิร์ฟเวอร์ IPv6 Cloudflare DNS เพื่อเปิดใช้งานการสนับสนุน IPv6
2606:4700:4700::1111,2606:4700:4700::1001
เมื่อกรอกที่อยู่ IP ทั้งสองเรียบร้อยแล้ว ให้คลิกที่ปุ่ม "Apply" เพื่อใช้การเปลี่ยนแปลง รีบูตเครื่องคอมพิวเตอร์ของคุณ เมื่อกลับเข้าสู่ระบบใหม่ คุณควรใช้ Cloudflare DNS!
หากคุณไม่ได้ใช้ Gnome Shell หรือ KDE Plasma 5 แสดงว่าคุณกำลังใช้สภาพแวดล้อมเดสก์ท็อปแบบ GTK อื่น เช่น Mate, LXDE, XFCE4 หรืออื่นๆ ต่อไปนี้คือวิธีการตั้งค่าระบบ Cloudflare DNS
ในการเริ่มต้น ให้คลิกที่ไอคอนเครือข่ายในแผงควบคุมของคุณด้วยเมาส์ แล้วเลือกปุ่ม "แก้ไขการเชื่อมต่อ" หลังจากนั้น เลือกการเชื่อมต่อเครือข่ายเริ่มต้นที่คุณใช้
เมื่อคุณได้เลือกการเชื่อมต่อเครือข่ายเริ่มต้นแล้ว ให้เลือกไอคอนรูปเฟืองด้วยเมาส์เพื่อเข้าถึงพื้นที่การตั้งค่าสำหรับการเชื่อมต่อ ค้นหา "การตั้งค่า IPv4" และคลิกเพื่อไปที่พื้นที่การตั้งค่า IPv4
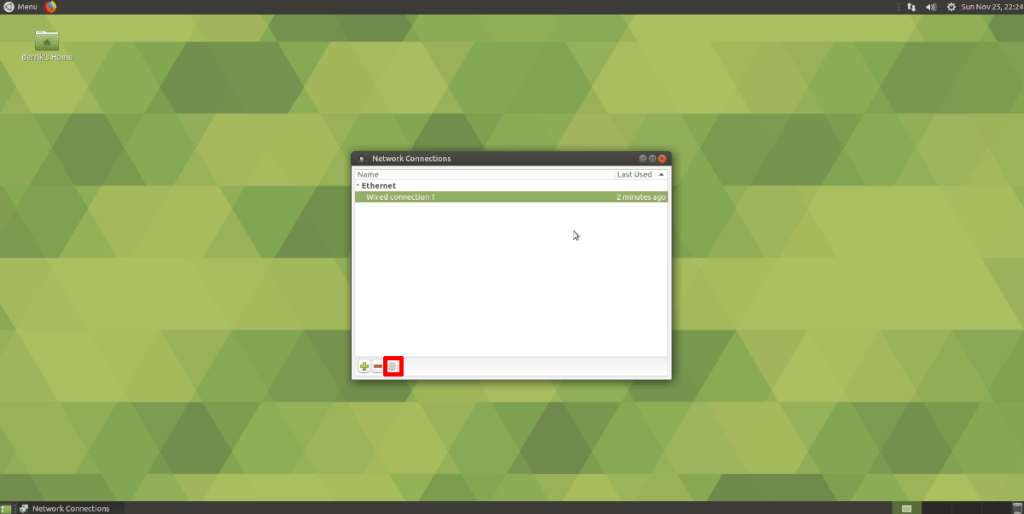
ในพื้นที่การตั้งค่า IPv4 ให้ค้นหาพื้นที่ “เซิร์ฟเวอร์ DNS เพิ่มเติม” และกรอกที่อยู่ IPv4 ของ Cloudflare คลิกที่ปุ่ม "บันทึก" เพื่อบันทึกการตั้งค่า
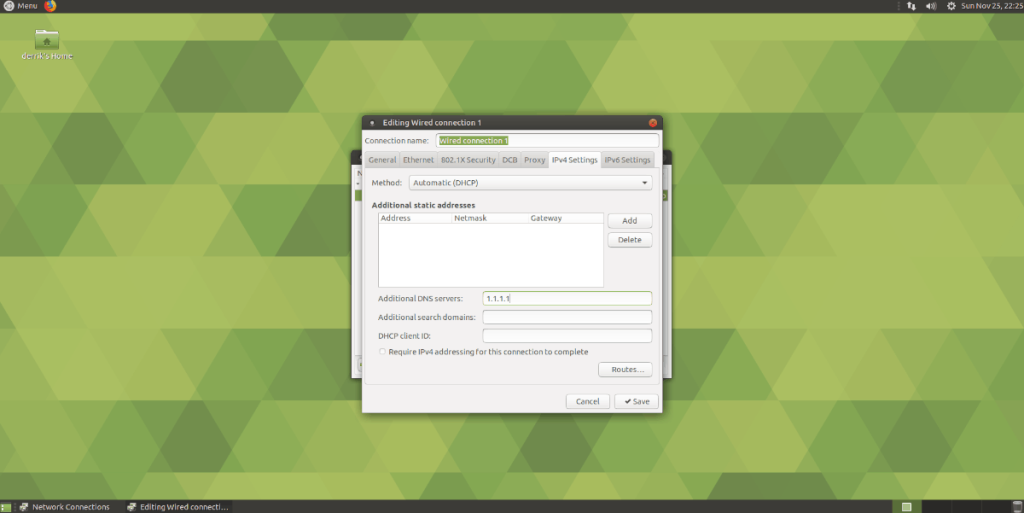
1.1.1.1,1.0.0.1
จากนั้นค้นหาแท็บ "การตั้งค่า IPv6" และคลิกที่มัน จากนั้นคลิกที่กล่องข้อความ "เซิร์ฟเวอร์ DNS เพิ่มเติม" และป้อนที่อยู่ IPv6 อย่างเป็นทางการของ Cloudflare เพื่อเปิดใช้งานการสนับสนุน IPv6
2606:4700:4700::1111,2606:4700:4700::1001
หลังจากกรอกที่อยู่ DNS สำหรับ IPv6 แล้ว ให้คลิก "บันทึก" จากนั้นรีบูทพีซีของคุณ เมื่อกลับเข้าสู่ระบบ คุณจะใช้ Cloudflare DNS!
เช่นเดียวกับ Google Wave, Google Voice ได้สร้างกระแสฮือฮาไปทั่วโลก Google มุ่งมั่นที่จะเปลี่ยนแปลงวิธีการสื่อสารของเรา และนับตั้งแต่นั้นมาก็กำลังกลายเป็น...
มีเครื่องมือมากมายที่ช่วยให้ผู้ใช้ Flickr สามารถดาวน์โหลดรูปภาพคุณภาพสูงได้ แต่มีวิธีดาวน์โหลด Flickr Favorites บ้างไหม? เมื่อเร็ว ๆ นี้เราได้...
การสุ่มตัวอย่างคืออะไร? ตามข้อมูลของ Wikipedia “คือการนำส่วนหนึ่งหรือตัวอย่างจากการบันทึกเสียงหนึ่งมาใช้ซ้ำเป็นเครื่องดนตรีหรือ...
Google Sites เป็นบริการจาก Google ที่ช่วยให้ผู้ใช้โฮสต์เว็บไซต์บนเซิร์ฟเวอร์ของ Google แต่มีปัญหาหนึ่งคือไม่มีตัวเลือกสำรองข้อมูลในตัว
Google Tasks ไม่ได้รับความนิยมเท่ากับบริการอื่นๆ ของ Google เช่น ปฏิทิน Wave เสียง ฯลฯ แต่ยังคงใช้กันอย่างแพร่หลายและเป็นส่วนสำคัญของผู้คน
ในคู่มือฉบับก่อนหน้าของเราเกี่ยวกับการล้างฮาร์ดดิสก์และสื่อแบบถอดได้อย่างปลอดภัยผ่าน Ubuntu Live และซีดีบูต DBAN เราได้กล่าวถึงดิสก์ที่ใช้ Windows
ไฟล์ DEB คืออะไร?? คุณจะทำอย่างไรกับมัน? เรียนรู้หลายวิธีที่คุณสามารถติดตั้งไฟล์ DEB บน Linux PC ของคุณ
คุณต้องการให้ GitLab ทำงานบนเซิร์ฟเวอร์ Ubuntu ของคุณหรือไม่? GitLab เป็นทางเลือกที่โฮสต์ได้เองที่มีประสิทธิภาพสำหรับบริการต่างๆ เช่น GitHub ด้วยคุณสามารถ
เรียนรู้วิธีเพิ่มความปลอดภัยให้กับเซิร์ฟเวอร์ Ubuntu Linux โดยการติดตั้งและเปิดใช้งาน SELinux
ต้องการวิธีที่ง่ายกว่าในการเมานต์การแชร์ NFS บนเซิร์ฟเวอร์ Linux ของคุณหรือไม่ เรียนรู้วิธีเมานต์การแชร์ NFS ด้วยแอป Cockpit




![วิธีการกู้คืนพาร์ติชั่นและข้อมูลฮาร์ดดิสก์ที่สูญหาย [คู่มือ] วิธีการกู้คืนพาร์ติชั่นและข้อมูลฮาร์ดดิสก์ที่สูญหาย [คู่มือ]](https://tips.webtech360.com/resources8/r252/image-1895-0829094700141.jpg)
