แอปการแจ้งเตือนบนเดสก์ท็อปของ Google Voice

เช่นเดียวกับ Google Wave, Google Voice ได้สร้างกระแสฮือฮาไปทั่วโลก Google มุ่งมั่นที่จะเปลี่ยนแปลงวิธีการสื่อสารของเรา และนับตั้งแต่นั้นมาก็กำลังกลายเป็น...
นับตั้งแต่ไวรัสโคโรน่าระบาด ผู้คนถูกบังคับให้ทำงานจากที่บ้าน พนักงานที่บ้านจำนวนมากใช้ Zoom ซึ่งเป็นเครื่องมือปิดแหล่งที่มาที่เข้าถึงได้ ซูมใช้งานได้ดีมาก อย่างไรก็ตาม ไม่ใช่โอเพ่นซอร์ส และมีปัญหาด้านความเป็นส่วนตัวมากมาย
หากคุณเป็นผู้ใช้ Linux และต้องการตัวเลือก Zoom ที่ยอดเยี่ยมลองใช้ Jitsi Meet เป็นโปรแกรมที่ยอดเยี่ยมที่เคารพความเป็นส่วนตัวของคุณและนำเสนอคุณสมบัติมากมายเช่นเดียวกับที่ Zoom ทำ วิธีตั้งค่าบน Linux มีดังนี้
วิธีที่ 1 – โทรออนไลน์
วิธีหนึ่งที่คุณสามารถเพลิดเพลินกับ Jitsi Meet บน Linux คือการใช้แอปพลิเคชันบริการออนไลน์ ไม่จำเป็นต้องติดตั้งใดๆ และเป็นวิธีที่ดีหากคุณเพิ่งเริ่มใช้ Linux และไม่สะดวกในการติดตั้งโปรแกรม
ในการเริ่มต้นกับรุ่นออนไลน์ของ Jitsi พบ, ตรงไปที่เว็บไซต์อย่างเป็นทางการ Jitsi เมื่อเข้าไปที่เว็บไซต์แล้ว ให้มองหาคำว่า “See it in action! ปุ่มเริ่มการประชุม” ที่ด้านบนของหน้า คลิกที่ปุ่ม แล้วคุณจะเข้าสู่หน้าการตั้งค่าการประชุมออนไลน์
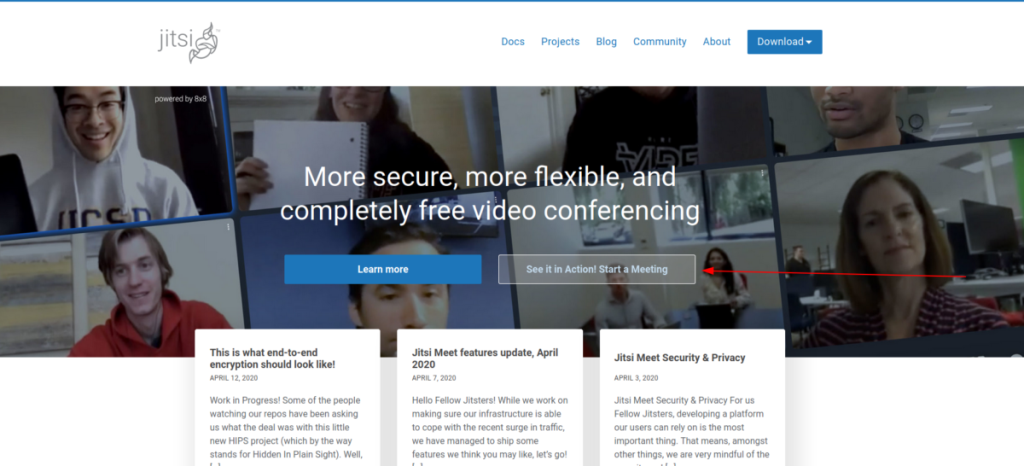
ในหน้านี้ เว็บไซต์จิ้ดสิจะแสดงย่อหน้าสั้นๆ เกี่ยวกับประโยชน์ทั้งหมดของจิ้ดสิ โปรดอ่านเนื่องจากข้อมูลนี้มีความสำคัญ เมื่อคุณอ่านสิ่งต่าง ๆ เสร็จแล้ว ให้เลื่อนเมาส์และคลิกที่กล่องข้อความด้านล่าง “เริ่มการประชุมใหม่” พิมพ์ชื่อการประชุมใหม่ที่คุณต้องการเริ่มต้นด้วยจิ้ดสิ
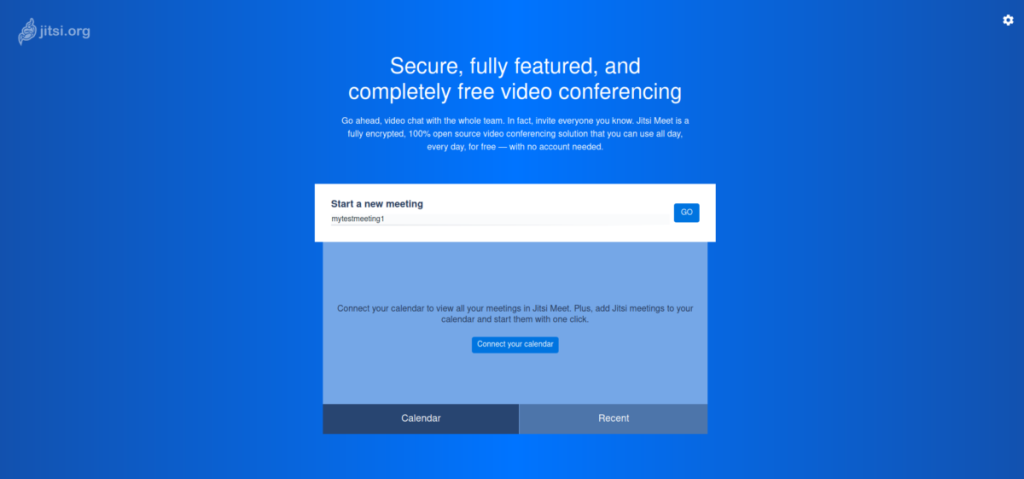
หลังจากพิมพ์ชื่อการประชุมแล้ว ให้ดูที่ปุ่ม "เชื่อมต่อปฏิทินของคุณ" ด้านล่างกล่องข้อความ ปุ่มนี้จะให้คุณเชื่อมต่อระบบปฏิทินของคุณกับจิ้ดสิ คลิกที่มันหากคุณต้องการซิงค์ระบบกำหนดการ/ปฏิทินของคุณกับจิ้ดสิ
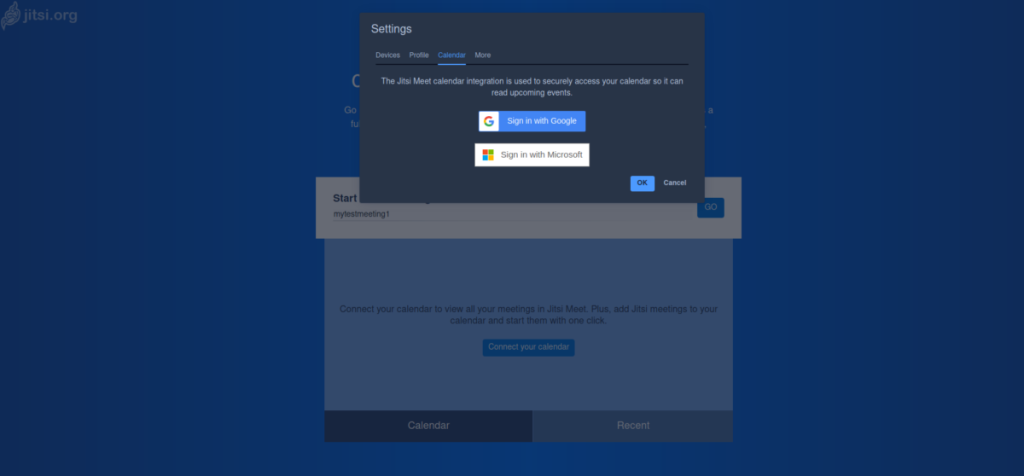
เมื่อคุณซิงค์ปฏิทินเสร็จแล้ว ให้มองหาไอคอนรูปเฟืองที่ส่วนขวาบนของหน้า แล้วคลิก ปุ่มนี้เป็นพื้นที่ตัวเลือกสำหรับจิ้ดสิ ค้นหา "โปรไฟล์" และตั้งค่าชื่อที่แสดง/อีเมลสำหรับการโทรหากต้องการ (ไม่จำเป็น)
ด้วยชื่อที่แสดงของคุณใน "โปรไฟล์" ให้คลิกที่แท็บ "อุปกรณ์" ในพื้นที่ตัวเลือก ในแท็บ "อุปกรณ์" คุณสามารถกำหนดค่าไมโครโฟนและกล้องเว็บได้ ทำเช่นนั้น เมื่อเสร็จแล้วให้กด “ตกลง” เพื่อบันทึก
หมายเหตุ: คุณจะต้องให้สิทธิ์กับเบราว์เซอร์ของคุณหลังจากตั้งค่าอุปกรณ์ของคุณ ให้สิทธิ์เข้าถึงเมื่อมีการแจ้งเตือนปรากฏในเบราว์เซอร์
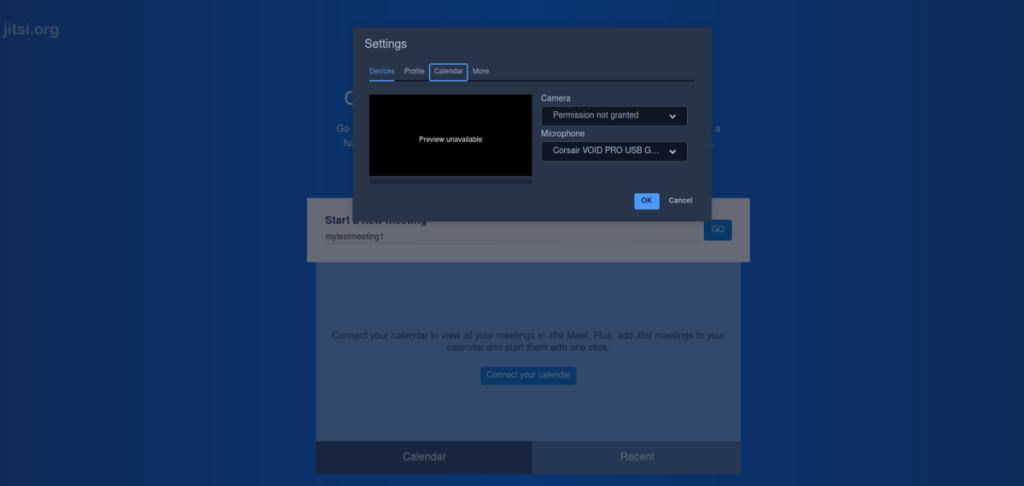
เมื่อทุกอย่างได้รับการกำหนดค่าสำหรับการโทรออนไลน์ของ Jitsi แล้ว ให้คลิกปุ่ม “GO” เพื่อเริ่ม เมื่อคลิก “GO” จิ้ดสิจะเปิดหน้าต่างขึ้นมา ในหน้าต่างนี้ คุณจะเห็น "เข้าร่วมการประชุม" คลิกที่มันเพื่อไปที่การโทร
หมายเหตุ: เมื่อคุณอยู่ในสาย ให้แชร์ URL การประชุมของจิ้ดสิกับทุกคนที่ต้องการเข้าร่วมการโทรของคุณ อย่างไรก็ตาม อย่าลืมคลิกที่ปุ่ม "ความปลอดภัย" ที่มุมล่างขวาเพื่อให้รหัสผ่านแก่ห้องของคุณ
หากต้องการวางสาย ให้คลิกปุ่มวางสายสีแดง เมื่อคุณคลิกที่ปุ่มวางสาย จิ้ดสิจะวางสายทันที
วิธีที่ 2 - การโทรบนเดสก์ท็อป Linux
แม้ว่าเว็บไซต์ Jitsi Meet จะทำงานได้ดีกับ Linux ส่วนใหญ่ แต่บางคนอาจต้องการแอปพลิเคชันเดสก์ท็อปที่มาพร้อมเครื่อง นี่คือวิธีการตั้งค่า ขั้นแรก ดาวน์โหลดแอป Jitsi Meet Desktop เวอร์ชันล่าสุด คุณสามารถทำได้โดยเปิดหน้าต่างเทอร์มินัลแล้วใช้คำสั่งwgetด้านล่าง
หมายเหตุ: หากคุณใช้ Arch Linux คุณจะสามารถติดตั้ง Jitsi Meet Desktop ได้โดยตรงจาก Arch Linux AUR ชี้ตัวช่วย AUR ที่คุณชื่นชอบไปที่แพ็คเกจนี้เพื่อให้มันทำงาน
wget https://github.com/jitsi/jitsi-meet-electron/releases/download/v2.3.1/jitsi-meet-x86_64.AppImage
หลังจากดาวน์โหลดไฟล์ AppImage ลงในคอมพิวเตอร์ของคุณแล้ว ให้สร้างไดเร็กทอรีใหม่ด้วยชื่อ "AppImages"
mkdir -p ~/AppImages
ถัดไป อัปเดตการอนุญาตของแอป Jitsi Meet Desktop ด้วยคำสั่งchmod ต้องเปลี่ยนการอนุญาตเพื่อให้แอปทำงานอย่างถูกต้องบน Linux
chmod +x jitsi-meet-x86_64.AppImage
เมื่อเปลี่ยนการอนุญาตของไฟล์แล้ว ให้ย้ายไฟล์ไปที่ไดเร็กทอรี "AppImages"
mv jitsi-meet-x86_64.AppImage ~/AppImages/
ถัดไป เปิดโปรแกรมด้วย:
./jitsi-meet-x86_64.AppImage
หรือโดยการดับเบิลคลิกผ่านตัวจัดการไฟล์ Linux ในโฟลเดอร์ “AppImages”
เมื่อเปิดแอป ให้มองหาช่อง "GO" แล้วพิมพ์ชื่อการประชุมของคุณ จากนั้นคลิก "ไป"
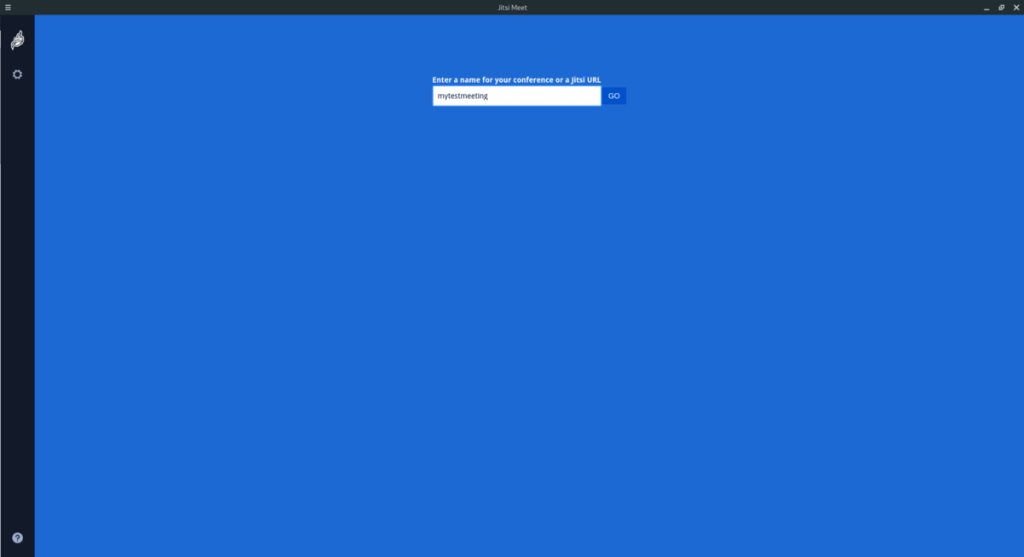
หลังจากเขียนชื่อการประชุมของคุณใน “GO” แล้ว คุณจะเห็นหน้าการโทรเข้าร่วม คลิกปุ่ม “เข้าร่วมการประชุม” เพื่อเข้าสู่การโทร Jitsi Meet ของคุณ หากต้องการออกจากการโทร Jisti Meet จากแอปพลิเคชัน Jitsi Meet Desktop ให้ค้นหาปุ่มโทรศัพท์สีแดงแล้วคลิก เมื่อคลิกแล้ว การโทรจะสิ้นสุดโดยอัตโนมัติ เมื่อวางสายแล้ว ให้ปิดแอป
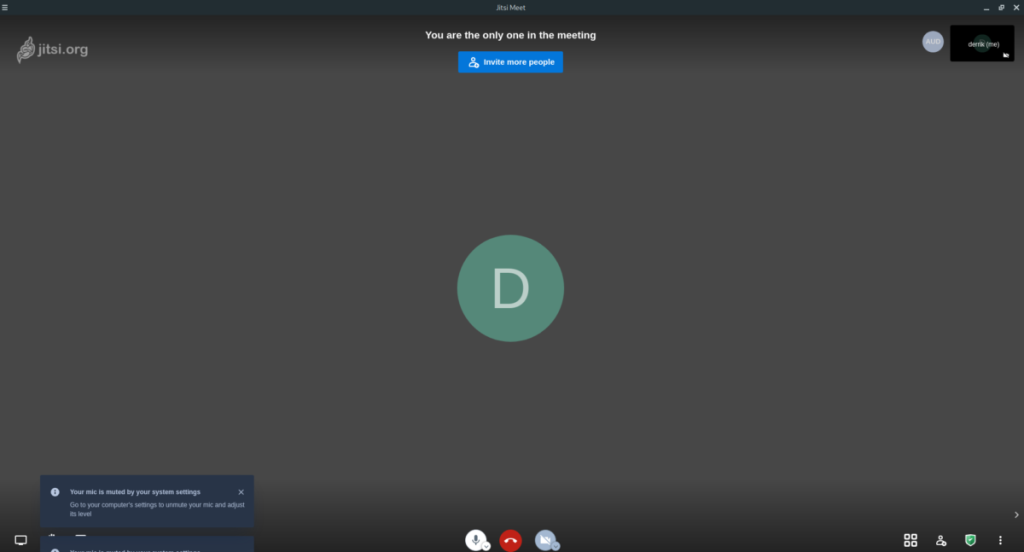
เช่นเดียวกับ Google Wave, Google Voice ได้สร้างกระแสฮือฮาไปทั่วโลก Google มุ่งมั่นที่จะเปลี่ยนแปลงวิธีการสื่อสารของเรา และนับตั้งแต่นั้นมาก็กำลังกลายเป็น...
มีเครื่องมือมากมายที่ช่วยให้ผู้ใช้ Flickr สามารถดาวน์โหลดรูปภาพคุณภาพสูงได้ แต่มีวิธีดาวน์โหลด Flickr Favorites บ้างไหม? เมื่อเร็ว ๆ นี้เราได้...
การสุ่มตัวอย่างคืออะไร? ตามข้อมูลของ Wikipedia “คือการนำส่วนหนึ่งหรือตัวอย่างจากการบันทึกเสียงหนึ่งมาใช้ซ้ำเป็นเครื่องดนตรีหรือ...
Google Sites เป็นบริการจาก Google ที่ช่วยให้ผู้ใช้โฮสต์เว็บไซต์บนเซิร์ฟเวอร์ของ Google แต่มีปัญหาหนึ่งคือไม่มีตัวเลือกสำรองข้อมูลในตัว
Google Tasks ไม่ได้รับความนิยมเท่ากับบริการอื่นๆ ของ Google เช่น ปฏิทิน Wave เสียง ฯลฯ แต่ยังคงใช้กันอย่างแพร่หลายและเป็นส่วนสำคัญของผู้คน
ในคู่มือฉบับก่อนหน้าของเราเกี่ยวกับการล้างฮาร์ดดิสก์และสื่อแบบถอดได้อย่างปลอดภัยผ่าน Ubuntu Live และซีดีบูต DBAN เราได้กล่าวถึงดิสก์ที่ใช้ Windows
ไฟล์ DEB คืออะไร?? คุณจะทำอย่างไรกับมัน? เรียนรู้หลายวิธีที่คุณสามารถติดตั้งไฟล์ DEB บน Linux PC ของคุณ
คุณต้องการให้ GitLab ทำงานบนเซิร์ฟเวอร์ Ubuntu ของคุณหรือไม่? GitLab เป็นทางเลือกที่โฮสต์ได้เองที่มีประสิทธิภาพสำหรับบริการต่างๆ เช่น GitHub ด้วยคุณสามารถ
เรียนรู้วิธีเพิ่มความปลอดภัยให้กับเซิร์ฟเวอร์ Ubuntu Linux โดยการติดตั้งและเปิดใช้งาน SELinux
ต้องการวิธีที่ง่ายกว่าในการเมานต์การแชร์ NFS บนเซิร์ฟเวอร์ Linux ของคุณหรือไม่ เรียนรู้วิธีเมานต์การแชร์ NFS ด้วยแอป Cockpit




![วิธีการกู้คืนพาร์ติชั่นและข้อมูลฮาร์ดดิสก์ที่สูญหาย [คู่มือ] วิธีการกู้คืนพาร์ติชั่นและข้อมูลฮาร์ดดิสก์ที่สูญหาย [คู่มือ]](https://tips.webtech360.com/resources8/r252/image-1895-0829094700141.jpg)
